لا شك أننا ننشد الخصوصية في كل شيء في حياتنا وأصبحت الهواتف هي صندوق الخصوصية الأهم سواء في البيت أو في العمل أو حتى في الخروج والسمر مع الاصحاب. وإذا كان هاتفك يعمل بنظام iOS 12 فعليك اتباع بعض الخطوات المهمة لتأمين جهازك والحفاظ على خصوصيتك أو بعض منها. فكيف تخصص هاتفك للتمتع بقدر أكبر من الحماية؟ تابع معنا.
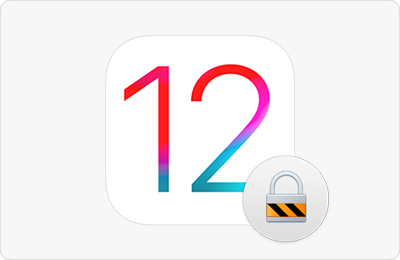
رمز مرور أكثر تعقيدا
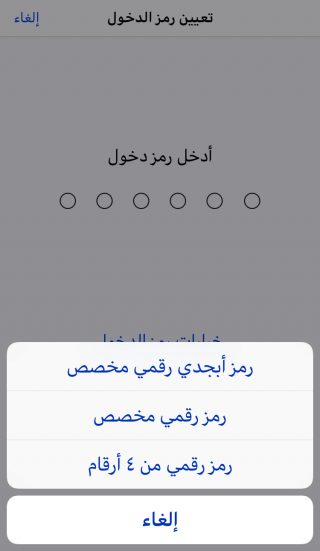
ليست ميزة حصرية في iOS 12 بالطبع حيث أنها تصلح للأجهزة القديمة لكن الحاجة إليها تزيد مع كل تحديث التي ستضيف مزايا أكثر ويضم هاتفك معلومات أكثر عنك لذا يفضل أن تزيد الأمان.
بغض النظر سواء كنت تستخدم بصمة الإصبع أو بصمة الوجه، فأنت في حاجة ماسة إلى رمز المرور، وكلما زاد طول كلمة المرور كان ذلك أفضل. اذهب إلى الإعدادات ثم Touch ID ورمز الدخول أو Face Id ورمز الدخول، ثم تشغيل رمز الدخول ثم اضغط خيارات رمز الدخول، ستحصل على مجموعة من الخيارات اختر رمز أبجدي رقمي مخصص لتتمكن من كتابة كلمة سر مكونة من حروف وأرقام ويعتبر ذلك هو الخيار الأكثر أمانا، والخيار الثاني رمز رقمي مخصص ويتكون من 6 أرقام وهذا مفضل لدى الكثيرون، ويمكنك استخدام رمز رقمي من 4 أرقام ولا يفضل هذا. تذكر أن جهاز فك التشفير الشهيرة GrayKey يحتاج ساعات قليلة لتجاوز رقم سري من 4 خانات وقد يصل إلى يومين لفك رقم سري من 6 خانات أما المعقد “رقمي وأبجدي” فقد يستمر لأسابيع.
إدارة ميزة التدوين التلقائي لكلمات المرور
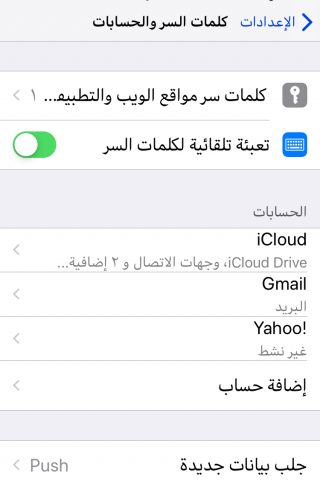
في iOS 12 توجد ميزة الملء التلقائي لكلمات المرور باستخدام سلسلة مفاتيح آي-كلاود وأصبحت أيضا لديها القدرة على إدارة كلمات مرور الطرف الثالث مثل LastPass و Password1 وغيرهم.
يمكنك تشغيل تلك الميزة من خلال الإعدادات – كلمات السر والحسابات – تعبئة تلقائية لكلمات السر. أو تستطيع مراجعة مقالنا التفصيلي الخاص بهذه الميزة من هذا الرابط
فعل التحديث التلقائي
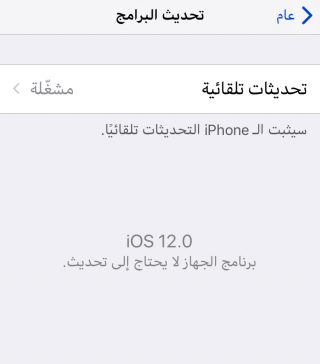
ميزة جديدة في نظام iOS 12 هو القدرة على تثبيت التحديثات تلقائيا، مما يضمن أن هاتفك محدّث دائما. وبالتالي يتم ترقيع الثغرات والمشاكل الأمنية تلقائيا. ولتمكين ذلك اذهب إلى الإعدادات – عام – تحديث البرامج – ثم فعل التحديثات التلقائية.
التحكم في استخدام بصمة الاصبع وبصمة الوجه في المصادقة

إذا كنت تفضل استخدام حماية بكلمة مرور مع استخدام البصمة أو استخدام كلمة مرور بدون البصمة، يسمح لك نظام iOS 12 بالتبديل بين البصمة بنوعيها أو إيقافها لـ:
◉ فتح قفل الـ iPhone
◉ App Store و iTunes Store
◉ التعبئة التلقائية لكلمة السر.
ولتمكين أي من تلك الخيارات أو تعطيلها، اذهب الى Touch ID ورمز الدخول.
تحكم في الوصول إلى ما يمكن الوصول إليه عندما يكون الهاتف مقفلا
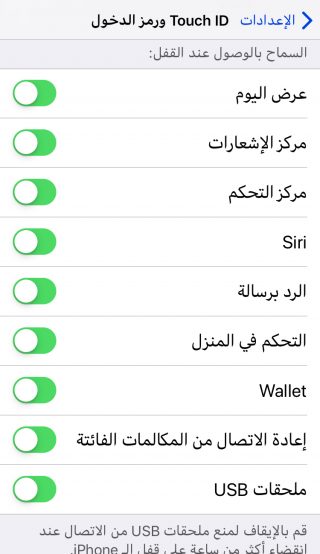
يسمح نظام iOS 12 في السيطرة على بعض الخصائص والآي-فون مقفل فيمكنك تفعيلها أو الغاء تفعيلها لزيادة الأمان والخصوصية. اذهب إلى الإعدادات – Touch ID ورمز الدخول – انزل إلى قسم السماح بالوصول عند القفل ستجد عرض اليوم – مركز الإشعارات – مركز التحكم – Siri – الرد برسالة – التحكم في المنزل – Wallet – إعادة الاتصال من المكالمة الفائتة – ملحقات USB والأخيرة بتفعيلها يتم غلق مدخل USB بعد ساعة من عدم الاستخدام ولا يفتح إلا بعد إدخال كلمة المرور أو البصمة.
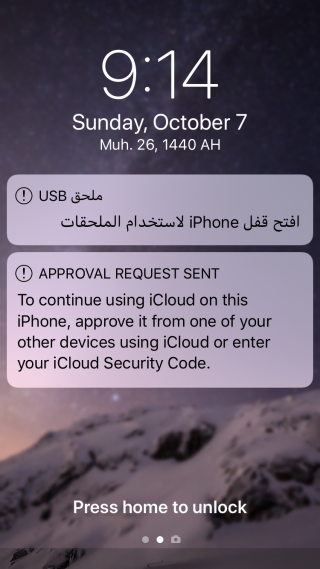
استخدام الحماية القصوى ضد أي معتدي أو متطفل
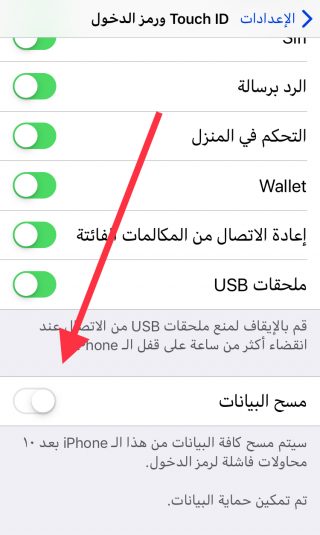
وبالطبع لا تنس هذه الميزة والخاصية الموجودة منذ زمن طويل في الآي فون. تستخدم تلك الخاصية في السيطرة الكاملة على بيانات هاتفك من الاختراق والعبث بها، بحيث يمكنك التحكم في محتوى بياناتك ومسحها بعد إدخال كلمات المرور بطريقة خاطئة عدة مرات. ولتمكين ذلك انتقل إلى الإعدادات – Touch ID ورمز الدخول – أدخل رمز المرور الحالي – ثم انزل إلى أسفل وفعل مسح البيانات. وبعد عشر محاولات خاطئة سيتم مسح مفاتيح التشفير ومحو جميع البيانات الخاصة بك. وبالطبع سيكون بين المحاولات تأمين الوقت لإبطاء عملية لدخول بمعنى بعد كل مرة خاطئة سيتم اشعارك بأنه عليك الانتظار بعض الوقت ثم المحاولة من جديد.
تقليل مدة قفل الشاشة
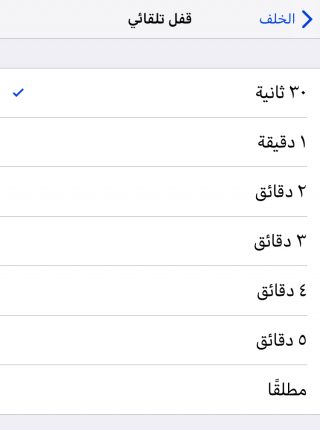
قم بتقليل مدة قفل الشاشة لزيادة التأمين، وكلما تم تقليل وقت قفل الشاشة كلما كان ذلك أسرع في أمان جهازك وطلب المصادقة سواء البصمة أو رمز المرور. يمكنك تغيير وقت القفل التلقائي من خلال الإعدادات – شاشة العرض والاضاءة – قفل تلقائي، وستجده ما بين 30 ثانية إلى الأبد.
تعطيل القياسات الحيوية “البصمة” لفرض إدخال كلمة المرور
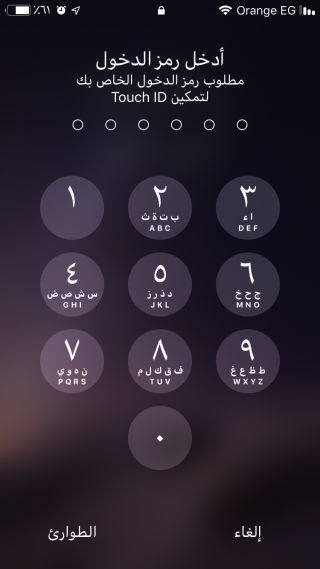
ربما يستخدم أحد ما بصمة إصبعه أو وجهه وهو نائم أو تعرض للسطو أو إذا أصيب في موقف ما “أسأل الله أن يسلم الجميع” فيمكن تعطيل البصمة بخطوات بسيطة ولا تحتاج جهدا فقط من خلال الضغط المتكرر على زر الباور، في الواقع خمس مرات “في الغالب لا أحد يعد الضغطات”. يتم تفعيل تلك الخاصية بعد اغلاق ميزة الاتصال التلقائي بالطوارئ من خلال الاعدادات – طوارئ SOS – اغلق الاتصال التلقائي، وعند الضغط على زر الباور خمس مرات ثم الضغط على الغاء الاتصال بعد ظهور شاشة الطوارئ سيتم مطالبتك بإدخال رمز الدخول لأنه لا يمكن التعرف على البصمة.
تعطيل الويدجيت غير الضروري
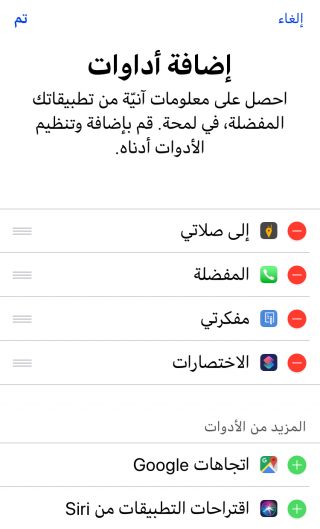
يمكن لبعض الويدجيت تسريب بعض البيانات الخاصة بك والآي-فون مقفل، مثل عرض اليوم أو غيره، فيفضل غلقه وغلق أي ويدجيت ليس له ضرورة. ولتعطيل الويدجيت، فقط اسحب على شاشة القفل أو على الشاشة الرئيسية ناحية اليمين ثم انزل الى اسفل واضغط تحرير ثم قم بالضغط على العلامة الحمراء ثم إزالة.
قم بتشغيل ميزة العثور على الآي-فون

يمكنك تفعيل تلك الخاصية إذا كنت قلقا بشأن سرقة جهازك أو فقدانه، ادخل إلى الاعدادات – اضغط على اسمك في أعلى الاعدادات – iCloud – وتشغيل العثور على الـ iPhone. وتأكد من تشغيل ميزة إرسال آخر موقع حتى يتم ارسال موقع هاتفك عند انخفاض مستوى البطارية.
التحكم في عرض البيانات من خلال الإشعارات

لا شك أنه من خلال الإشعارات يمكن تسريب بعض البيانات الحساسة الواردة إليك من التطبيقات المختلفة وخاصة تطبيقات التواصل الاجتماعي أو المراسلة المختلفة. ولتعطيل تلك المعاينة اذهب الى الاعدادات – الاشعارات – إظهار المعاينات وقم اختيار في حالة فتح القفل أو مطلقا فهذا أفضل.
تحكم في مشاركة موقعك
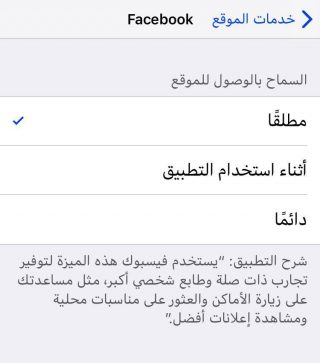
عدم مشاركة الموقع أحيانا يكون مفيدا، حيث يمكنك منع بعض التطبيقات من الوصول إلى موقعك، انتقل إلى الإعدادات – الخصوصية – خدمات الموقع واختر التطبيق المراد، يمكنك الاختيار ما بين مطلقا يعني عدم استخدام الموقع أو أثناء استخدام التطبيق أو دائما ليتم مشاركة موقعك بشكل دائم.
قم بتأمين متصفح سفاري
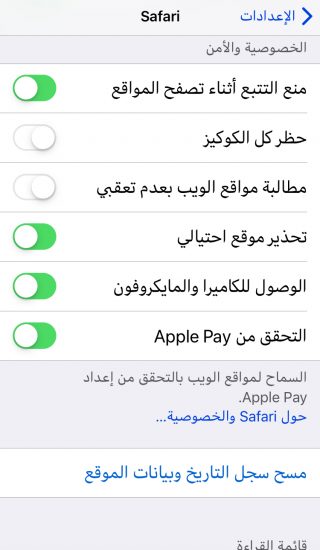
تقدم لك آبل عددا من التخصيصات لاستخدام متصفح سفاري والحفاظ على خصوصيتك من خلال الاعدادات – Safari – ستحصل على إمكانية الوصول إلى العديد من الخيارات، مثل حظر النوافذ المنبثقة، أو منع التتبع أثناء تصفح المواقع وغير ذلك.
المصدر:

لطفاً،
قمت بتفعيل خيار تفعيل ملحقات USB على الايفون ولكن عند توصيل الفلاشة لا تظهر في مدير الملفات.
اين الخطأ؟
ولكم جزيل الشكر والامتنان
شكرا لكم
شكرا لكم مجهود جبار
ممتاز جداً … شكراً لك 👍🏼❤️❤️
للمرة المليون اوؤ كد
ابل تصمم عتادها بنفسها وتعطي للشركات
المصنعة لتصنيعها فقط
ابل تصمم معالجها
ابل تصمم معالج الرسوميات الخاص بها
ابل تصمم شاشاتها وسامسونج تصنعها فقط
والدليل شاشة ايفون xs و xs max صنفت احسن
الشاشات لهذه السنة وتفوقت على سامسونج
ابل تصمم دارة التحكم في الطاقة الخاص بها
نظام ios كله امان
انا اصلا انتقلت الى الأيفون لأحترامها الخصوصيصة
وامان اجهزتها
ابل تبيع اجهزتها غالية ولهذا فهي ليست
محتاجة لأستهداف عملائها بالأعلانات
وبيع ملفاتهم الى الأطراف الثالثة
والتحديثات مستمرة لأن تمنها مدفوع
اصلا في ثمن الجهاز
على عكس جوجل تقدم نظامها اندرويد
بالمجان لكل الشركات في
المقابل تتجسس على حياة عملائها
لأستهدافهم بالأعلانات وبيع ملفاتهم
للأطراف الثالثة
كما ان اغلبية تطبيقات الأندرويد تصر على
اعطائها الصلاحيات كاملة مثلا
الكاميرا
الميكروفون
الصور
رقم الهاتف
الحسابات المسجلة في الهاتف
اضافة الى خدمات جوجل التي تعد
حصان طروادة لأنتهاك الخصوصية
بالنسبة لجوجل (الأندرويد ملك لجوجل)
في مسألة الصلاحيات والخصوصية احرزت غوغل تقدم هائل في اصداراتها الثالث الاخيرة (اي الثلاث سنوات الاخيرة) .. لجهة احترام خصوصية المستخدم.. كما انه تتيح لك في جميع خدماتها خيار ان توقف السماح لها باستخدام معلوماتك اذا شأت ذاك..
.
ولكن لا شك ان نظام ال ios يعد الاكثر امانا اليوم .. لكن الحق يجب ان يقال.
تحية طيبة
صحيح اخي اسماعيل وهذا ماقلته انا سابقاً ان نظام الاندرويد تغير كثيراً خلال الاربع سنوات الاخيرة على المستوى الاستقرار والثبات و على مستوى الامان والخصوصية ولكن الكثيرين لازالوا يرون الصورة القديمة للاندرويد وهذا غير صحيح فكل شيئ يتغير ويتطور خصوصاً في عالم التقنية وشكرا لك
قبل موضوع الخصوصية والامان النظام لازال به مشاكل وتحتاج معالجة سريعة خصوصاً مع اجهزة الايفون 7 وماقبل وقد شاهدنا شكاوي عدة من بعض الاعضاء هنا بالموقع مثل الاخت نور وبعض الاعضاء الاخرين لا تحضرني اسمائهم ماهذا يا ابل مسلسل المشاكل والافاقات لاينتهي سواء على مستوى الاجهزة او على مستوى النظام !!
نعم ماجد أوفقك الرأي ليس هناك نظام متكامل ..أبل دائما تظن بأنها هي من تقود قطار التقنية ..
لا مصانع لها ولاتصنع أي شيء ولو حتى إبرة هي الأخيرة ..
كل شيء مستورد..
صحيح اخي مصطفى حتى المعالجات والشاشات التي يتباهون بها هي من صنع شركة سامسونج قائدة التقنية الحقيقية، يطلبون من سامسونج تصنع لهم ملايين القطع سنوياً ثم يسخرون منها لا اعلم أي منطق هذا !!
في الواقع لا يوجد شركة تقود التقنية بشكل كامل .. فاذا صح تصويب المقال .. ان لكل شركة مجموعة من الميزات والمجالات التي تتميز فيها وتقودها ..
صحيح اخي اسماعيل ولكن لو كان هناك قائد للتقنية فإن سامسونج هي الاجدر بهذ اللقب برأيي ورأي الكثيرين على الاقل 😅
ابل ما تسخر
الشركات على طول السنه تسخر من ابل
ابل عاطيتهم الاذن الطرشه 😊
اخي ناصر اذا افترضنا ان ابل لا تسخر فإن متعصبي ابل دائماً يسخرون من سامسونج وهي صانعة اهم القطع في اجهزة ابل وهذا يتنافى مع المنطق
العملاء موضوع ثاني
فالمجانين في كل مكان 😊
لكن الحق يقال
ابل لا تسخر 👌
الشركات البقيه شركة ابل مأرقتهم ومعذبتهم
تصور هوواوي توزع بور بانك على طوابير عملاء ابل
وسامسونج توزع هدايا مجانيه على قريه في هولندا اسمها apple
وقوقل تسخر من ازالة منفذ السماعات وتسخر من النوتش
سوالف الشركات سوالف صبيانيه مع الاسف
اخي ناصر هذه حرب تجارية لا اكثر وجزء من العمل لتحقيق الاهداف ضمن الممارسات المشروعة نظاماً وان كنت شخصياً اوافقك لا احبذ هذا الاسلوب
👍🏼
فعلا حلو المنتدى التعليق لما يكون هادي .. والتعليقات مرتبطة بموضوع المقال فقط .. صرلنا فترة ما ما صادفنا هذا الهدوء 🤗😍
ولكن نحتاج لبعض الاثارة اخي اسماعيل فالوضع ممل ان استمر هكذا 😂😂
فعلاً من زمان على الهدوء 😄
تقصد أكشن يا أخي ماجد☺️🤣
اختي نور صحيح بس والله الاكشن حلو شكلي بنتقد ابل لو مافي موضوع 😅
اخي حمزة نعم الاكشن الله يحفظه ويعجل به 😅
😄
لا لا خلي هذا المقال النا انا والاخت نور .. نستمتع بالهدوء وصار في مقال تحديث ١٢.٠.١ للاكشن ..
بس خللنا هذا المقال ذكرى 🤗😅
😂😂😂👍🏻
مقال اي ومقال لا
وكذا الطرفين راضيين
نور واسماعيل خلاص ابشروا موضوع التحديث اللي نزل قبل شوي ماراح اقول فيه شي وبقعد عاقل ومؤدب 😅
عشانكم بس 😄 لكن الوعد الموضوع القادم 😄
يارب بس مايطول الموضوع القادم 😄
شكرا اخي ماجد .. انا ونور نقدر لك هذه التضحية ونسأل الله ان يلهمك الصبر والسلوان حتى صدور المقال الجديد 🤗🤣
تحية طيبة 🌹
ما تقدر تنتظر صح بدك تعمل أكشن على اصول🤣
اخي اسماعيل وحمزة 😂😂👍
يا طارق منصور نبغى منكم طلب واحد توصلون لشركة Apple مشكلتنا نحن المكفوفين التحويل الآلي بين اللغات بما تسما ثنائية اللغة وأنتم تعرفون كيف هذه التحويل الآلي بين اللغات من ما يعني انه يقوم VoiceOver بقراءة نص الإنجليزي بصوت إنجليزي وليس بصوت عربي صوت ماجد إليك الأمثلة مثل كلمة App Store iTunes Store تطبيق Apple Watch كلها يقوم VoiceOver بنطق عربي صوت ماجد والمفروض ينطقها بصوت إنجليزي Samantha
واكبر مثال كلمة VoiceOver تنطق باللغة العربية ويكون النطق سيئة للغاية إذا كان نص باللغة الإنجليزية أو جملة باللغة الإنجليزية ينطقها باللغة العربية بطريقة سيئة للغاية المهم لا طول بالحديث المشكلة واضحة أتمنى انكم تردون ولو طلب واحد يا طارق منصور لأنني تواصلت مع الدعم الفني في إمكانية الوصول ولا تبغى البريد موجود عندي ولكن المشكلة ما يفهمون ما هي الثنائي اللغة أنا اتكلم باللغة العربية وهم يريدون باللغة الإنجليزية وأنا اترجم في Google ترجمة أخاف أن الكلام ما يطلع عندهم واضح أدخل إلى هذا الموقع خاص بإمكانية الوصول تقريبا accessibility.com البريد الإلكتروني التابع الدعم الفني هو [email protected]
أتمنى من شخص أن يقوم بالمهمة ويعرف يتكلم باللغة الإنجليزية وجزاك الله خير وشكرا للجميع
ما الجديد في ios12 للايباد لم يتكلم احد عنه
لا يوجد تغييرات جوهرية لهذا العام .. فقط بعض التعديلات الطفيفة .. وتطبيقات التسجيل الصوتي والبورصة اصبحت تدعم الايباد .. بالاضافة الى الميزات المشتركة مع الايفون.
تجربة الايباد مع الاصدار 12
روعه
نفس ايماءات الايفون تن
زر الهوم كانه ملغي 😍
استاذ اسماعيل
الايماءات 😊
شكرا اخي ناصر .. حاولت ابحث عن ترجمة الكلمة للعربي .. ما كانت تخطر على بالي .. “الايماءات” 🤗
اخوي ناصر الايباد طريقة استخدامه لازالت كالسابق تعتمد على زر الهوم لان زر الهوم لازال موجود و لعدم وجود خاصية بصمة الوجه كما هو بالايفونات الجديدة والشيئ الثاني لا اعلم ماذا تقصد بالايماءات بالايفون x فالمعروف انه لابد من لمس الشاشة وليس الايماء لها الا في خواص ذوي الاحتياجات الخاصه قد يكون موجود بعض من هذا ولكني لا اعرفها ولا استخدمها .. آمل منك الافادة ماذا تقصد بالايماءات وشكرا
المعذرة اخي ماجد .. لكن فعليا ابل نقلت كل ايماءات الايفون اكس الى الايباد عبر الاصدار ١٢ رغم وجود زر الهوم .. وذلك تمهيدا لايباد هذا الشهر (الذي تشير توقعات اصبحت شبه دقيقة ) والذي سيتخلى عن زر الهوم ويدعم بصمة الوجه.
ماذا تقصد بالايماءات اخي اسماعيل ؟
لغوياً الايماء لشخص هو التلويح له بيدك
ما اقصده lgestures تبع الجهاز .. مثل السحب من اعلى اليمين لمركز التحكم .. السحب افقيا اسفل التطبيق للتغيير بين التطبيقات .. اذا صح التعبير الية استخدام النظام اسبحت قريبة للاكس.
اهااا ولكن هذه جاءت مع تحديثات النظام ولا علاقة لها بوجود زر الهوم من عدمه ولاتغني عنه للهواتف المحتوية على زر الهوم وليس كما ذكر الاخ ناصر ( كما لو كان زر الهوم ألغي )
اخ ماجد
نفس حركات الايفون اكس
تدخل على برنامج مثلا تريد تخرج منه ما تضغط هوم مباشرتا تسحب مثل الايفون تن
انا استخدم الايباد
صراحه أبــــ💕ــدا؏ من ابل
اخي ماجد الهوم بالايبادات فقط الايبادات القديمه
مع اللاصدار12 ممكن تستغني عنه
تستخدمه فقط لفتح الجهاز
او لايقاض الجهاز
ومثل ما تفضل الاخ اسماعيل
هذا تمهيد لازالة زر الهوم من الايباد
العفو اخوي اسماعيل 🌸
اهاا انا الحقيقه لدي ايباد ميني 2 وقليل استخدمه ولدى ابني ايباد الاخير ولا استخدمه ايضاً لذلك لم اعلم عن هذه الايماءات شكرا لك عالمعلومة وبالتأكيد هي تمهيد للايباد القادم كما ذكر اخي اسماعيل 👍
اختصار الكلام نظام iOS نظام أمن ولا يوجد نظام مثله وهو أقوى نظام بالعالم بالنسبة للحماية الافضل في نظام ال iOS أنه لا يتم فتحه باستخدام الكمبيوتر مثل الجلاكسي شركة الغسالة اللي أزعجونا فيها وأقدر افتح الجوال بكل بساطة وادخل البيانات والصور والمستندات وكل شيء
مشكورين اخي على جهودكم ولكن عندي استفسار
لاحظة مشكلة بالامان وخاصة عندما يتم سرقة هاتف الايفون وهي انه مجرد السارق ان يسرق الهاتف يتم اغلاق الهاتف وبهذه الحالة لا فائدة من تحديد موقع الهاتف او اي طريقة للتعرف على مكان الهاتف علما ان السامسونج s8 وما بعده فيه ميزة رائعة هي انه لا يتم اطفاء الهاتف الا بعد ادخال رمز الدخول او كلمة السر وبهذه الحالة استطيع معرفة مكان الهاتف ولا يستطيع السارق اطفاء الهاتف فهل يوجد مثل هذه الميزة في الايفون فقد تم سرقة هاتفي الايفون وتم اطفائه فورا بعد سرقته وقد اشتريت واحد جديد ولكن اريد طريقة كي لا يستطع السارق من اطفائه وعدم استطاعتي من التواصل مع الهاتف
فعليا لا يوجد هذه الميزة .. وللاسف هذه من المشكلات التي على ابل ايجاد طريقة حل لها.
.
لكن ، ما زال بامكانك الدخول الى حسابك من الكومبيوتر .. من ثم الولوج الى تطبيق find my iphone … ثم اختيار قفل الجهاز .. او محوه .. او تحديد انه مسروق ..
.
وبذلك في حال حاول السارق بيعه او حتى عمل ريستور له .. اول ما يتم تشغيل الجهاز ويتصل بالانترنت سيظهر للمستخدم ان الجهاز مسروق ورقم هاتفك للتواصل معك.. فضلا عن انك ستتمكن من تتبعه مجرد تشغيله..
.
طبعا هذه الوسيلة لا تعد عملية في حال قرر السارق الا يبيع الجهاز .. او يبيعه بعد تشريحه الى قطع 😅..
تحية طيبة 🌹🙏
اريد تشغيل بصمه الايفون فايف اس
بس بيعطيني فشل إعداد الTUCh ID
ساعدوووووني بلييييز
الأمر سهل الا اذا كان جهازك به حساس البصمة لا يشتغل
على العموم نظف حساس البصمة برفق
وجرب في جميع اصبعك
اذاكانت ملامح اصبعك ممحية يصعب على الحساس
اعد المحاولة من جديد،ادا استمر الحال يجب عليك
اصلاح الجهاز
شكراً لكم 🌹
مشكورين وجزاكم الله خيرا..🙂
مشكور لكم
كل الحماية اللي حكيتم عنها أنا عاملها تلفوني مصفح fbi لا يستطيعو فكه ☺️ يا ساتر اتكلبشنا اليوم🙄
شكرا جزيلا 👍👍❤️
مشكورين🌹
شكراً جزيلاً
ممتاز
Ios 🥰😍🥳
اخي
ناصر
ممنوع التطبيل لأبل في موقع محتل
😂😂😂😂😂😂😂😂
ستتهم بالزندقة ويزجو بك في غياهب السجون 😭😭😭
انتظر معركة التحرير 💪من قوى الظلام
آلسَـْـ♡̨̐ـَـلامُ عَـلَـْـ♡̨̐ـِْـيـگُـمَ و جزاكم الله كل الخير على مقالاتكم وتعبكم لتوصيل المعلومة الصحيحة لنا. فقط اردت التنويه على نقطة وهي تفعيل خيار ملحقات USB
انتم ذكرتم في مقال سابق انه عند تعطيلها يتم تأمين الجهاز من الملحقات والان هنا كتبتم عندما يتم تفعيلها يتم تأمين الجهاز من الملحقات وعدم الاختراق نرجو توضيح هذه النقطة من فضلكم وتفضلوا بقبول فائق الاحترام والتقدير
استخدام هذه الميزة توقف عملية تعرف اي حاسوب على جهازك عبر الوصلات او الملحقات .. ما يجعل الجهاز آمن من جهة اختراقه نسبيا.
شكرا اخي
لكن عندما اوقفها يقول لي تحتاج لفتح قفل الايفون بعد ساعة لاستخدام وصلات USB وعند الفتح يقول لي يجب الالغاء لكي تعمل هذه الميزه. وشكراً