هناك الكثير من الاختصارات الرائعة التي يمكنك تشغيلها على الآي-فون وتجعل تجربتك للآي-فون أكثر روعة وذكاء، ولكن في iOS 13 و iOS 14، من المحتمل أن ترى إشعارات الاختصارات في أي وقت تحاول فيه تشغيل أي شيء مختصر، والمفروض أن تعمل الاختصارات بسلاسة عند تنفيذ إجراءاتها، والحصول على تنبيه بانر في أعلى الشاشة في كل مرة يجعل الأمر مزعجاً. لكن دائماً هناك حل، تعرف عليه.

على سبيل المثال قد يكون عندك اختصار Dynamic Wallpaper لتغيير الخلفية تلقائيًا بناءً على أي إجراء تحدده، أي قد يكون التغيير آلياً في وقت معين تحدده أنت أو مثلا عند النقر ثلاث مرات على ظهر الهاتف أو غير ذلك من الإيماءات التي تخصصها. المهم أنه يتم افساد الأمر من خلال إشعار البانر الذي يظهر عندما يقوم الاختصار بتغيير الخلفية. ولا شك بدون هذه الإشعارات، قد يكون الأمر أكثر روعة إذا تم بهدوء دون ازعاج.

لإيقاف هذا النوع من الاشعارات من الظهور على الشاشة، سيتعين عليك تعطيل الإشعارات لتطبيق Shortcuts. ومع ذلك، جعلت أبل هذا الأمر أكثر صعوبة منذ إصدار iOS 13. في نظام التشغيل iOS 12، يمكنك الانتقال إلى الإعدادات – الاشعارات- الاختصارات، أو الإعدادات – الاختصارات – الاشعارات، لإيقاف تشغيلها.
وإذا حاولت القيام بذلك في iOS 13 أو iOS 14، فلن تجد أي من هذا. لكن هناك أيضا حل لهذا.
◉ افتح الإعدادات، واذهب إلى “مدة استخدام الجهاز” أو “Screen Time”
◉ اضغط على “See All Activity” تحت المتوسط اليومي.
إذا كانت ميزة مدة استخدام الجهاز Screen Time معطلة، فانقر فوق “Turn On Screen Time” أولاً، ولكنك ستحتاج إلى الانتظار بضع ساعات أو حتى يوم أو نحو ذلك حتى يتوفر لـ Screen Time بيانات كافية لتظهر لك ما تحتاجه. إذا كانت هذه هي المرة الأولى التي تفتح فيها “Screen Time”، فستحتاج إلى النقر فوق “متابعة” على شاشة البداية والاخبار بأن جهازك هو الذي سيقوم بتشغيله.
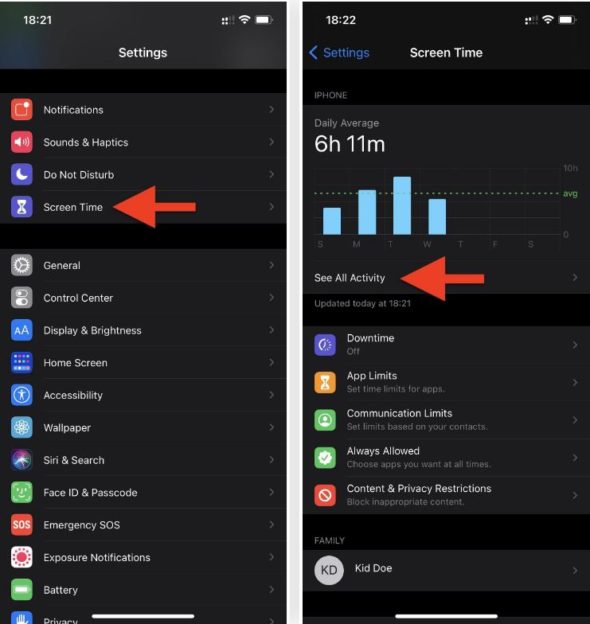
بعد ذلك، قم بالتمرير وصولاً إلى قسم الإشعارات في الجزء السفلي وابحث عن “الاختصارات”، ثم انقر فوقها. قد تحتاج إلى تحديد “إظهار المزيد” إذا لم تجدها في أعلى القائمة. إذا لم يكن قابلاً للتحديد أوي غير منشط أو لم يكن موجودًا في القائمة، فاستخدم أزرار الأسهم أعلى الشاشة لاختيار يوم أو أسبوع مختلف، اعتمادًا على طريقة العرض التي تتواجد فيها. وبمجرد أن ترى “الاختصارات” تظهر بجانبها، اضغط عليها.

الآن، قم بإيقاف “السماح بالإشعارات” في الجزء العلوي والخروج من الإعدادات. لن يؤدي تعطيل الإشعارات الخاصة بالاختصارات إلى ظهور إعدادات الإشعارات الخاصة به عبر الطرق التقليدية في تطبيق الإعدادات، وهي نتيجة مختلفة عما هو عليه عند تعيين متصفح ويب افتراضي جديد أو تطبيق بريد إلكتروني في iOS 14، فالأمر هنا مختلف.
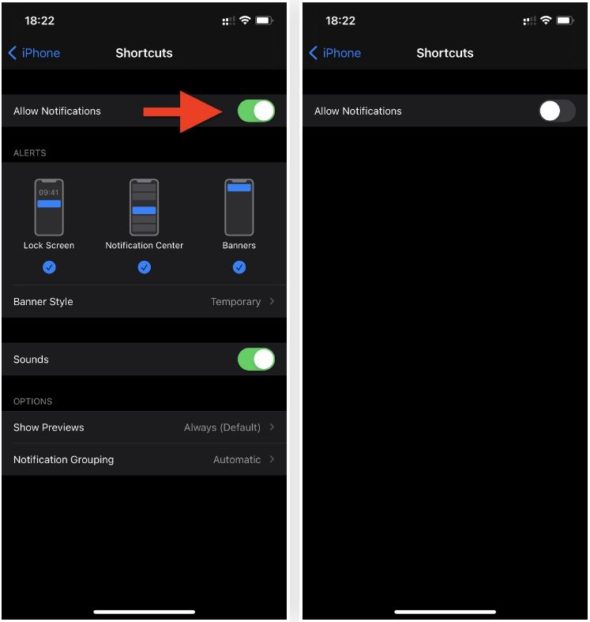
الجوانب السلبية لمنع اشعارات الاختصارات
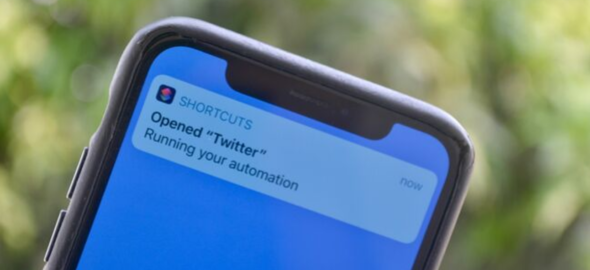
لا شك أنه إذا قمنا بتعطيل الاشعارات الخاصة بالاختصارات فسيكون الأمر رائعا، ولكن ليس في كل الأوقات، هناك بعض الجوانب السلبية للقيام بذلك.
أولاً، أن الإشعارات لن تظهر للاختصارات أو الأتمتة التي قد تحتاجها بالفعل أو تريد رؤيتها، يعني تعطيل كامل لإشعارات الاختصارات.
ثانيًا، لن يقوم بتعطيل إشعارات البانر التي تظهر في iOS 14.3 والإصدارات الأحدث لأي اختصارات أيقونة تطبيق مخصصة. لذلك إذا قمت بتغيير جميع أيقونات التطبيقات الخاصة بك إلى أيقونات مخصصة على شاشتك الرئيسية، فستظل ترى اسم الاختصار مع إشارة تتدلى من أعلى الشاشة في كل مرة تفتح أحد هذه التطبيقات.
![]()
ثالثًا، سيكون من الصعب إعادة تشغيل الإشعارات الخاصة بالاختصارات مرة أخرى. نظرًا لأن تفضيلات الإشعارات الخاصة بالاختصارات لا تظهر بطريقة عادية في الإعدادات عند تعطيلها، فكيف يمكنك إعادة تمكينها؟
ستستخدم نفس العملية أعلاه، فقط إذا تم تعطيل التنبيهات للاختصارات، فلن ترى الاختصارات تظهر في القائمة. هذا يعني أنه سيتعين عليك العودة بالزمن إلى الوراء حتى تجد الاختصارات في القائمة في مكان ما، والتي قد تكون أصعب بكثير وتستغرق وقتًا أطول مما يبدو.
تتمثل الطريقة الأسهل لاستعادتها في إضافة اختصار “إظهار الاشعارات“، وتحديد “تحديث إعدادات الإشعارات“، ثم تشغيل “السماح بالإشعارات” مرة أخرى.
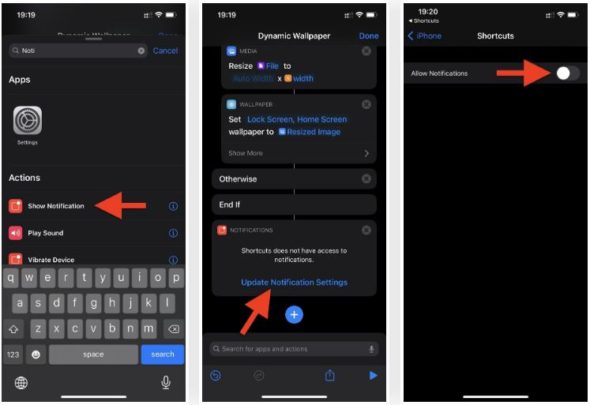
قد لا يكون تعطيل الإشعارات الخاصة بالاختصارات أمرًا يمكنك القيام به لأنه يفسد الاختصارات حيث تحتاج إلى رؤية تلك التنبيهات، ولهذا السبب تحتاج أبل إلى تسهيل الأمور علينا. فمن السهل إضافة خيار يمكنك من التبديل بين إيقاف إظهار الاشعارات أو تعطيلها في قائمة الثلاث نقاط (•••) لكل اختصار، حتى نتمكن من إيقاف تشغيل جميع التنبيهات المتعلقة بهذا الاختصار فقط. أو وضعه أثناء اعداد الاختصار.
المصدر:

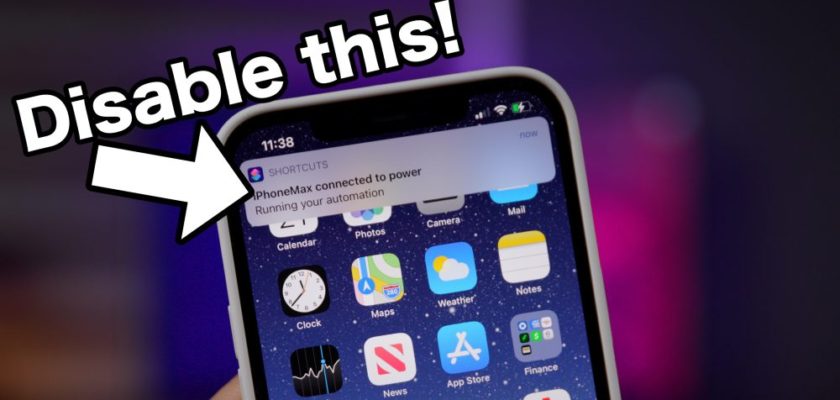
وجب التنويه بأن الاشعارات تعود بمجرد إعادة تشغيل الايفون
بالظبط ، وكنت داخل علي امل انه يكون فيه حل جزري للموضوع
هذا دليل على تخلف نظام ios
الحمد لله على نعمة الاندرويد
استخدم الطريقه هذي منذ فتره جيده ولكن إذا تم إطفاء التلفون تماماً ، وترجع تشغله ترجع الاشعارات من جديد لازم ترجع وتعمل نفس الحركة كل ماطفيت الجهاز وشغلته . شكراً لكم
هل هناك طريقة لمنع توقف Zoom في حالة وصول مكالمة هاتفية. مثال، أنا اتكلم مع طبيبي عن طريق زووم وأثناء ذلك يأتيني اتصال هاتفي من قبل شخص اخر فينقطع فديو زووم مع الطبيب وهذه مشكلة كبيرة بسبب ضيق الوقت المخصص للطبيب وحصلت معي عدة مرات. جزى الله خيرا لكل من يساعد في حل هذه المشكلة
I would say don’t use the phone use the computer.
Use computer
الاختصارات دى علشان تعمل اى امر بتلف لفه طويله جدا جدا
المشكلة تغير الأيقونات لا تصل اليها الاشعارات
شكراً موضوع رائع جداً
👍👍
😳
عندي مشكلة مع اختصارات الاوامر الصوتية انها اوقات تشتغل واوقات ما تشتغل هل يوجد لها حل او طريقة تجعلها دائمة العمل .