إذا أردت أن تأخذ لقطة شاشة، لا يقتصر ذلك على استخدام أزرار الآي-فون. وإذا كنت جديد في استخدام الآي-فون، يمكنك تعلم جميع الطرق المتعلقة بتلك الميزة، لتحقيق أقصى استفادة، أما انت يامن تمتلك آي-فون منذ سنين خلت فقد لا يخفى عليك أي طريقة مما سنذكر، لكن يمكنك مراجعتها فربما نسيت أحدها. هناك ثماني طرق على الأقل يمكنك من خلالها التقاط لقطات شاشة على الآي-فون.
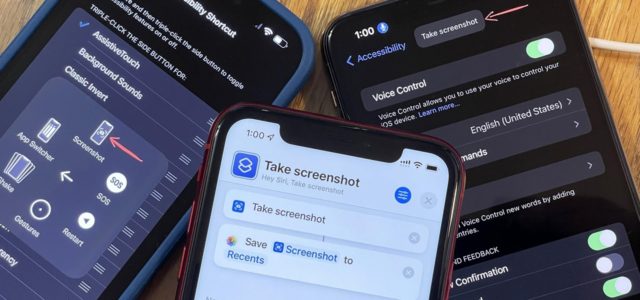
باستخدام الأزرار
في جميع طرز آي-فون المزودة ببصمة الوجه، فالطريقة الافتراضية لأخذ لقطة شاشة هي بالضغط على الزر الجانبي وزر مستوى الصوت في وقت واحد وبسرعة. وهذه طريقة معروفة لدى الجميع.
عن طريق سيري
إذا كانت يديك مشغولة ولا تستطيع أخذ لقطة شاشة، يمكنك استخدام سيري لفعل ذلك. كل ما عليك فعله هو القول “يا سيري، خذ لقطة شاشة”، أو عن طريق استدعاء سيري من خلال الضغط على الزر جانبي لفترة طويلة، ثم قل” خذ لقطة شاشة “. أو بالكتابة إلى سيري “خذ لقطة شاشة”
النقر الخلفي Back Tap
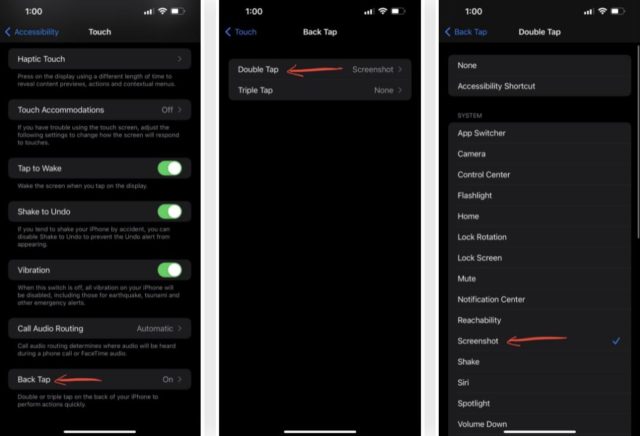
يمكنك النقر على ظهر الآي-فون نقرتين أو ثلاث لأخذ لقطة شاشة، ولتفعيل ذلك:
◉ انتقل إلى الإعدادات – إمكانية الوصول – ثم فعل ميزة النقر الخلفي Back Tap.
◉ اختر إما “انقر نقرا مزدوجاً” أو انقر ثلاث مرات، “ثم اختر” لقطة شاشة “من قائمة وظائف النظام.
وعندما تحتاج إلى أخذ لقطة شاشة ما عليك سوى النقر بإصبعك مرتين أو ثلاث على حسب تخصيصك لها في الإعدادات.
عن طريق الاختصارات
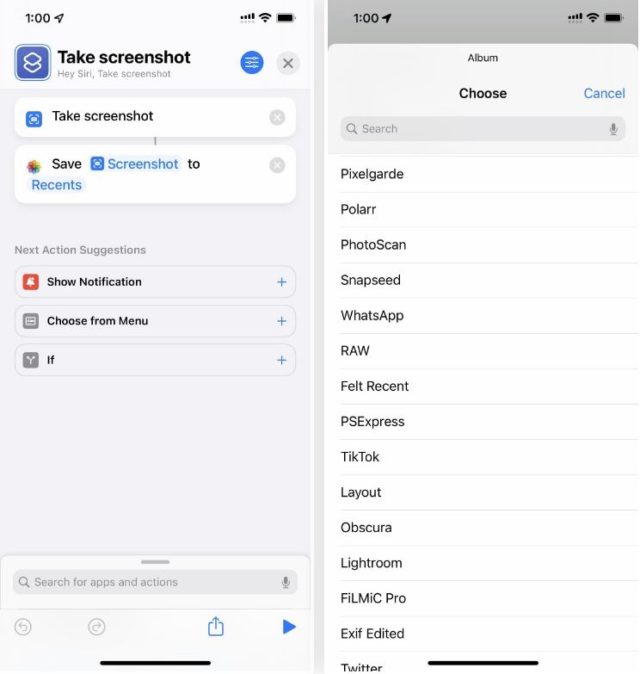
يوجد بالفعل اختصار جاهز لأخذ لقطة شاشة على تحديث iOS 14 و iOS 15 ولإنشاء الاختصار.
◉ انتقل إلى “اختصاراتي” في تطبيق الاختصارات.
◉ انقر فوق علامة (+) لإنشاء اختصار جديد.
◉ انقر فوق “إضافة إجراء” أو ابحث عن “Take Screenshot” أو “لقطة شاشة”.
◉ ثم اختر مكان حفظ لقطة الشاشة، في ألبوم الصور، وهو أمر ضروري، وإلا فالاختصار لن يعمل.
◉ يمكنك أيضا اختيار إجراء مختلف إلى جانب “حفظ لألبوم الصور”، مثل “حفظ ملف”، والذي يتيح لك وضع لقطة الشاشة في تطبيق الملفات.
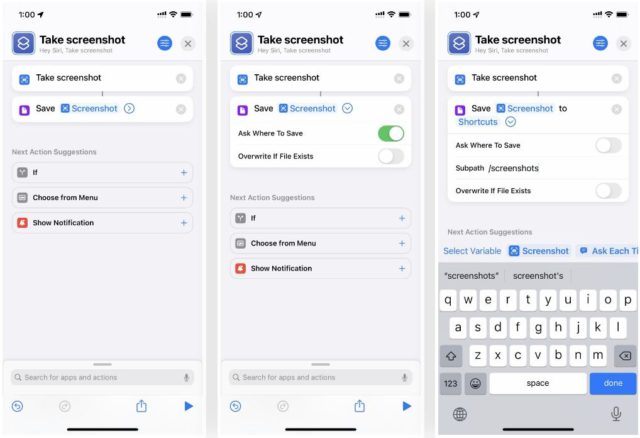
◉ بعد ذلك، قم بتغيير اسمه حسب ما تريد، وهي الكلمة أو العبارة الأساسية التي ستستخدمها مع سيري لتنشيط الاختصار، مثلا “خذ لقطة” “صور الشاشة” وهكذا.
◉ بعد ذلك يمكنك قول “يا سيري، خذ لقطة” وسيتم أخذ لقطة شاشة فورا.
وأنت تحرر الاختصار، انقر فوق أيقونة الإعدادات في الأعلى، ستجد أن لديك خيارات أخرى لتنشيط الاختصار مثل “إضافة إلى الشاشة الرئيسية”، و “إظهار في ورقة المشاركة”، إلا أنها ستكون بطيئة نوعاً ما.
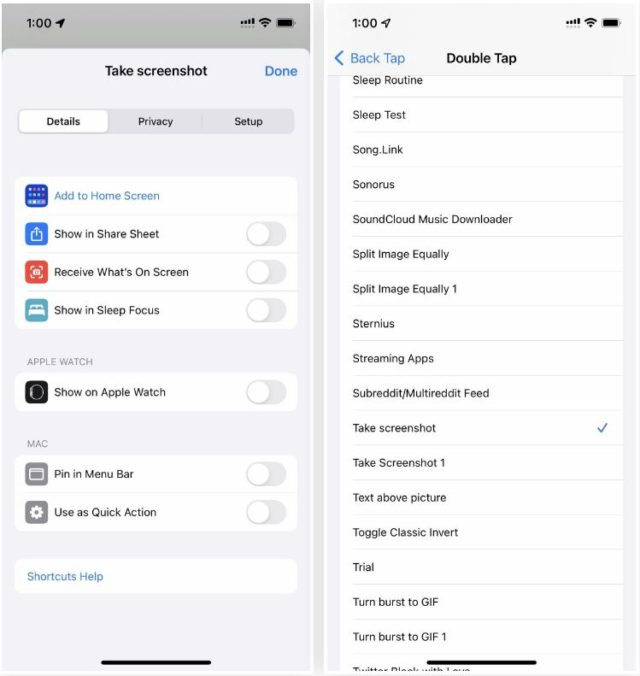
عن طريق التحكم الصوتي

ولتمكين ذلك:
◉ انتقل إلى الإعدادات – إمكانية الوصول – ثم فعل التحكم الصوتي.
◉ بمجرد تفعيله، سترى أيقونة ميكروفون في شريط الحالة في الأعلى، كل ما عليك فعله هو أن تقول “خذ لقطة للشاشة”، وسيقوم الآي-فون باتخاذ لقطة شاشة فوراً.
باستخدام AssistiveTouch
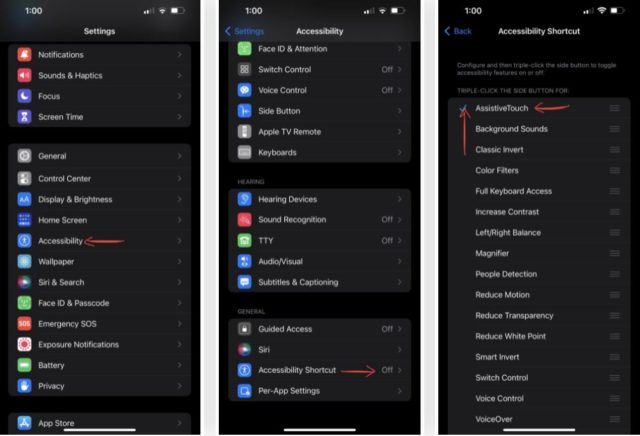
ولتمكين ذلك:
◉ انتقل إلى الإعدادات – اختصار الوصول – إمكانية الوصول، ثم فعل “AssistiveTouch”.
◉ انقر فوق AssistiveTouch ثم اختر لقطة شاشة Screenshot.
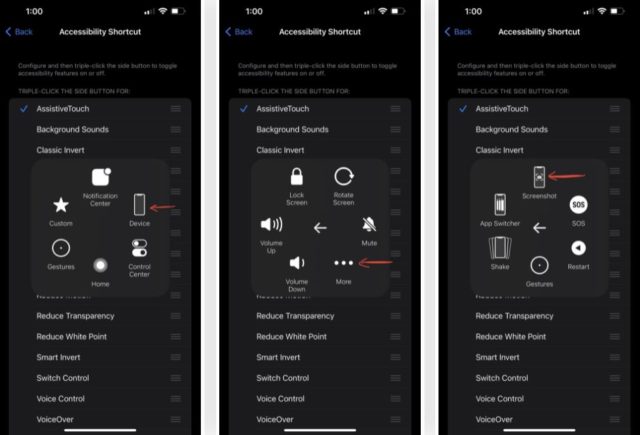
◉ ويمكنك تخصيص AssistiveTouch أكثر، كأن تضغط عليها لفترة طويلة لتأخذ لقطة شاشة. أو النقر المزدوج عليها يفعل ذلك أيضاً.
◉ إذا كنت لا ترغب في ظهور AssistiveTouch دائما على شاشة هاتفك، فيمكنك إضافتها إلى مركز التحكم، ثم تفعيلها أو تعطيلها كما تشاء.
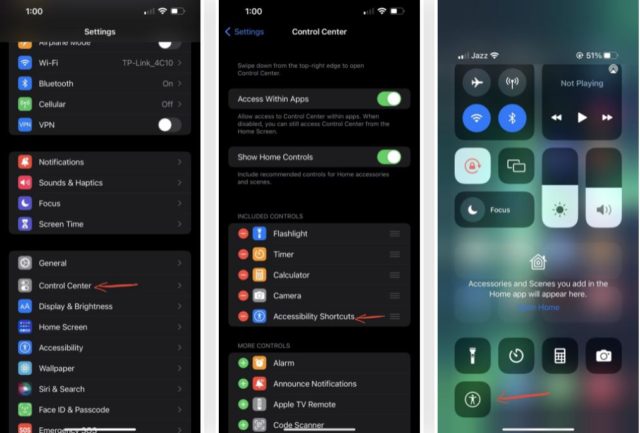
من خلال خاصية Screen Mirroring
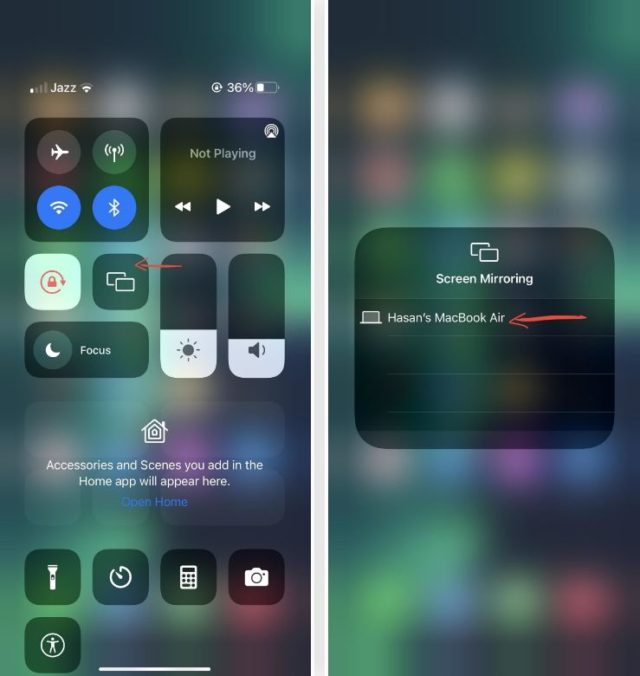
طريقة أخرى يمكنك من خلالها أخذ لقطة شاشة، وهي باستخدام جهاز ماك، وهي تتيح لك عرض شاشة الآي-فون عليه، ولإعداد هذا:
◉ افتح لوحة اختصارات مركز التحكم على الآي-فون.
◉ انقر زر عرض الشاشة أو Screen Mirroring.
◉ ستتم مطالبتك بالاتصال بالماك.
◉ سيتم عرض شاشة الآي-فون على جهاز الماك الخاص بك. والآن يمكنك أخذ لقطة شاشة باستخدام نظام MacOS. وللقيام بذلك، اضغط على Command-Shift-3 أو قم باتخاذ لقطة شاشة على جهاز ماك الخاص بك كما تفعل عادة. سوف تسمع صوت اتخاذ اللقطة. بعد ذلك قم بتحرير الصورة لإزالة الحواف السوداء عن طريق استخدام SHIFT-4 لاستخدام أداة التحديد.
◉ للخروج من الميزة، قم بإيقافها من خلال مركز التحكم.
عن طريق مشغل QuickTime
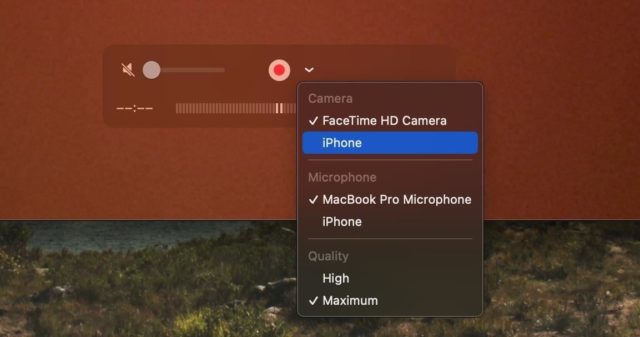
إذا كنت ترغب في تسجيل شاشة الآي-فون دون أن ترى الدائرة الحمراء المزعجة، فيمكن ذلك من خلال مشغل QuickTime على جهاز ماك الخاص بك، وكذل لأخذ لقطة شاشة، ويمكنك أن تأخذها دون ظهور أشرطة سوداء ضخمة على حواف الصورة.
إلا أنه هذه الخاصية ستظهر عناصر الشاشة جميعها، مثل AssistiveTouch والصورة المصغرة، ومثلها الخاصية السابقة Screen Mirroring.
◉ قم بتوصيل الي-فون بجهاز الماك
◉ قد تضطر أيضا إلى “الوثوق Trust” بالكمبيوتر انقر فوق “الثقة” على الآي-فون الخاص بك وأدخل رمز المرور الخاص بك.
◉ بعد ذلك، افتح مشغل QuickTime وانقر فوق “ملف” في شريط القائمة، متبوعا ب “تسجيل فيلم جديد New Movie Recording”.
◉ انقر فوق السهم بجوار أيقونة التسجيل واختر منها الآي-فون.
◉ بعد ذلك، يمكنك ضبط حجم نافذة QuickTime لشاشة الآي-فون تماما مثل أي نافذة تطبيق أخرى على MacOS، مما يؤثر على دقة لقطة الشاشة.
◉ ولأخذ لقطة شاشة، استخدم اختصار Command-Shift-5.
◉ يمكنك أيضا استخدام SHIFT-4 لاتخاذ لقطة شاشة باستخدام أداة التحديد.
المصدر:

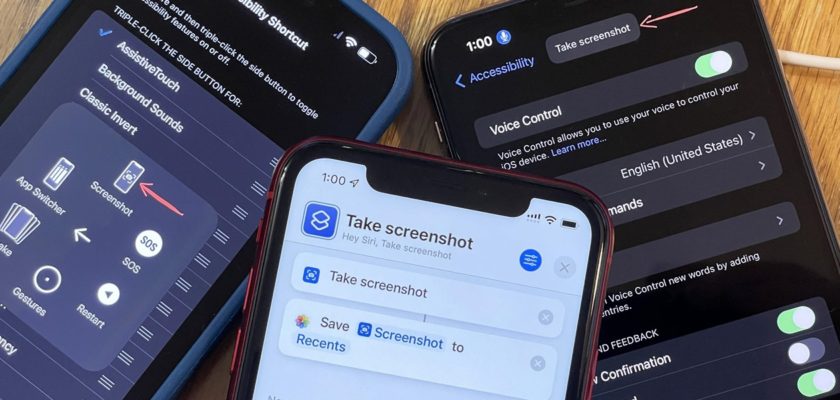
ايفون ٦ س الاصدار ١٥.١
لم اتمكن من عمل سكرين شوت
ممكن المساعده ؟
اضغط زرار هوم وزرار الطاقة في نفس الوقت
شكرا علي جميع خدماتكم
السلام عليكم
لم اجد امكانية الوصول
ادي ايفون ١٢برو ماكس
تسهيلات الاستخدام
من شاشة الاعدادات اسحب للاسفل وابحث عن وصول
💝
شكراً لكم كادر فون إسلام
برنامج اكثر من رائع ♥️
عندي ايفون ١١+
لم اجد النقر الخلفي في الإعدادات
اذهب للاعدادات > امكانية الوصول > اللمس وستجد تفعيل النقر اسفل الشاشة
ادخل واختر نقرتين ومن ثم حدد لقطة الشاشة
شكرا جزيلا لك
وجدتها @jaMEVA