In einem Update iOS 13.4 Apple hat die Funktion hinzugefügt, mit der Sie jeden iCloud Drive-Ordner über die Datei-App freigeben können. Dies bedeutet, dass Sie mehrere Dokumente gleichzeitig freigeben können, anstatt sie einzeln auszuführen. In diesem Artikel dreht sich alles um diese Funktion. Lesen Sie also weiter.
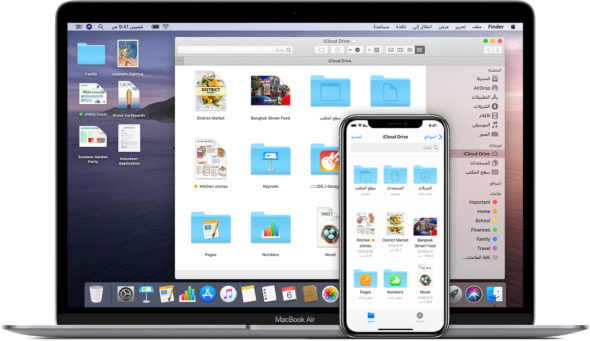
Die Bedeutung der Freigabe von iCloud Drive-Ordnern
Die neue Freigabefunktion für iCloud Drive-Ordner ähnelt der Freigabefunktion für Seiten, Nummern und Keynote-Dokumente für die Zusammenarbeit.
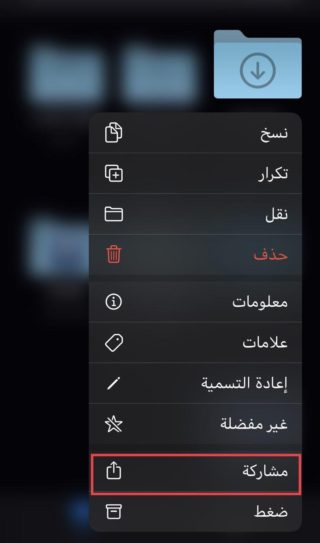
Was ist hier unter Zusammenarbeit oder Teilen und Zusammenarbeit zu verstehen, was Partizipation und Kooperation bedeutet? Freigeben eines Dokuments für einen oder mehrere Benutzer, sodass die Zusammenarbeit durch Bearbeiten und andere Benutzer in Echtzeit direkt im selben Dokument möglich ist. Es wird auch als gleichzeitige Zusammenarbeit bezeichnet. Auf diese Weise können Sie anderen Benutzern das Hinzufügen zu den Ordnern und das Ändern der darin enthaltenen Dokumente ermöglichen. Mitarbeiter benötigen jedoch ein iCloud-Konto, und Sie können es auch als ZIP-Datei senden, die jeder kann.
Ordner, die Sie nicht aus iCloud Drive-Ordnern freigeben können
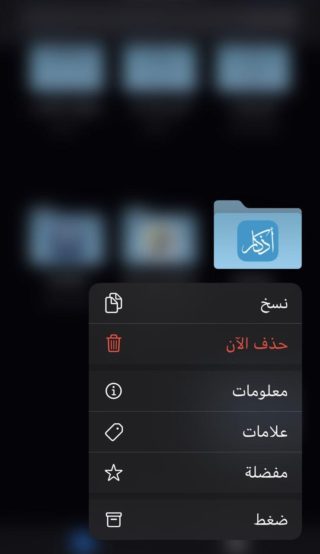
Vor iOS 13.4 gab es in der Datei-App überhaupt keine Freigabeoptionen für Ordner, aber jetzt ist sie vorhanden, jedoch nicht für jeden Ordner. Obwohl für Ordner in Google Drive, Box, Dropbox und anderen Cloud-Speicherdiensten eine neue Option "Freigeben" angezeigt wird, können Sie keine Mitarbeiter hinzufügen und Kontakte in Nachrichten, E-Mail, Messenger usw. regelmäßig freigeben. Es wird ein Fehler ausgegeben.
Daher ist die Freigabe nicht für Ordner vorgesehen, die iCloud Drive nicht verwenden. In iCloud Drive können jedoch nur Ordner freigegeben und bearbeitet werden, die Sie manuell erstellen. Dies bedeutet, dass Ordner, die von den Anwendungen selbst erstellt wurden, wie z. B. Seiten und Verknüpfungen, nicht freigegeben werden können, ebenso wie Standardordner wie Dokumente.
Zip-Dateien freigeben
Jeder Ordner, den Sie manuell für iCloud Drive erstellen, kann als ZIP-Dateierweiterung für jedermann freigegeben werden. Das zu tun:
◉ Öffnen Sie die Registerkarte "Durchsuchen" oder "Durchsuchen" der Dateien.
◉ Wählen Sie "iCloud Drive".
◉ Tippen und halten Sie einen Ordner in oder innerhalb der Liste. Sie können dies auch über die Registerkarte "Letzte" oder "Zuletzt verwendet" tun, wenn es sich um einen kompatiblen Ordner handelt. Wenn das Menü "Schnellaktionen" angezeigt wird, wählen Sie "Teilen" oder "Teilen". Siehe folgendes Bild:
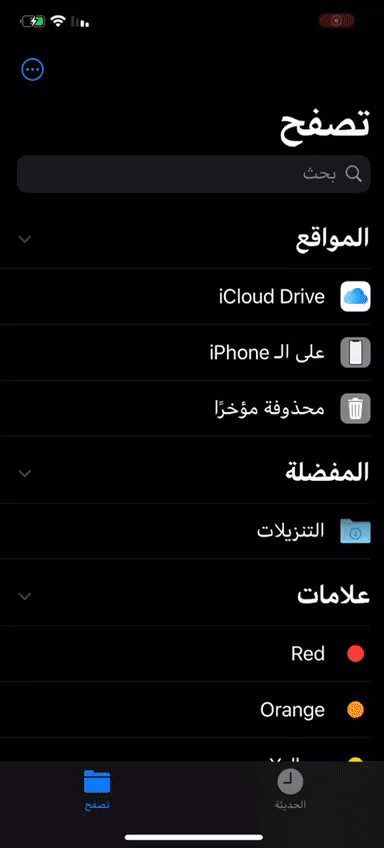
Danach müssen Sie nur noch Ihren eigenen Namen wählen. Sie können per AirDrop senden, an aktuelle Kontakte senden, Notizen zu Google Drive hinzufügen oder über Apps wie Nachrichten oder E-Mail senden. Es funktionieren jedoch nicht alle Apps, die in der Freigabezeile angezeigt werden. Wie Messenger, Telegramm, Outlook und viele andere Apps, die nur einen Fehler anzeigen.
Wenn Sie es der Notes-App hinzufügen, wird es als Ordner in eine neue Notiz aufgenommen. Sie können jedoch nur darauf zugreifen, indem Sie es erneut an einer anderen Stelle freigeben oder erneut in der Datei-App speichern. Daher ist es nicht sehr nützlich .
Bei Verwendung von Nachrichten, E-Mail, AirDrop, Google Drive und dergleichen wird eine ZIP-Datei erstellt, die von der anderen Person dekomprimiert werden kann, um deren Inhalt anzuzeigen.
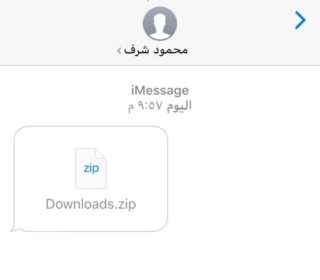
Geben Sie den Ordner für die Zusammenarbeit frei
Wenn Sie möchten, dass andere Benutzer Dokumente hinzufügen oder bearbeiten und Änderungen an Dateien im Ordner vornehmen können, müssen Sie diese als Mitarbeiter hinzufügen. Sie können auch Mitarbeiter für den Nur-Ansicht-Zugriff hinzufügen.
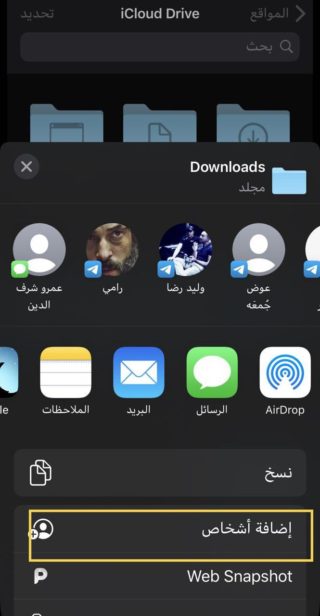
Öffnen Sie die Registerkarte "Durchsuchen", wählen Sie "iCloud Drive" und drücken Sie lange auf den gewünschten Ordner, den Sie freigeben möchten. Wenn das Menü "Schnellaktionen" angezeigt wird, wählen Sie "Freigeben" oder "Freigeben" und ziehen Sie das Beitragsfenster nach oben. Wählen Sie "Personen hinzufügen", um den Ordner mit den Standardeinstellungen sofort freizugeben. Sie können auch Nachrichten, E-Mail oder eine andere Anwendung auswählen um einen Zugangslink an zu senden. Jeder, an den Sie senden, sollte über ein iCloud-Konto verfügen, da er angemeldet sein muss, um den Ordner zu öffnen.
Beachten Sie, dass alle Links zu dem Ordner unterbrochen werden, wenn Sie einen Ordner nach der Freigabe an einen anderen Speicherort verschieben.
Ändern Sie die Ordnereinstellungen vor der Freigabe
Um die Einstellungen vor der Freigabe zu ändern, klicken Sie unten in der Reihe der Apps auf "Freigabeoptionen". Hier können Sie festlegen, dass "Nur Personen, die Sie einladen" Zugriff erhalten und Zugriff auf den Ordner in ihrem iCloud-Konto haben. Oder "Jeder mit dem Link", sodass fast jeder mit einem iCloud-Konto darauf zugreifen kann, solange er über den Ordner-Link verfügt.
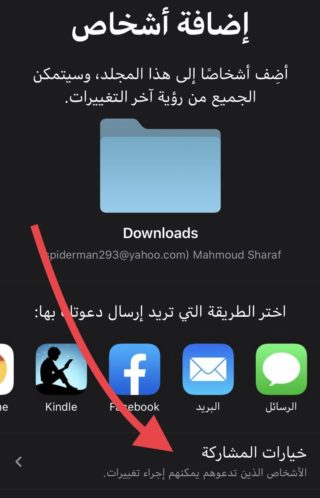
Unabhängig davon, welche Option Sie auswählen, können Sie sie auswählen, um ihnen den Zugriff "Nur anzeigen" oder den uneingeschränkten Zugriff zu gewähren, indem Sie "Änderungen können vorgenommen werden" verwenden. Bei Verwendung von "Kann Änderungen vornehmen" können diese Personen Inhalte zum Ordner hinzufügen und daraus löschen oder darin enthaltene Elemente ändern.
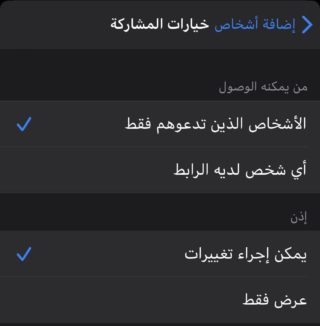
Änderungen werden in Echtzeit angezeigt und über iCloud mit allen anderen synchronisiert. Auf diese Weise ist jeder immer auf der gleichen Seite. Wenn Sie "Nur anzeigen" auswählen, werden alle Änderungen, die Sie am Ordner vornehmen, mit allen Personen synchronisiert, die Zugriff haben, da sie allein keine Änderungen selbst vornehmen können. Wenn Sie fertig sind, klicken Sie auf "Personen hinzufügen" und wählen Sie Ihre Methode zum Teilen des Links.
Fügen Sie dem freigegebenen Ordner weitere Personen hinzu
Wenn Sie eine weitere Person hinzufügen müssen, tippen und halten Sie den Ordner erneut im Ordner iCloud Drive unter Dateien. Freigegebene Ordner werden unter "Ein Element freigegeben von" oder "Freigegeben von" angezeigt.
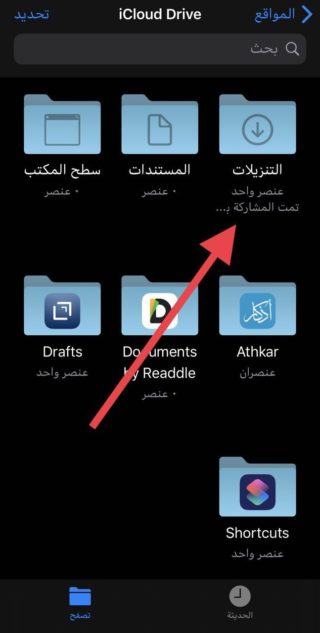
Wählen Sie erneut "Teilen" und ziehen Sie das Beitragsfenster nach oben. Klicken Sie auf "Personen anzeigen" oder "Personen anzeigen".
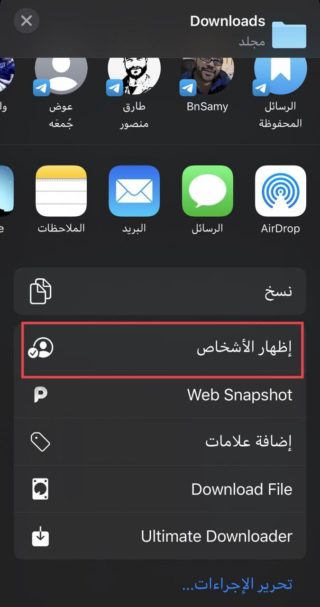
Auf der nächsten Seite sehen Sie alle aktuellen Abonnenten des Ordners. Wenn er die Einladung noch nicht angenommen hat, wird sie mit der "Eingeladenen" oder eingeladenen Notiz daneben ausgegraut.
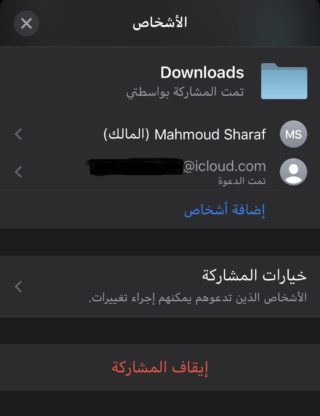
Klicken Sie auf "Personen hinzufügen" und wählen Sie "Freigabeoptionen", wenn Sie Änderungen für diesen Benutzer vornehmen möchten. Jeder, den Sie einladen, kann unterschiedliche Berechtigungen haben. Tippen Sie anschließend auf dem Freigabebildschirm auf die App, mit der Sie den Link für den Benutzer oder die Benutzer freigeben möchten.
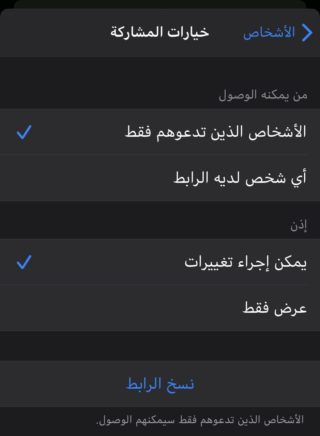
Ordner-Link schnell freigeben
Wenn Sie nur den Link benötigen, können Sie ihn auf diese Weise kopieren, die Datei, die Sie freigeben möchten, gedrückt halten, dann freigeben, das Freigabefenster nach oben ziehen und Personen hinzufügen auswählen. Wählen Sie dann aus, wie Sie Ihre Einladung senden möchten, und wischen Sie dann zu Klicken Sie rechts und klicken Sie auf Link über Textnachricht kopieren oder was auch immer. Dies ist nützlich, wenn die von Ihnen eingeladene Person die Einladung bereits verloren hat und Sie sie nicht erneut einladen müssen.
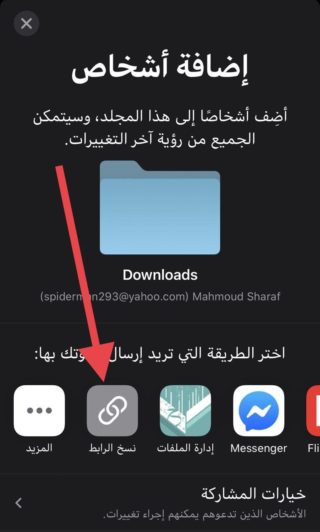
Sie können auch einen schnellen Link zum Kopieren erhalten, wenn Sie jemanden haben, der Zugriff auf "wer auch immer den Link hat" hat.
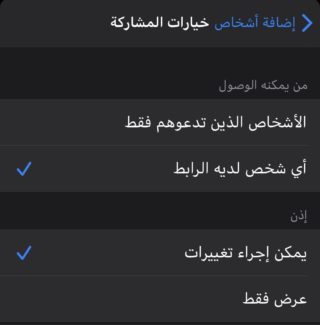
Mit dieser Einstellung wird im Menü "Personen anzeigen" die Option "Link senden" angezeigt. Klicken Sie darauf und wählen Sie eine Methode aus, um sie freizugeben.
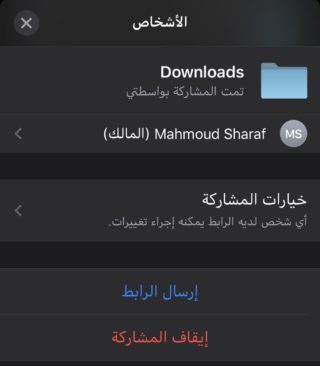
Ändern Sie die Freigabeeinstellungen für Einzelpersonen
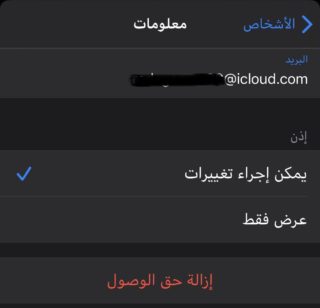
Wenn es um Benutzerberechtigungen geht, können die Teilnehmer unterschiedliche Einstellungen vornehmen. Auf diese Weise können Sie einigen Benutzern erlauben, den Inhalt des Ordners zu bearbeiten, während andere den Zugriff auf "Nur Anzeigen" beschränken. Klicken Sie einfach im Menü "Personen anzeigen" auf den Namen eines Teilnehmers und ändern Sie dessen Berechtigungen entsprechend. Sie können den Zugriff auch von hier aus entfernen, wenn Sie nicht möchten, dass sie den Ordner auschecken.
Ändern Sie die Freigabeeinstellungen für den Ordner
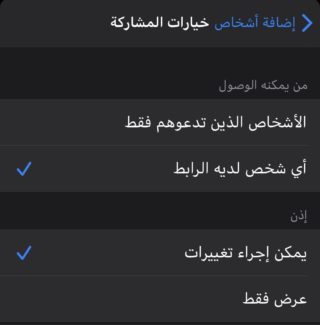
Wenn Sie umschalten möchten, wer auf den Ordner oder die Standardberechtigungen für Benutzer im Ordner zugreifen kann, klicken Sie im Menü "Personen anzeigen" auf "Freigabeoptionen". Wenn die Personen im Ordner unterschiedliche Berechtigungen haben, werden neben beiden Optionen Flags angezeigt, um dies anzuzeigen. Wenn Sie zu "Änderungen können vorgenommen werden" oder "Nur Ansicht" wechseln, überschreibt die Auswahl alle vorherigen Einstellungen für Mitarbeiter.
Wenn es darum geht, wer auf den Ordner zugreifen kann, wenn er derzeit nur eingeladen ist, kann jeder mit dem Link beitreten, wenn er zu "Jeder mit dem Link" wechselt. Wenn es jetzt für jedermann geöffnet ist, Sie jedoch zu "Nur Personen, die Sie einladen" gewechselt haben, verliert jeder, der Zugriff auf den Ordner hat, den Zugriff und Sie müssen ihn erneut einladen.
Beenden Sie die Freigabe des Ordners
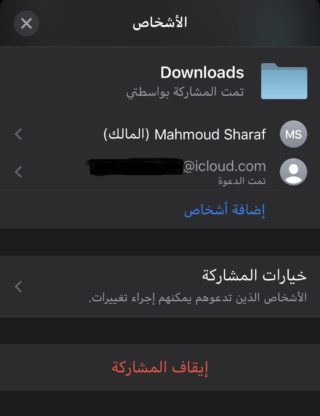
Wenn Sie nicht mehr möchten, dass jemand auf den freigegebenen Ordner zugreift, können Sie die Freigabe vollständig beenden. Im Menü "Personen anzeigen" können Sie einzelne Benutzer auswählen und auf "Zugriff widerrufen" klicken, um sie nur zu blockieren. Alternativ können Sie über die Namen nach links wischen und auf "Entfernen" klicken, um dasselbe zu tun.
Um den Zugriff auf alle Teilnehmer zu beenden, tippen Sie stattdessen auf "Freigabe beenden" und dann in der Bestätigungsmeldung auf "OK". Alternativ können Sie den Ordner an einen anderen Speicherort in der Datei-App verschieben, um dasselbe zu tun.
Quelle:

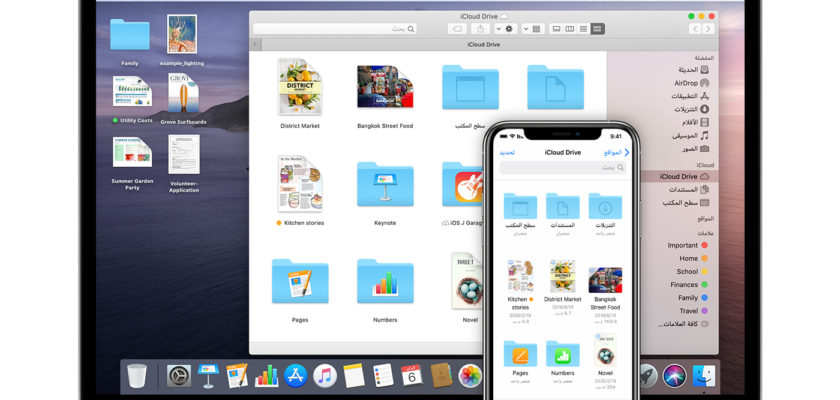
Es blieb, die Notizen zu teilen und sie zu ändern
Wenn Apple die Freigabe jedoch nicht auf iCloud beschränkt, kann der Benutzer sie für Android freigeben
Integriertes Thema .. Danke
Danke aber
Kann ich Ordner für Personen freigeben, die keine Cloud oder kein Apple-Gerät haben?
Nicht nur die mit iCloud
Wie lade ich Audio-, Video- oder Dokumentendateien auf iCloud Drive hoch?
Jedes Jahr eine enorme und wundervolle Anstrengung, und es geht Ihnen gut
Wunderbare Anstrengung gnädig jedes Jahr bist du tausend gut