Für einige Benutzer können In-App-Käufe ein großes Problem sein. Besonders für Apple-Geräte, die Kinder haben, weil sie Geld für ihre Spiele ausgeben, was zu katastrophalen Ergebnissen führen kann. Ausgaben von ca. 16000 USD für Einkäufe Innerhalb von nur einem Spiel, das von einem Kind unter sechs Jahren gespielt wird. Tatsächlich haben viele Menschen gute Gründe, In-App-Käufe auf iPhones, iPads und anderen Geräten oder zumindest zu bestimmten Jahreszeiten einzustellen. IOS erklärt keine einfache Möglichkeit, den Kauf zu verhindern oder zu stoppen, aber es gibt einige effektive Möglichkeiten, dies zu tun. Kennen Sie sie.

Über die Bildschirmzeitfunktion oder Nutzungsdauer des Geräts
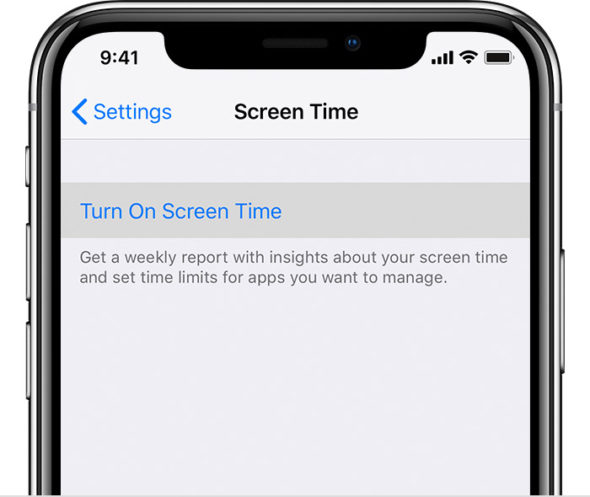
Der effektivste Weg, um In-App-Käufe zu verhindern, ist in den Einstellungen für die Bildschirmzeit verborgen. Wir hoffen, dass Apple dies in Zukunft klarer macht.
◉ Gehen Sie zu Einstellungen, dann zu Geräteverwendungszeit oder Bildschirmzeit. Wenn Sie es zum ersten Mal verwenden, müssen Sie es zum ersten Mal einrichten.
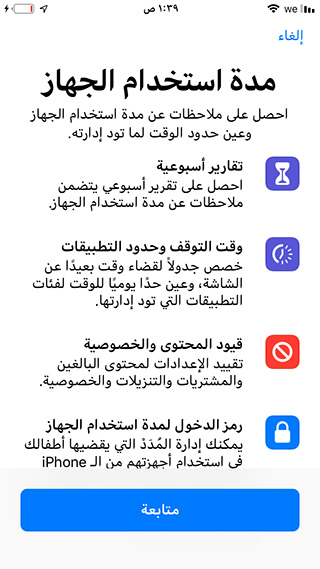
◉ Nachdem Sie den Abschnitt zum Gerätenutzungszeitraum aufgerufen haben, gehen Sie zu „Festlegen der Gerätenutzungszeit für die Familie“. Sie finden zwei Optionen, fügen ein untergeordnetes Element hinzu und erstellen ein untergeordnetes Konto. In beiden Fällen werden Sie aufgefordert, ein Konto und zu erstellen Ein spezieller Passcode zur Steuerung dieser Einstellungen. Der Abschnitt Erstellen eines untergeordneten Kontos enthält einige zusätzliche Fragen.
◉ Während dieses Vorgangs werden Sie aufgefordert, sich erneut mit Ihrem Apple-Konto und -Kennwort anzumelden.
◉ In diesen Einstellungen können Sie alles sehen, was mit Ihren Kindern zu tun hat, einschließlich der Frage, ob Sie ihre Einkäufe über „Kaufanfrage“ genehmigen möchten oder nicht.
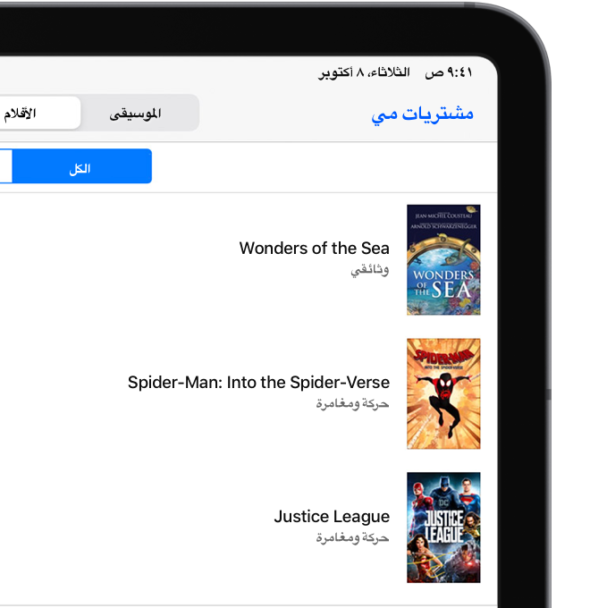
Deaktivieren Sie die Kaufoptionen
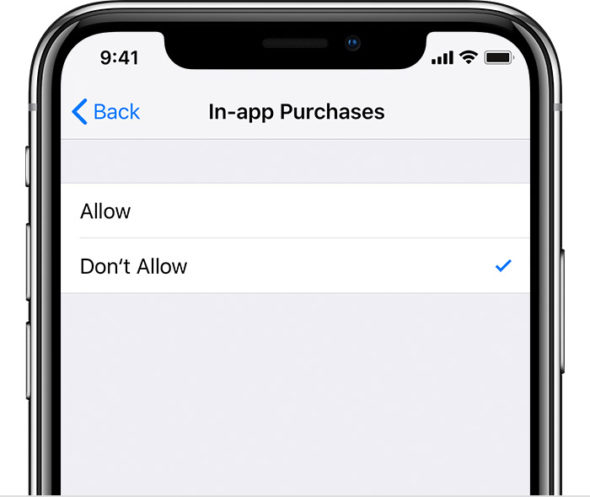
Hier finden Sie weitere Informationen zum Anpassen der Bildschirmzeiteinstellungen.
◉ Geben Sie im Abschnitt „Bildschirmzeit“ die Option „Inhalts- und Datenschutzbeschränkungen“ ein und geben Sie den Passcode ein. Stellen Sie sicher, dass Content & Privacy aktiviert ist.
◉ Gehen Sie jetzt zum Kauf von iTunes und App Store. Hier sehen Sie einen Abschnitt mit der Aufschrift "Käufe und erneutes Herunterladen im Geschäft". In diesem Abschnitt finden Sie "In-App-Käufe". Geben Sie ihn ein und setzen Sie ihn auf "Nicht zulassen".
Dies verhindert den Kauf von Apps von Drittanbietern auf diesem Gerät, sei es ein Spiel oder eine App.
Stoppen Sie den Kauf von Apple Apps
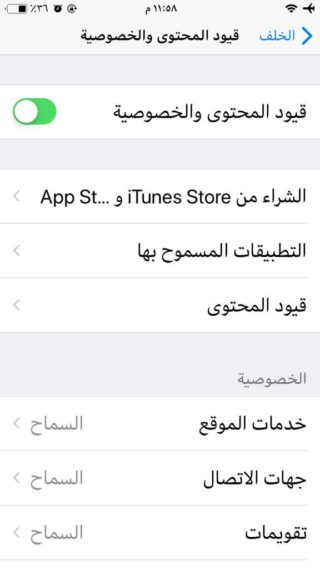
Die vorherigen Schritte wurden entwickelt, um Käufe von Apps von Drittanbietern und nicht von Apple-Apps zu verhindern. Dies bedeutet, dass Benutzer weiterhin Dinge im iTunes Store oder in Apple Books kaufen können. Dies ist für einige Benutzer möglicherweise kein Problem, da Einkäufe häufig selten sind. Einige Benutzer möchten jedoch möglicherweise Käufe auf dem Gerät blockieren, unabhängig vom Ziel der App. Wenn Sie den Apple App-Kauf deaktivieren möchten, müssen Sie ihn sperren.
◉ Beachten Sie bei der Verwendung von Screen Time die Inhalts- und Datenschutzbeschränkungen. Und wählen Sie die zulässigen Anwendungen aus, siehe im vorherigen Bild. Auf diese Weise erhalten Sie eine Liste von Apps, die Sie deaktivieren können, um die Ausführung zu stoppen.
Schalten Sie die Schaltfläche neben dem iTunes Store, der Buch-App und der Nachrichten-App um.
Fragen zum Kauf oder Fragen zum Kauf
Für diesen Schritt müssen Sie Ihren Familienfreigabeplan durchlaufen haben Apple-Website. Auf diese Weise können Sie viele Apple-Einkäufe mit bis zu fünf anderen Familienmitgliedern teilen und Optionen zur Kindersicherung hinzufügen. Es ist auch für den Rest der Personen völlig kostenlos, ohne dass Gebühren anfallen.
Nach dem Einrichten von Family Sharing sollte die Person, die für Family Sharing-Konten verantwortlich ist, ihren Mac verwenden und die Systemeinstellungen aufrufen.
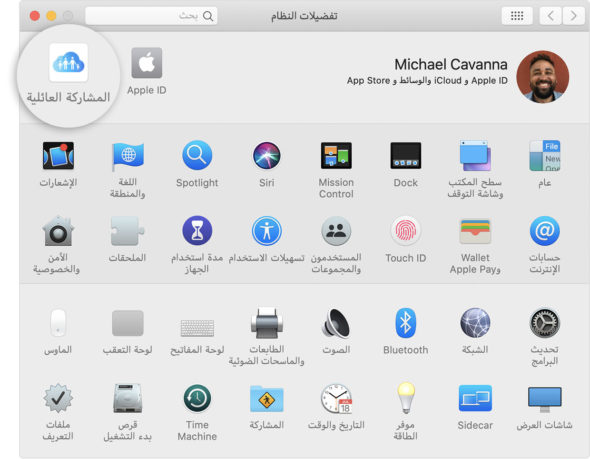
Klicken Sie dann oben im Fenster auf das Symbol Familienfreigabe. Gehen Sie dann zum Abschnitt "Ask to Buy". Alle Personen werden in Family Sharing angezeigt, und Sie können Ask to Buy oder Ask to Buy für eine von ihnen aktivieren.
Wenn diese Funktion aktiviert ist, erhalten Sie jedes Mal eine kleine Benachrichtigung, wenn diese Person einen Kauf tätigen möchte. Sie können wichtige Details sofort überprüfen und entscheiden, ob Sie ihnen zustimmen oder nicht, oder auf eine Entscheidung warten. Diese Option wird automatisch für alle Personen mit einem Apple-Konto unter 13 Jahren aktiviert und kann bis zu 18 Jahren aktiviert werden.
Beim fehlerhaften Kauf oder wieder im Kaufprozess
Wenn Sie über eine App gekauft haben und den Vorgang fortsetzen möchten, können Sie eine Rückerstattung beantragen. Sie sollten dies jedoch so bald wie möglich ausführen.
◉ Richtung nehmen Zur Apple-Seite Melden Sie das Problem und melden Sie sich an. Auf diesem Konto finden Sie eine Liste aller letzten Einkäufe.
◉ Suchen Sie die letzten Käufe, die Sie stornieren möchten, und klicken Sie neben dem Kauf auf "Bericht".
◉ Sie können dann Ihren Grund für die Rückerstattung dieses Kaufs auswählen und einreichen.
Leider funktioniert diese Methode in vielen Fällen nicht, und dies garantiert keine Rückerstattung, und das Unternehmen liefert nicht immer Rückerstattungen, selbst für große Beträge, insbesondere wenn die Zeit vergeht oder verdächtige Aktivitäten auf dem Konto vorliegen. Es lohnt sich jedoch, es zu versuchen, solange diese Option besteht.
Quelle:


Friede sei mit dir. Ich möchte hier bitte mit einem der Beamten sprechen
Auf welcher Basis stiehlst du meinen Kommentar und machst Kopieren und Einfügen und schreibst ihn in deinem Namen ?? !!
Unnatürliche Unhöflichkeit
Nein, es ist kein Diebstahl, ich mag Ihren Kommentar. Es tut mir leid für die Unannehmlichkeiten
Vielen Dank für Ihre Bemühungen
Ich erkläre immer noch die Rückerstattung der Einkäufe auf meinem YouTube-Kanal, eine ausführliche Erklärung zum Erfolg des Experiments! Sie können sich treffen, schreiben Sie einfach meinen Namen und mein Herz in den Kanal ☺️
Du bist Raya und Raya
Lass mich in Frieden leben
Vielen Dank
Ich wusste nichts von diesen Informationen
Die Rückerstattungsfunktion der Anwendung war bisher einfach und der Betrag wurde für verschiedene Anwendungen mehrmals zurückerstattet
Jetzt unterscheiden sich die Optionen von den vorherigen.
Eine effektivere Möglichkeit besteht darin, eine Kredit- / Bankkarte nicht mit einem Apple-ID-Konto zu verknüpfen.
Wenn Sie etwas im Geschäft kaufen möchten, verknüpfen Sie die Karte mit dem Konto und stornieren Sie die Karte nach dem Kaufvorgang.
Dies ist zwar kompliziert und langweilig, aber der beste Weg, um übermäßige und unbeabsichtigte Ausgaben zu vermeiden
Grüße an alle
Nein, es ist kein Diebstahl, ich mag Ihren Kommentar. Es tut mir leid für die Unannehmlichkeiten