Apple hat es möglich gemacht, Fotos und Videos direkt aus Ihrer Fotobibliothek auf dem iPhone zu teilen, beginnend mit dem iOS 12-Update und neuer, dh jeder kann Ihre Fotobibliothek betreten und sehen, was Sie für ihn ausgewählt haben, indem er Links ähnlich wie Dropbox erstellt und Google Drive, und das kann jeder. Jemand hat sie geöffnet und Dateien von ihnen heruntergeladen, und das Teilen von Links, nicht von tatsächlichen Dateien, ist eine gute Möglichkeit, die Qualität aufrechtzuerhalten, außer beim Senden per E-Mail oder Nachrichten, bei denen Bilder komprimiert sind, was die Qualität stark beeinflusst, wie Teilen Sie einen Link, um mit Bildern und Videos auf dem iPhone selbst zu interagieren?
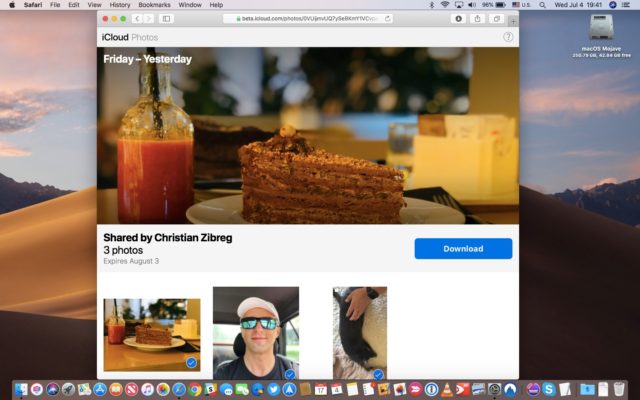
Thema auf den Punkt gebracht
◉ Mit iOS können Sie Freigabelinks für eine Auswahl von Fotos und Videos erstellen.
◉ Jeder mit einem Link kann Fotos und Videos durchsuchen, anzeigen und herunterladen.
◉ Mac, Windows und andere Geräte können auf freigegebene Elemente zugreifen über iCloud.com zugreifen..
◉ Geteilte Links werden direkt in der Fotos-App auf iOS geöffnet und Links laufen automatisch nach 30 Tagen ab.
◉ Um die von Ihnen geteilten Dinge anzuzeigen, öffnet der Empfänger einfach einen Freigabelink, was insbesondere beim Teilen von Fotos und Videos mit Geräten von Drittanbietern eine großartige Möglichkeit ist.
◉ Ihr Gerät lädt geteilte Elemente in iCloud hoch, zählt nicht zu Ihrem Cloud-Speicher und wenn Sie auf iOS tippen, wird der Link in Fotos geöffnet.
◉ Wenn Sie auf dem Desktop auf den Freigabelink per Nachricht, E-Mail oder auf andere Weise klicken, wird eine Vorschau auf iCloud.com geöffnet, und jeder, der über den freigegebenen Link verfügt, kann bis zu einem Monat lang darauf zugreifen, bevor er abläuft.
◉ Alle Änderungen, die an einem auf Ihrem Gerät freigegebenen Element vorgenommen werden, werden nicht auf den Geräten des Empfängers angezeigt. Was die Empfänger sehen und herunterladen, ist eine Kopie des Fotos zum Zeitpunkt der Freigabe.
Grundlegende Anforderungen
Folgendes benötigst du, um iCloud.com-Freigabelinks zu erstellen:
◉ iPhone, iPad oder iPod touch mit iOS 12 oder höher.
◉ iCloud-Fotos muss in den Einstellungen aktiviert sein.
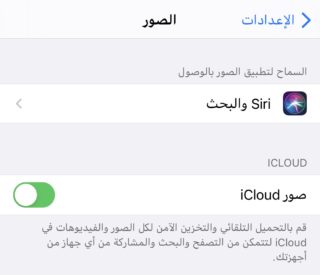
◉ Personen, denen Sie Links zur Medienfreigabe senden, müssen iCloud-Fotos auf ihren Geräten nicht aktivieren.
So teilen Sie iPhone-Fotos über einen Link
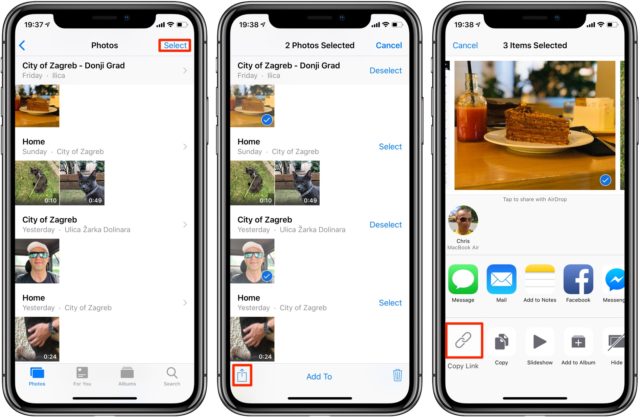
Gehen Sie wie folgt vor, um einen Freigabelink für ein oder mehrere Elemente in Ihrer Fotobibliothek zu erstellen:
◉ Öffnen Sie die Fotos-App auf dem iPhone.
◉ Wählen Sie die Fotos und Videos aus, die Sie an jemanden senden möchten.
◉ Klicken Sie auf die Schaltfläche Teilen.
◉ Wählen Sie Link kopieren oder Link kopieren.
Es wird eine Meldung angezeigt, die Sie darüber informiert, dass Ihre Fotos und Videos für die Freigabe vorbereitet werden. Dies kann je nach Größe und Anzahl einige Zeit dauern.
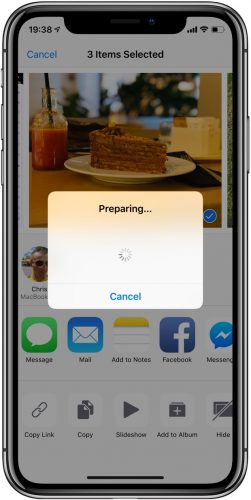
◉ Fügen Sie dann den Link in Nachrichten, Mail oder eine andere Anwendung Ihrer Wahl ein.
So öffnen Sie iCloud-Medienlinks
Sie können auf Ihrem Computer, iPhone oder iPad auf Ihre freigegebenen iCloud-Fotos und -Videos zugreifen. iOS-Benutzern wird aufgrund der tiefen Integration mit der Fotos-App ein transparentes, nahtloses und effizienteres Sharing-Erlebnis geboten.
Links am Telefon öffnen
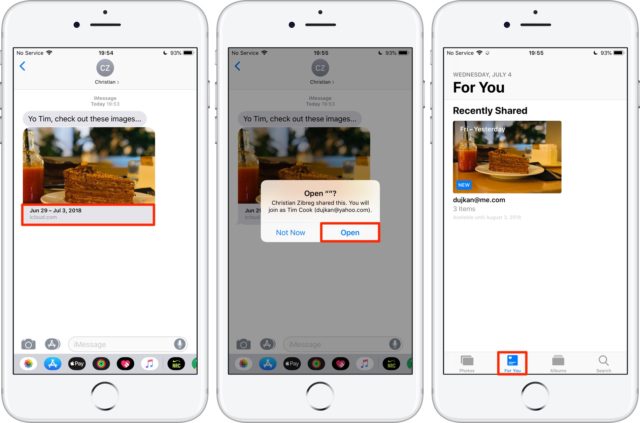
Sie müssen einen Link nicht manuell öffnen, dank Siris verbesserter Intelligenz, es erkennt dies und erstellt automatisch eine Vorschau in Fotos. Keine Sorge, Ihrer Fotobibliothek wird nichts hinzugefügt, es sei denn, Sie möchten.
Wenn Sie unter iOS einen Link in einer E-Mail-Nachricht erhalten, wird möglicherweise auch eine Vorschauseite in Fotos erstellt. Wenn Sie einen Link auf Nicht-iOS-Geräten wie Android öffnen, gelangen Sie zu einer einfachen Download-Seite auf iCloud.com.
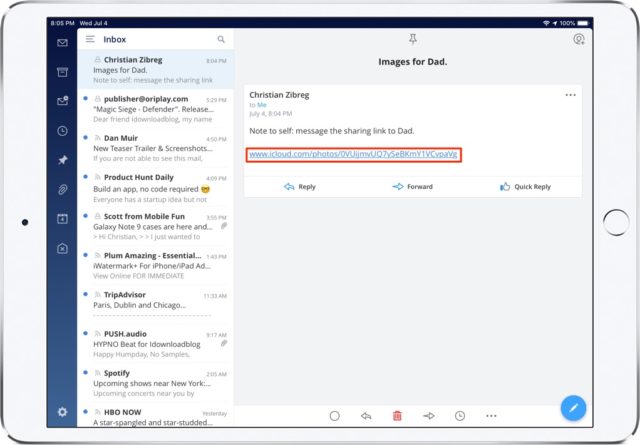
Öffnen Sie Links auf Ihrem Computer
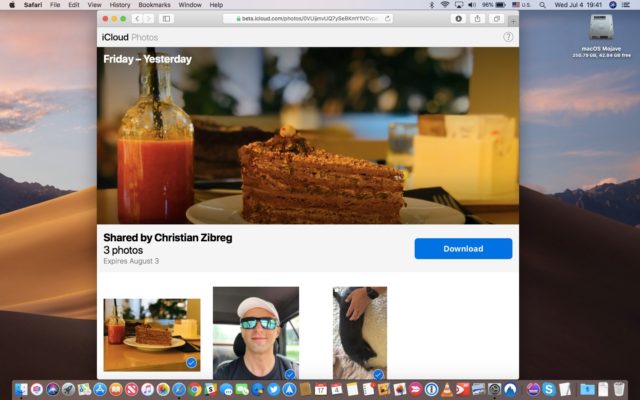
Der Zugriff auf einen Link in einem Desktop-Browser öffnet eine schön gestaltete Download-Seite auf iCloud.com mit demselben Netzwerk von Miniaturansichten wie die Vorschauseite in Fotos. Medien werden mit vollständigen Bildspezifikationen oder vollständigen EXIF-Daten, einschließlich Kameramodell und Standort, geteilt.
So kopieren Sie freigegebene Medien in Ihre Bibliothek
Um die Fotos zu behalten, bevor der Link abläuft oder der Absender die Freigabe einstellt, speichern Sie sie in Ihrer Fotobibliothek oder laden Sie sie über die Webschnittstelle auf einen Computer herunter. Der Fotobibliothek wird nichts hinzugefügt, es sei denn, Sie möchten.
Am Telefon
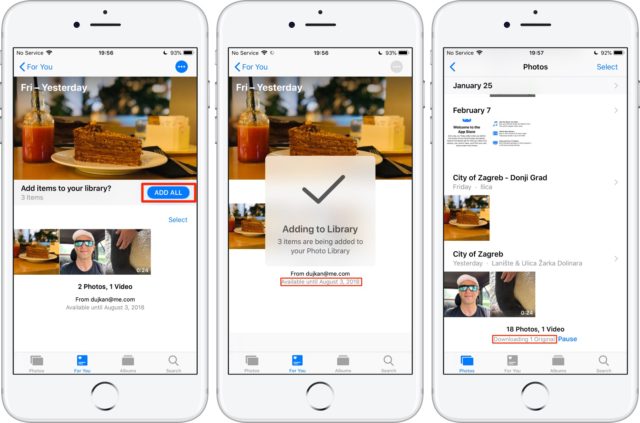
Sie können alles auf einmal nach Fotos kopieren oder ein oder mehrere Fotos zu Ihren Fotos hinzufügen. Unabhängig davon, was Sie behalten möchten, bleibt die Vorschauseite in Fotos und auf iCloud.com erhalten, bis die Freigabe widerrufen wird oder der Freigabelink 30 Tage nach seiner Erstellung automatisch abläuft.
Um alles hinzuzufügen, was über einen Link mit Ihnen geteilt wurde, gehen Sie wie folgt vor:
◉ Öffnen Sie die Fotos-App auf dem iPhone oder iPad.
◉ Klicken Sie unten auf den Reiter „Für Sie“.
◉ Tippen Sie unter „Zuletzt geteilter Titel“ auf „Vorschau des Beitrags“.
◉ Klicken Sie auf die Schaltfläche Alle hinzufügen.
◉ Alle freigegebenen Medienelemente werden in Originalauflösung auf Ihr Gerät heruntergeladen. Sie finden sie im Reiter „Fotos“, wo sie nach dem ursprünglichen Erstellungsdatum platziert werden.
Und um Ihrer Bibliothek schnell ein gemeinsames Element hinzuzufügen.
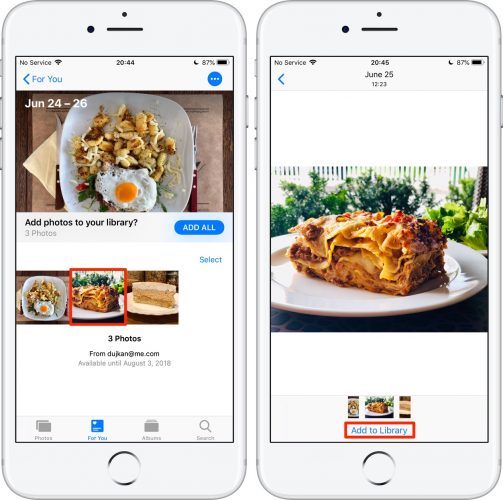
◉ Öffnen Sie die Fotos-App auf dem iPhone.
◉ Klicken Sie unten auf den Reiter „Für Sie“.
◉ Tippen Sie unter „Zuletzt geteilter Titel“ auf „Vorschau des Beitrags“.
◉ Tippen Sie in der unteren Hälfte der Benutzeroberfläche auf die Miniaturansicht, um das Hauptfoto oder -video anzuzeigen.
◉ Drücken Sie die Schaltfläche „Zur Bibliothek hinzufügen“ in der Mitte am unteren Rand der Benutzeroberfläche.
◉ Das aktuelle Element wird heruntergeladen und in der Fotobibliothek auf Ihrem Gerät gespeichert.
Gehen Sie wie folgt vor, um eine zufällige Auswahl freigegebener Elemente auf Ihr Gerät zu kopieren:
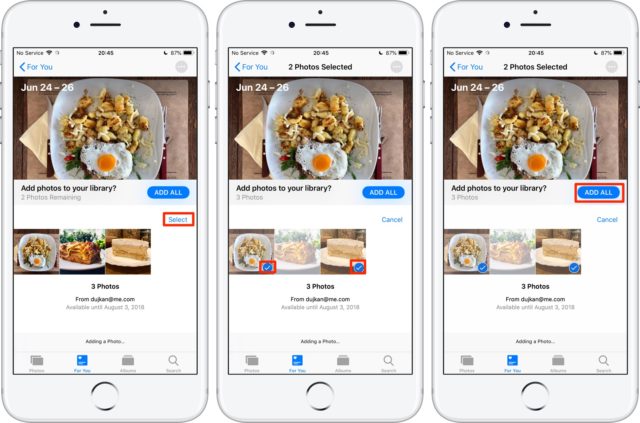
◉ Öffnen Sie die Fotos-App auf dem iPhone.
◉ Klicken Sie unten auf den Reiter „Für Sie“.
◉ Tippen Sie unter „Zuletzt geteilter Titel“ auf „Vorschau des Beitrags“.
◉ Klicken Sie in der oberen rechten Ecke des Miniaturansichtsbereichs auf Auswählen.
◉ Wählen Sie das Häkchen in der oberen rechten Ecke jedes Fotos oder Videos, das Sie behalten möchten.
◉ Klicken Sie auf die Schaltfläche Alle hinzufügen.
◉ Die ausgewählten Elemente werden direkt in die Fotobibliothek Ihres iOS-Geräts heruntergeladen.
auf Computern
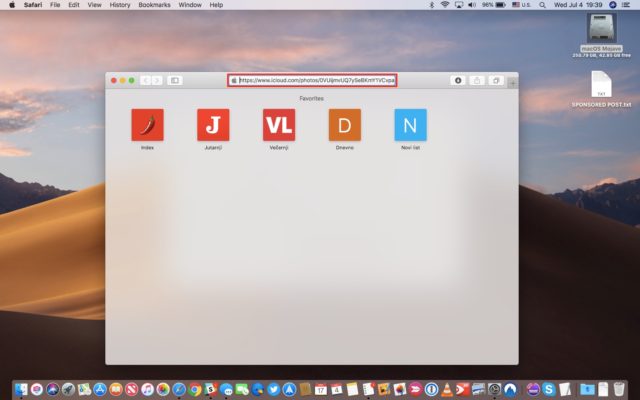
◉ Sie können die freigegebenen Medien mit jedem Webbrowser für Mac oder Windows herunterladen.
◉ Öffnen Sie den Browser auf dem Gerät Ihrer Wahl, wir verwenden den Safari-Browser.
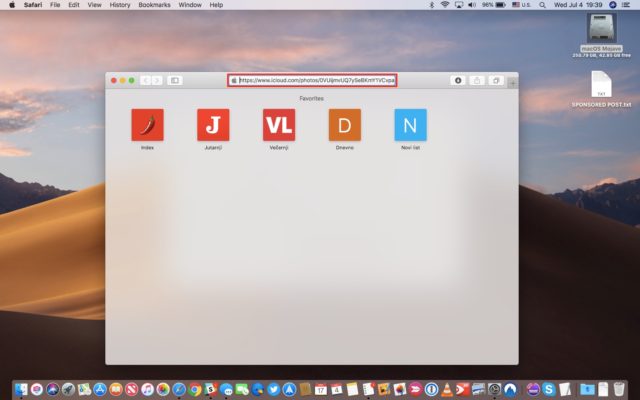
◉ Klicken Sie auf das URL-Feld, fügen Sie den iCloud.com-Link ein, der aus iMessage oder der E-Mail eines Freundes kopiert wurde, und drücken Sie die Eingabetaste oder die Eingabetaste auf der Tastatur.
◉ Sie sehen eine Webseite mit einem Raster von Miniaturansichten, wählen Sie die aus, die Sie behalten möchten, indem Sie den Kreis in der oberen rechten Ecke auswählen, und klicken Sie dann auf die Schaltfläche Download.
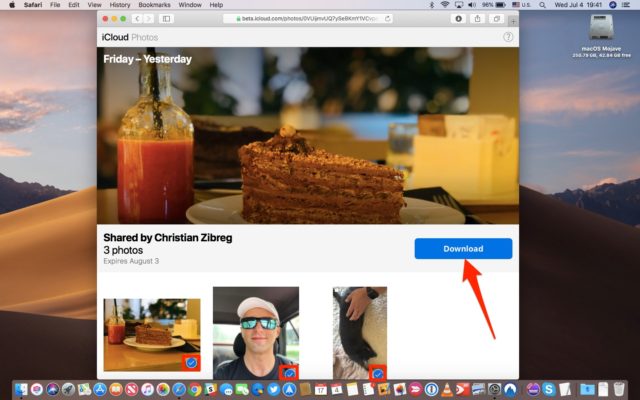
◉ Nachdem Sie die ZIP-Datei auf Ihren Computer heruntergeladen haben, gehen Sie zum Standard-Downloadordner und entpacken Sie die Datei.
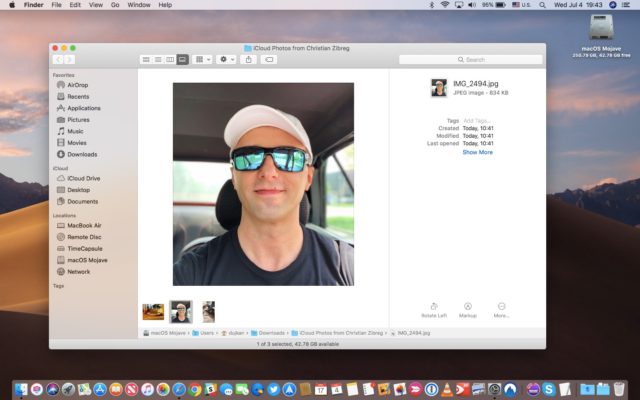
◉ Das Webinterface auf iCloud.com ermöglicht es jedem, über einen Browser auf freigegebene Medien zuzugreifen, auch wenn er sich nicht auf einer der Apple-Plattformen befindet, z. B. Linux-Benutzer.
Ist es möglich, den Link von iCloud-Fotos zu teilen, wenn er deaktiviert ist?
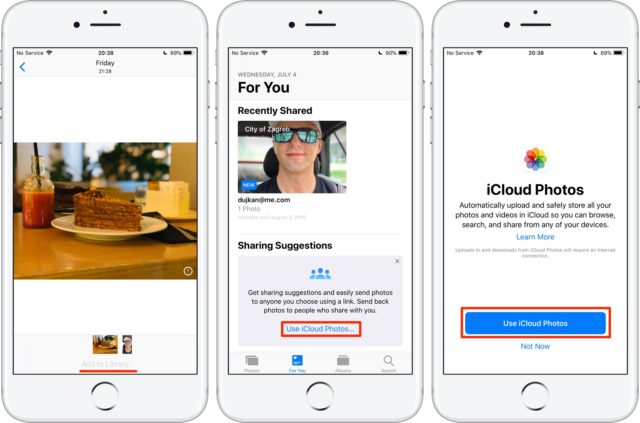
Natürlich muss iCloud-Fotos aktiviert sein, bevor Sie einen Link erstellen dürfen.Wenn Sie versuchen, Medien zu teilen, aber iCloud-Fotos deaktiviert ist, werden Sie in einer Warnmeldung darauf hingewiesen, dass iOS-Freigabevorschläge und iCloud.com-Freigabelinks erforderlich sind iCloud-Fotos muss in den Absendereinstellungen aktiviert werden.
Tippen Sie auf den Link „iCloud-Fotos verwenden oder iCloud-Fotos verwenden“ und dann auf die Schaltfläche iCloud-Fotos verwenden oder iCloud-Fotos verwenden, um diese Funktion schnell zu aktivieren, oder gehen Sie zu Einstellungen → Ihr Name → iCloud → Fotos, um sie manuell einzurichten.
So beenden Sie das Teilen von iPhone-Fotos
Sie können die Freigabe von Elementen jederzeit beenden. So gehen Sie vor:
◉ Öffnen Sie die Fotos-App auf dem iPhone oder iPad.
◉ Klicken Sie unten auf die Registerkarte Für Sie.
◉ Tippen Sie unter „Zuletzt geteilter Titel“ auf „Vorschau des Beitrags“.
◉ Wählen Sie Freigabe beenden aus dem Drei-Punkte-Menü in der oberen Ecke.
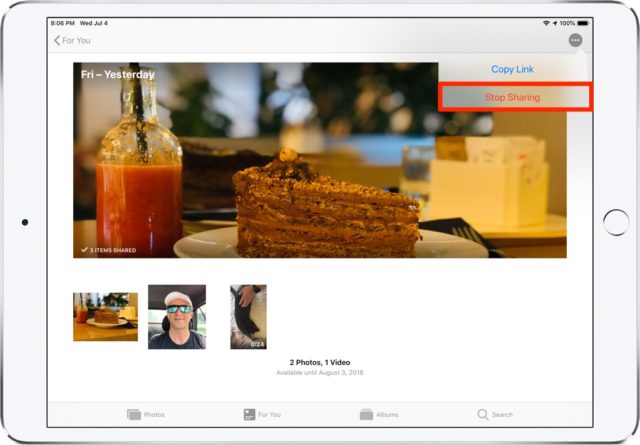
◉ Bestätigen Sie den Vorgang, indem Sie im Popup-Menü die Option Freigabe beenden auswählen.
◉ Der Zugriff auf Ihre freigegebenen Medien wird sofort aus iCloud entfernt. Eine Vorschau der geteilten Elemente verschwindet für alle aus Fotos, die verlinkte Download-Webseite von iCloud.com wird dauerhaft zurückgezogen und alle geteilten Fotos oder Videos, die Personen, die Ihren Link haben, auf ihre Geräte herunterladen möchten, verbleiben in ihrer Fotos-App.
So beenden Sie den Empfang freigegebener iPhone-Fotos
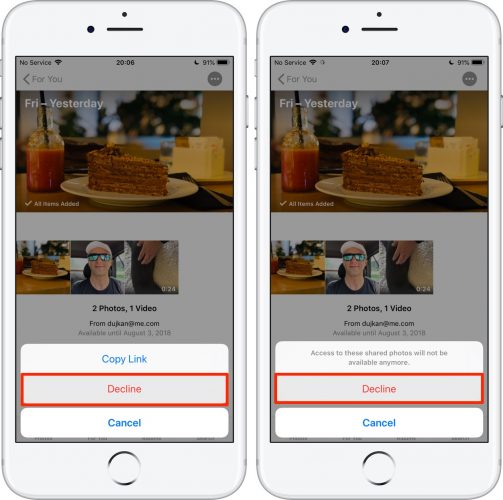
Der abonnierte Link läuft nach 30 Tagen ab, Sie können sich jedoch jederzeit wieder abmelden:
◉ Öffnen Sie die iPhone- oder iPad-Fotos-App.
◉ Klicken Sie unten auf den Reiter „Für Sie“.
◉ Tippen Sie unter „Zuletzt geteilter Titel“ auf „Vorschau des Beitrags“.
◉ Wählen Sie Ablehnen aus dem Drei-Punkte-Menü in der oberen Ecke.
◉ Bestätigen Sie den Vorgang, indem Sie im Popup-Menü Ablehnen wählen.
◉ Die Warnmeldung „Diese freigegebenen Fotos sind nicht mehr zugänglich“ wird angezeigt.
◉ Vorschauen aller freigegebenen Fotos und Videos werden automatisch von der Registerkarte Für Sie in der Fotos-App abgerufen. Elemente, die Sie auf dem Gerät behalten haben, werden nicht entfernt.
Quelle:

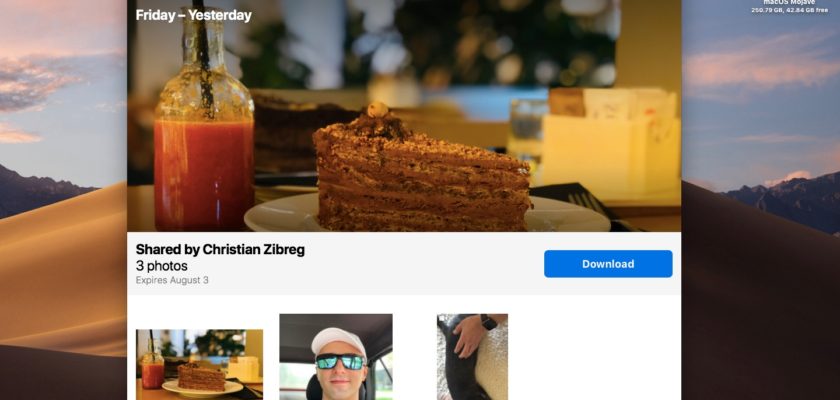
Ehrlich gesagt wusste ich nichts von dieser Funktion. Ich war schockiert, dass sie seit iOS 12 verfügbar ist
Danke, verehrtes Yvonne Islam Team
Die wichtigste Funktion ist das Teilen eines Dateilinks in iCloud… nicht verfügbar, und der Foto- und Video-Sharing-Dienst ist nicht so wichtig.
Ok