Das Anpassen von Anwendungen auf dem iPhone ist möglich, aber vielen nicht bekannt, zum Beispiel die Schriftart für eine Anwendung sehr groß zu machen, ohne jedoch die Schriftart im gesamten System zu ändern. Sie können Apps mit einigen einfachen, aber wichtigen Dingen über eine Einstellung anpassen, die in den Einstellungen für die Barrierefreiheit verborgen ist, die so genannten Pro-App-Einstellungen. Finden Sie heraus, was Sie mit dieser Einstellung in Ihren Apps tun können.
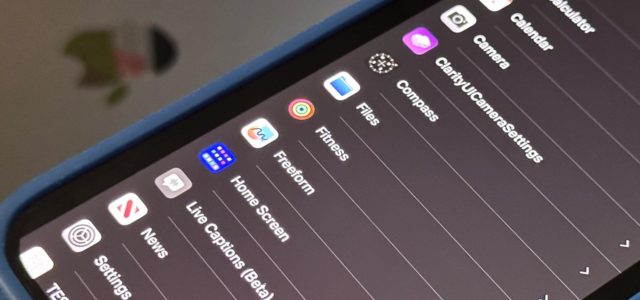
Fügen Sie Apps zu den Per-App-Einstellungen hinzu, um sie anzupassen
Mit diesen versteckten Per-App-Einstellungen… können Sie die Textgröße anpassen oder einblenden Fettdruck Und passen Sie die Formen der Schaltflächen und andere Funktionen jeder Anwendung auf dem iPhone an. Die Anpassungen mögen gering sein, aber angesichts der Änderung der Textgröße innerhalb der Anwendung ist dies beispielsweise eine wichtige Sache für alle iPhone-Benutzer. Anstatt also die Textgröße auf dem gesamten System zu ändern, können Sie sie nur für jedes einzelne ändern Anwendung separat. Gehen Sie wie folgt vor, um diese Einstellung zu verwenden:
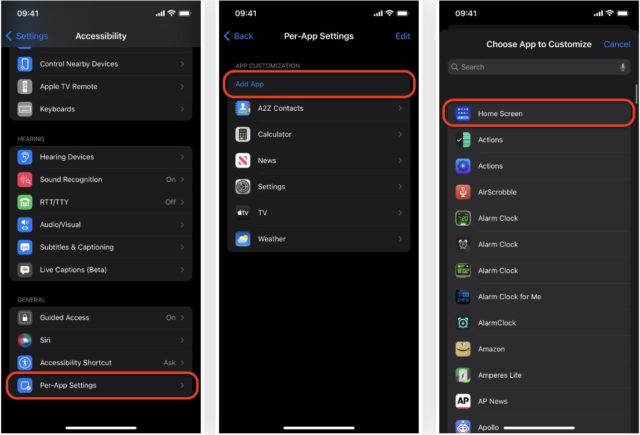
ملاحظة: Das iPhone muss auf iOS 15 oder höher aktualisiert werden.
◉ Apps zu den Per-App-Einstellungen hinzufügen über Einstellungen -> Barrierefreiheit -> Per-App-Einstellungen.
◉ Klicken Sie anschließend auf „App hinzufügen“, um eine App auszuwählen.
◉ Finden Sie die gewünschte App, Sie können jeweils nur eine App hinzufügen.
◉ Möglicherweise sehen Sie separate Anpassungsoptionen für den Startbildschirm, Live-Untertitel, Lupe und Siri, zusammen mit den meisten Apple-Apps und all Ihren Apps.
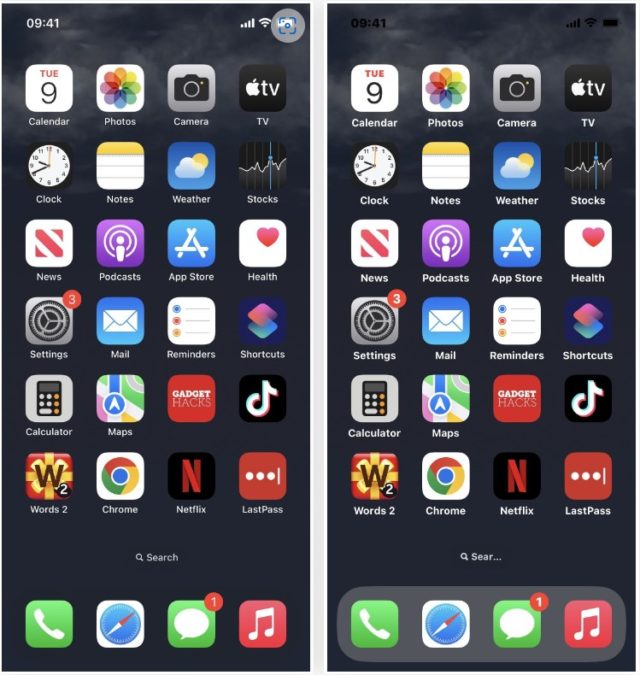
Passen Sie die Einstellungen jeder Anwendung an
Um Änderungen an einer App vorzunehmen, tippen Sie im Einstellungsmenü jeder App auf ihren Namen. Für die meisten Anwendungen können Sie die folgenden Optionen auch dann festlegen, wenn Sie in der Anwendung nichts tun. Jede App verfügt über Einstellungen zwischen Standard, Ein und Aus sowie größeren Text und einen Schieberegler zum Erhöhen oder Verringern der Textgröße.
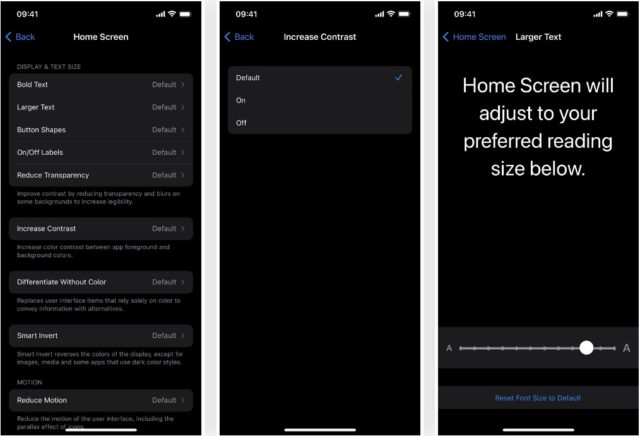
◉ Fetter Text: Wenn sie eingeschaltet ist, verdunkelt sie den größten Teil des sichtbaren Textes auf dem Bildschirm.
◉ Größerer Text: Legt die bevorzugte Textgröße fest.
◉ Tastenformen: Wenn es aktiviert ist, fügt es jedem anklickbaren Element einen Schatten oder eine Form hinzu, um es hervorzuheben.
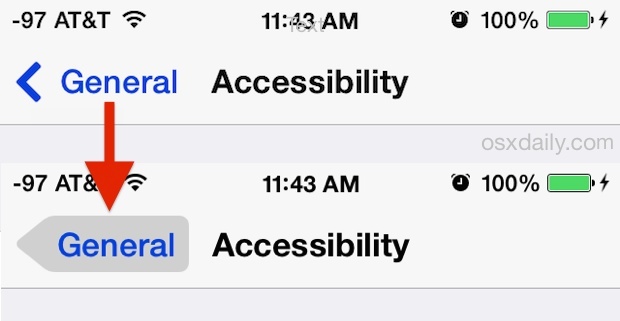
◉ Ein- oder Ausschalttasten: Wenn aktiviert, fügt es eine vertikale Linie auf der Schaltfläche hinzu, wenn es aktiviert ist, und einen Kreis, wenn es deaktiviert ist, siehe die folgenden Bilder.
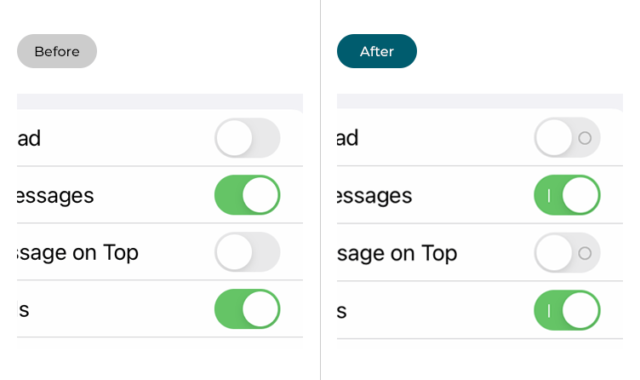
◉ Transparenz reduzieren: Wenn diese Einstellung aktiviert ist, verbessert sie den Kontrast, indem sie die Transparenz reduziert und einige Hintergründe zur Verdeutlichung unscharf macht.
◉ Kontrast erhöhen: Der Farbkontrast zwischen Vorder- und Hintergrund der Anwendung wird erhöht.
◉ Diskriminierung ohne Farbe: Diese Einstellung ist für Menschen mit Farbenblindheit gedacht, und diese Einstellung ist auf dem iPhone nicht vorhanden, und wenn sie gefunden wird, kann sie die mit roten und grünen Kreisen markierten Optionen ersetzen, um beispielsweise Rot in Form eines Kreises zu machen und grün in Form eines Quadrats. Hier ein ungefähres Bild:
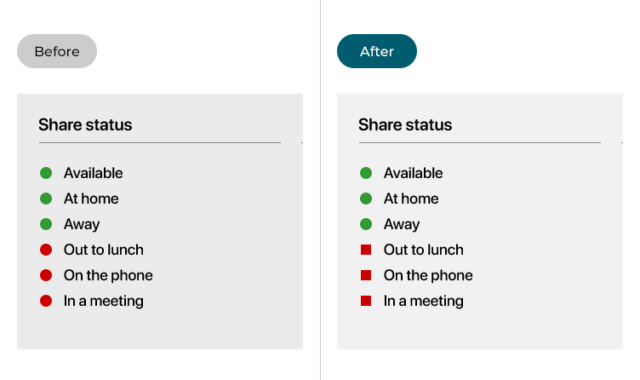
◉ Intelligente Rückwärtsfahrt: Diese Einstellung ist bekannt, wir haben sie immer verwendet, bevor es auf dem iPhone eine dunkle Situation gab, und sie kehrt die meisten Farben auf Ihrem Bildschirm um, einschließlich in einigen Anwendungen, die dunkle Farbmuster verwenden, und wirkt sich nicht auf Fotos und Videos aus.
◉ Bewegung reduzieren: Dies reduziert die Bewegung von Elementen auf dem System als Ganzes, einschließlich des Effekts der visuellen Parallaxe von Startbildschirmsymbolen.
◉ Cross-Fade-Einstellung: Dies reduziert die Bewegung von UI-Steuerelementen, die beim Erscheinen und Verschwinden gleiten. Diese Einstellung wird nur angezeigt, wenn Bewegung reduzieren aktiviert ist, entweder für Ihr gesamtes System oder nur für die App, die Sie anpassen. Auf dem Startbildschirm gilt es für alle Apps auf Ihrem Gerät, wenn Sie den App Switcher verwenden.
Autoplay-Videovorschau: Es spielt automatisch alle in der App angezeigten Videovorschauen ab.
Entfernen Sie Apps aus den Einstellungen für jede App
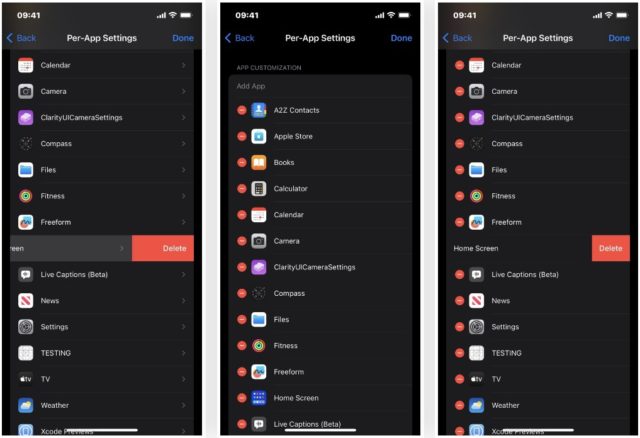
Wenn Ihnen einige der Einstellungen, die Sie für eine App ausgewählt haben, nicht gefallen, können Sie zurückgehen und sie ändern. Sie können die App auch aus den Einstellungen jeder App löschen, um alle Ihre Änderungen rückgängig zu machen. Am einfachsten ist es, in der App schnell nach links zu wischen, bis sie aus der Liste verschwindet. Und wenn Sie nicht schnell genug wischen, klicken Sie auf die Schaltfläche "Löschen". Sie können oben auf Bearbeiten tippen, gefolgt vom Zeichen (-) neben der App und dann Löschen.
Quelle:

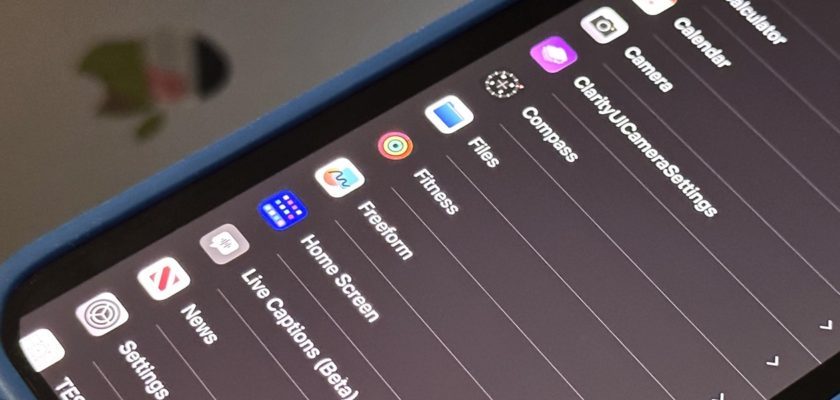
Möge Allah Sie belohnen
Was verstehst du unter "versteckten Nummern"?
Warum ist es versteckt? Es ist in den Einstellungen - Nutzungserleichterungen - Einstellung für jede Anwendung verfügbar,,, Einfacher als das geht nix 😁
Ich hoffe, dass es eine Option für den Benutzer geben wird, die gewünschte Schriftart aus den vielen Schriftarten auszuwählen, die im iPhone vorhanden sind, anstatt eine obligatorische Schriftart des Herstellers auszuwählen
Das erste Mal, dass ich von dieser hervorragenden Immobilie erfahre
Wir haben einen Artikel über das iPhone 15