Es besteht kein Zweifel, dass das Fotografieren des iPhone-Bildschirms seit seiner Einführung mehrere Entwicklungen und Verbesserungen erfahren hat, und es besteht kein Zweifel, dass Sie es als schnelles Verfahren verwenden, um einen wichtigen Screenshot des Bildschirminhalts oder Videoinhalts zu erstellen von verschiedenen Plattformen. In diesem Artikel erinnern wir Sie an sieben Geheimnisse im Screenshot auf dem iPhone, die für Sie nützlicher sein könnten, lernen Sie sie kennen.

Einige Tipps, die wir erwähnen, erfordern IOS 16 UpdatezB beim Umbenennen von Screenshot-Dateien aus dem Shares-Fenster. Alle diese Tipps gelten auch für das iPadOS-System für das iPad.
Heben Sie besser einen bestimmten Teil hervor
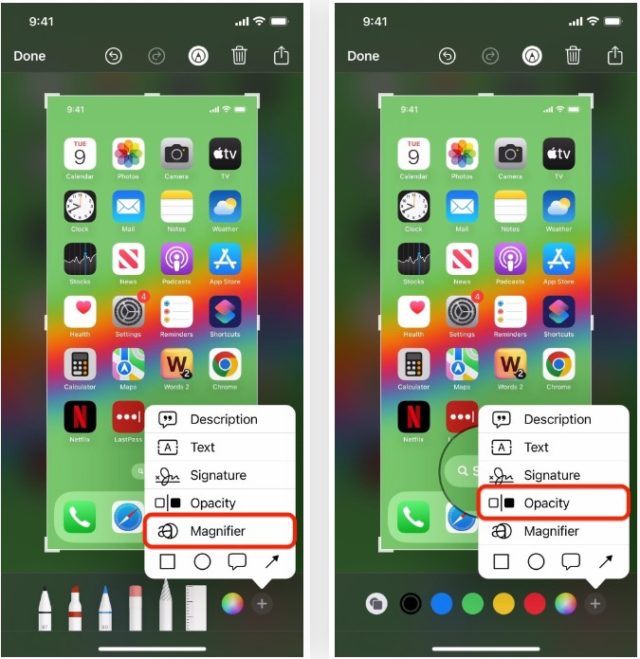
Wenn Sie sich auf einen bestimmten Bereich Ihres Screenshots konzentrieren möchten, können Sie ihn mit einem Stift umkreisen, hervorheben oder in eine Form bringen. Für den Fall, dass Sie einen kleinen Teil anzeigen möchten, können Sie ihn mit dem Zoom-Werkzeug stärker hervorheben, und Sie können mit diesem Zoom-Werkzeug auch die Unschärfe verwenden, sodass der gesamte Bildschirm bis auf diesen Teil abgedunkelt wird.
Um ein Element im Screenshot-Editor zu vergrößern, klicken Sie auf das Symbol (+) in der Markup-Symbolleiste. Wählen Sie die Lupenoption und platzieren Sie den Lupenkreis über dem gewünschten Element. Und Sie können die Größe der Kontur anpassen, indem Sie eine Farbe auswählen und auf das Symbol Formen klicken. Der blaue Punkt kann verwendet werden, um die Blase kleiner oder größer zu machen, während der grüne Punkt verwendet werden kann, um die Größe des Objekts zu verringern oder zu vergrößern.
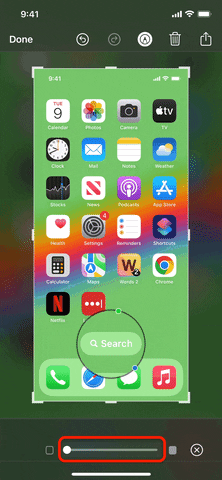
Klicken Sie als Nächstes erneut auf das Symbol (+), wählen Sie die Deckkraft und bewegen Sie den Punkt auf dem Schieberegler nach rechts, um die Transparenz des Hintergrunds um die Blase herum zu steuern. Der Screenshot-Editor hat eine weiße Basis, was bedeutet, dass die weiße Farbe durch die transparente Ebene scheint. So können Sie sich jederzeit auf das Umgebungsbild beziehen.
Screenshots schnell teilen
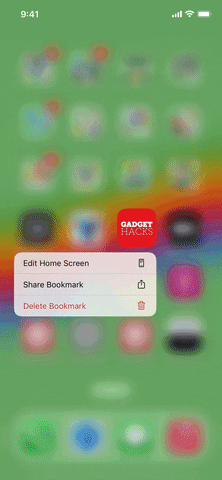
Wenn der Hauptzweck des Aufnehmens von Screenshots darin besteht, sie mit anderen zu teilen, überspringen Sie am besten das Klicken auf die Miniaturansicht, die nach dem Aufnehmen des Screenshots angezeigt wird, es sei denn, Sie planen, das Bild zu bearbeiten oder zuzuschneiden. Stattdessen können Sie Zeit sparen, indem Sie Lange drücken in der Vorschau, bis der Rand verschwindet und sofort das Freigabeblatt angezeigt wird. Von dort aus können Sie die Datei einfach umbenennen, über AirDrop teilen oder überall hin senden.
Oder Sie können den Screenshot so schnell wie möglich teilen

Es gibt eine schnellere Möglichkeit, Ihre Screenshots zu teilen, wenn Sie nicht daran interessiert sind, sie zu bearbeiten oder ihnen einen Namen zu geben. Einfach per Drag & Drop in die gewünschte Anwendung ziehen. Halten Sie dazu die Miniaturansicht des Screenshots gedrückt, als ob Sie sie teilen würden. Wenn der Rand verschwindet, bewegen Sie ihn schnell weg, um zu verhindern, dass sich das Share-Sheet öffnet. Öffnen Sie mit einem anderen Finger die App, in der Sie den Screenshot hinzufügen möchten, und legen Sie ihn ab, sobald Sie das +-Zeichen sehen, das anzeigt, dass Sie das Bild hinzufügen können.
Befreien Sie sich von der Thumbnail-Vorschau
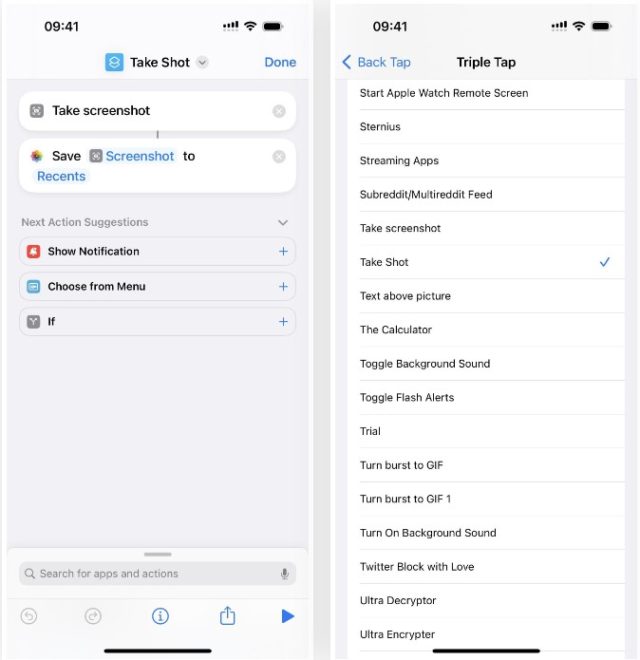
Wenn Sie auf Ihrem iPhone einen Screenshot machen, sehen Sie normalerweise eine Miniaturvorschau des Screenshots, unabhängig davon, ob Sie Buttons, Siri, Back Tap, Sprachsteuerung oder AssistiveTouch verwenden. Und wenn Sie Ihre Screenshots nicht sofort bearbeiten oder teilen und verhindern möchten, dass die Vorschau der Miniaturansicht angezeigt wird, können Sie eine benutzerdefinierte Verknüpfung erstellen.

Um die Verknüpfung zu erstellen, fügen Sie einfach die Aktionen „Screenshot erstellen“ und „Im Fotoalbum speichern“ hinzu und fügen sie dem Rückklick auf dem iPhone hinzu. Wenn Sie zwei- oder dreimal auf die Rückseite des iPhones tippen, um einen Screenshot zu machen, sehen Sie einen Lichtblitz ohne das resultierende Miniaturbild in der Ecke. Möglicherweise erhalten Sie eine Benachrichtigung für die Verknüpfung und können sie einfach deaktivieren.
Benennen Sie Screenshots, während Sie sie aufnehmen
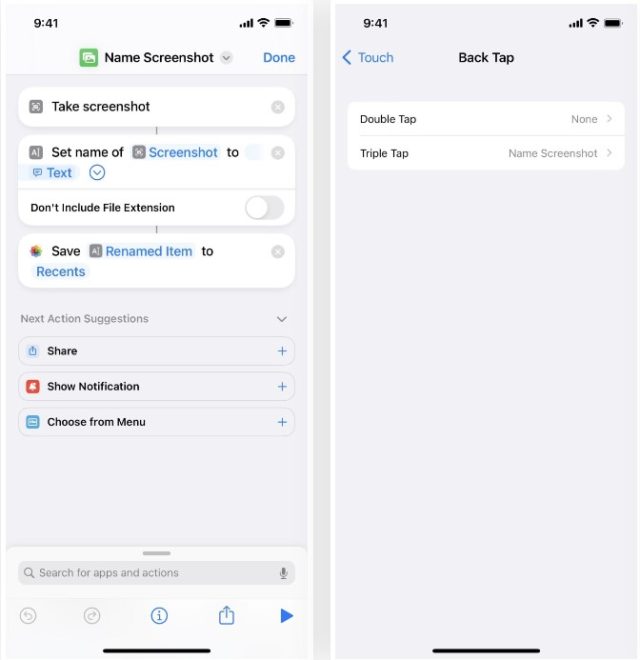
Wenn Sie es leid sind, denselben Dateinamen für Ihre Screenshots zu sehen, wenn Sie sie teilen, können Sie sie umbenennen, bevor Sie zur Fotos-App gehen. Denken Sie daran, dass das Suchwerkzeug in der Fotos-App keine Dateinameneigenschaften berücksichtigt. Wenn Sie also nach einem Dateinamen suchen, müssen Sie Bildunterschriften verwenden.
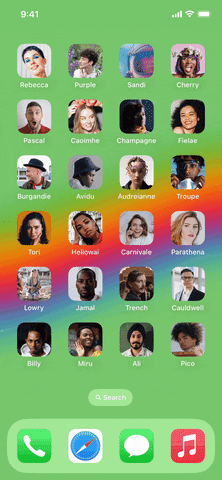
Um Ihren Screenshots in der Fotos-App einen benutzerdefinierten Namen zu geben, müssen Sie eine Verknüpfung namens verwenden Screenshot benennen Oder ein Screenshot-Label, das über die Shortcuts-App angeheftet werden kann. Nach der Installation können Sie es einer Zurückklick-Geste zuweisen, die die Verknüpfung auslöst, wenn Sie zwei- oder dreimal auf die Rückseite des iPhones tippen. Das Benennungstool Screenshot benennen fordert Sie auf, einen neuen Dateinamen für den Screenshot einzugeben, der in der Fotos-App verwendet wird.
Zeichne perfekte Formen
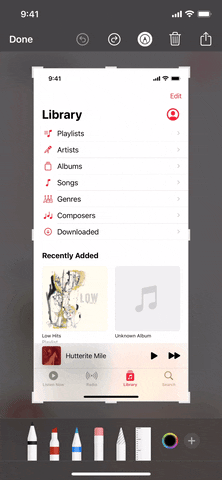
Mit dem (+)-Symbol in der Symbolleiste können Sie Quadrate, Kreise, Pfeile und Kommentarfelder einfügen. Sie können auch einen Kugelschreiber, Marker oder normalen Stift verwenden, um diese und andere Formen mit makelloser Präzision zu zeichnen. Zeichnen Sie einfach die Form wie gewohnt, legen Sie dann Ihren Finger auf den Bildschirm, wenn Sie mit dem Zeichnen fertig sind, und iOS verwandelt sie automatisch in eine perfekte Originalform.
Nicht abholbare Sachen abholen

Einige Bildschirmelemente, wie z. B. Screenshot-Miniaturansichten, Classic Invert, Smart Invert und einige Zoom-Filter, können nicht in normalen iPhone-Screenshots erfasst werden. Wenn Sie also Zugänglichkeits- und Oberflächenelemente erfassen müssen, die für Screenshots nicht geeignet sind, müssen Sie den QuickTime Player auf Ihrem Mac verwenden.
Verbinden Sie dazu Ihr iPhone über ein verfügbares Kabel mit Ihrem Mac. Öffnen Sie den QuickTime Player unter macOS, wählen Sie in der Menüleiste „Datei“ und dann „Neuen Film aufnehmen“. Sobald der Kamera-Feed Ihres Mac angezeigt wird, klicken Sie auf das Dropdown-Symbol neben der Aufnahmeschaltfläche und wählen Sie den Namen Ihres iPhones unter Bildschirm aus.
Danach können Sie die Größe des QuickTime-Fensters anpassen, um die Auflösung des iPhone-Screenshots zu ändern. Drücken Sie dann die Tasten Shift-Command-4 gefolgt von der Leertaste. Sie können auf ein QuickTime-Fenster klicken, um ein Bild des Fensters mit einem Dropdown-Schatten aufzunehmen, oder die Wahltaste gedrückt halten, bevor Sie klicken, um den Dropdown-Schatten zu entfernen.
Screenshots werden standardmäßig auf dem Desktop gespeichert, und Sie können im Screenshot-Menü auf „Optionen“ klicken, nachdem Sie die Tasten „Befehl-Umschalt-5“ gedrückt haben, und dann einen anderen Speicherort auswählen.
Quelle:


Danke für diesen wunderbar guten Artikel
Hervorragender Artikel 👍 und hervorragende Vorteile.
Aber ich habe meine Opazitätsoption nicht gefunden, also ist es möglich, sie zu fotografieren?
Lieber Abdullah Al-Omari 😊, vielen Dank für Ihren Kommentar und Ihre Wertschätzung für den Artikel. Die Opazitätsoption finden Sie, indem Sie auf das Symbol (+) in der Symbolleiste des Screenshot-Editors klicken, dann Deckkraft auswählen und ein Kontrollpunkt zum Anpassen der Deckkraftstufe wird angezeigt. Wenn es Ihnen immer noch nicht klar ist, geben Sie bitte weitere Informationen über das von Ihnen verwendete iPhone und die von Ihnen installierte iOS-Version an, damit wir Ihnen besser helfen können. 📱🔍
Danke für den wunderbaren Artikel
Wie nimmt man ein Video mit einer Hintergrundfarbe auf?!
ششرا لكم
Möge Gott Sie dafür belohnen, dass Sie nach dem Artikel Licht ins Dunkel bringen und wichtige Informationen sammeln
Wunderbarer Artikel