Um den Datenschutz zu verbessern, bieten einige iOS-Apps von Drittanbietern die Möglichkeit, sich mit einem Passcode oder Face Unlock zu authentifizieren oder zu sperren und zu entsperren, selbst wenn das iPhone selbst bereits entsperrt ist. Dadurch unterliegen die App und ihre Inhalte einer zusätzlichen Sicherheitsebene, aber nicht alle Apps bieten die gleiche Funktion. In diesem Artikel verraten wir Ihnen eine Möglichkeit, Ihre Anwendungen auf dem iPhone mit einem Passwort oder einem Gesichtsabdruck zu sperren.
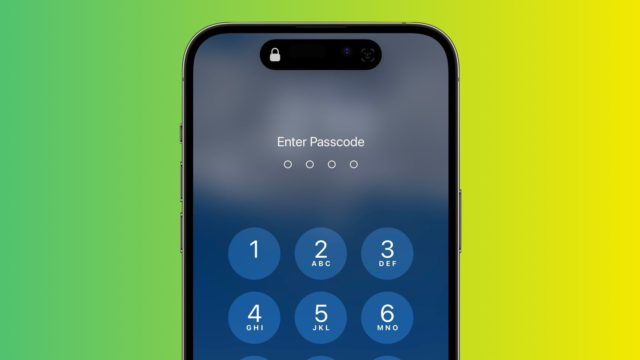
Bis vor Kurzem bot Apple keine Möglichkeit, sensible Anwendungen wie Fotos selbstständig zu sperren, worauf iPhone-Nutzer angewiesen waren Beschränkungen der Bildschirmzeit-App alternative Lösung. Und das Gute daran ist, dass sich dies kürzlich mit einer neuen Verknüpfung in iOS 16.4 geändert hat, die es Benutzern ermöglicht, eine zusätzliche Sicherheitsebene für jede Anwendung auf dem iPhone zu erstellen und diese mit einem Gesichtsabdruck oder einem Passwort zu sperren.
Apple hat der Shortcuts-Anwendung viele neue automatische Aktionen hinzugefügt. Die hierfür erforderliche Aktion ist „Bildschirm sperren“, mit der Sie jede gewünschte Anwendung sperren und durch Eingabe des iPhone-Passcodes oder Gesichtsabdrucks entsperren können.
Natürlich sollten Sie als iPhone-Besitzer mit diesem Verfahren keine Schwierigkeiten haben, auf die App zuzugreifen. Es ist jedoch erforderlich, dass jemand anderes zuerst versucht, die App zur Gesichtsauthentifizierung zu öffnen oder Ihren Passcode einzugeben, selbst wenn das iPhone bereits entsperrt ist. Hier sind die Schritte:
Öffnen Sie die Shortcuts-App.
Klicken Sie unten auf dem Bildschirm auf die Registerkarte „Automatisierung“.
Tippen Sie oben auf die Schaltfläche „+“ und dann auf „Persönlich erstellen“.
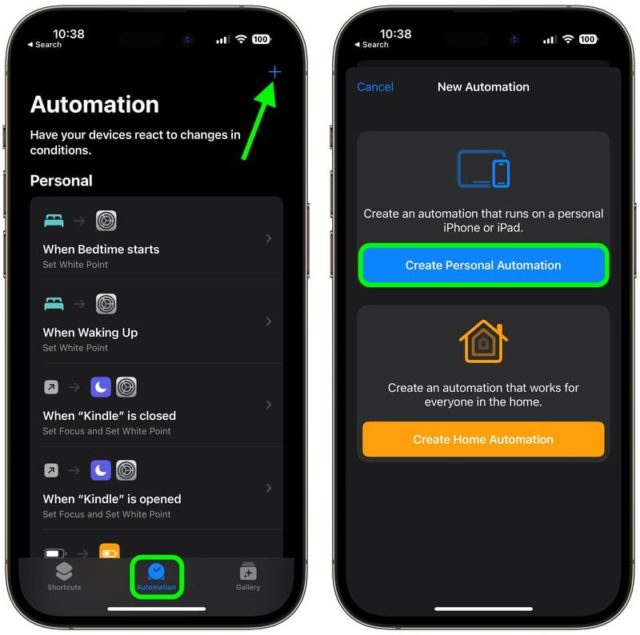
Scrollen Sie nach unten und tippen Sie auf die App.
Stellen Sie sicher, dass im nächsten Bildschirm „Ist geöffnet“ ausgewählt ist, und klicken Sie dann auf „Auswählen“.
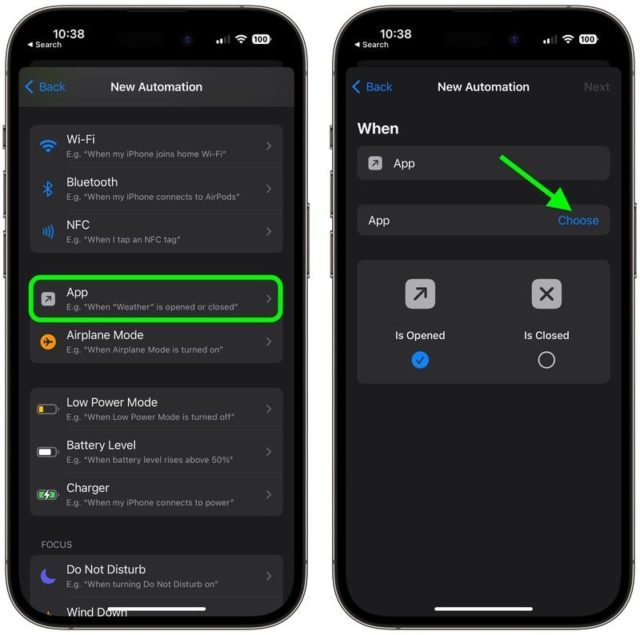
Wählen Sie eine App aus der Liste aus und tippen Sie dann auf „Fertig“.
Klicken Sie auf „Weiter“ und dann im nächsten Bildschirm auf „Aktion hinzufügen“.
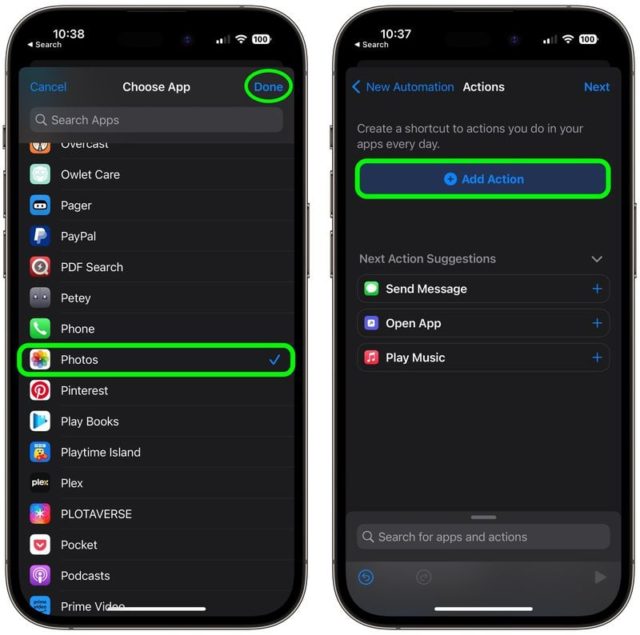
Geben Sie „Bildschirm sperren“ in das Textfeld ein und wählen Sie „Bildschirm sperren“, wenn es in den Ergebnissen unten erscheint, und klicken Sie dann auf „Weiter“.
Aktivieren Sie die Schaltfläche neben „Vor dem Laufen fragen“.
Tippen Sie im Popup auf „Nicht fragen“ und dann auf „Fertig“.
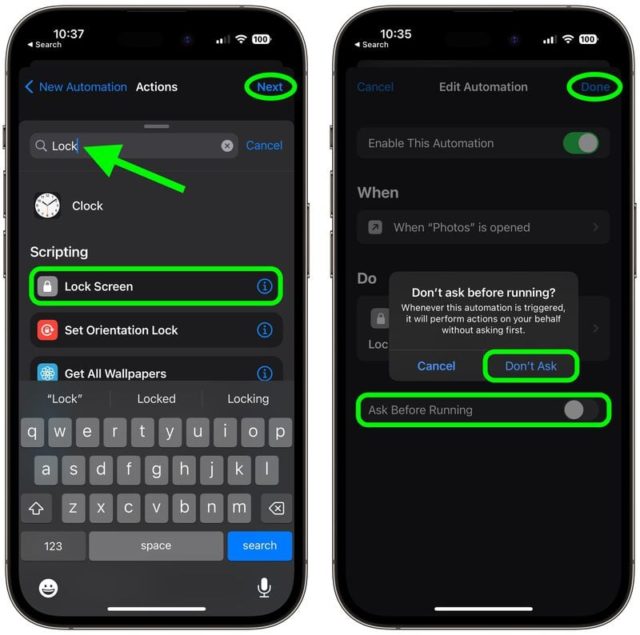
Ihr persönlicher Automatisierungs-Shortcut ist nun fertig und wird beim nächsten Öffnen der ausgewählten App automatisch aktiviert.
Quelle:

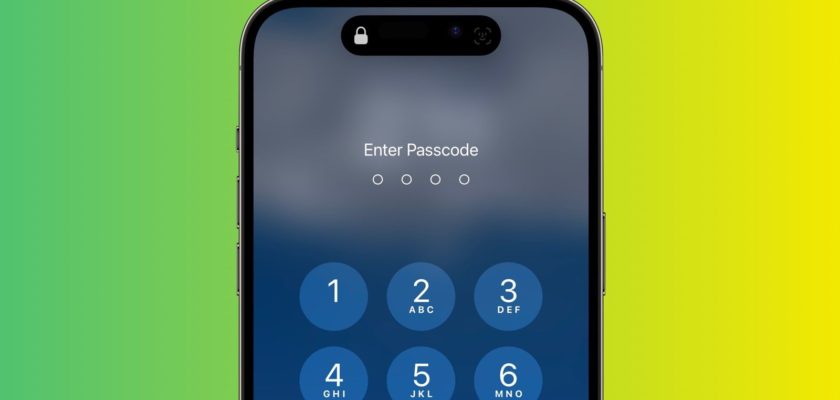
Gibt es ein Programm zum Sperren von Apps, die das iOS 16-Update nicht unterstützen?
Ich habe das angewendet, was im Artikel geschrieben steht, und bin auf ein Problem gestoßen. Jedes Mal, wenn ich die Anwendung öffne, werde ich aufgefordert, zum Sperrbildschirm zu wechseln
Das Problem ist, wie öffne ich die App?
Hallo Mireille Salah! 😊 Offenbar haben Sie Probleme beim Öffnen der App, nachdem Sie das im Artikel beschriebene Verfahren angewendet haben. Um dieses Problem zu lösen, versuchen Sie, die Aktion „Bildschirm sperren“ aus den Standardsteuerungsverknüpfungen zu entfernen und die Aktion erneut zu erstellen, indem Sie die Schritte im Artikel genau befolgen. Wenn das Problem weiterhin besteht, liegt möglicherweise ein Fehler in den Systemeinstellungen oder beim iOS-Update vor. In diesem Fall wenden Sie sich am besten an den Apple Store, um Hilfe zu erhalten. 📱🔒
Ich stimme voll und ganz mit dem überein, was Bruder Hisham gesagt hat... 👏🏼
Das Bedauerliche ist, dass Sie in Ihrer Antwort sagen, dass Sie den Inhalt auf Arabisch präsentieren, was mit der Art und Weise, wie Sie es im Artikel erklären, vollständig und im Detail dem Thema des Artikels widerspricht, selbst bei der Verwendung von Bildern, auch nicht auf Arabisch .. Seien Sie rational in Ihrer Antwort, meine Herren... und mögen Sie lange leben.
Friede sei mit dir, um Gottes willen, warum formulierst du die Erklärung nicht auf Arabisch, damit sie besser und einfacher ist?
Lieber Hisham 😊, möge Gottes Frieden, Gnade und Segen mit dir sein. Vielen Dank, dass Sie uns auf dieses Thema hingewiesen haben. Tatsächlich sind wir stets bestrebt, Inhalte auf Arabisch bereitzustellen, um sie für unsere lieben Follower leichter verständlich zu machen. Wir werden Ihren Vorschlag berücksichtigen und sicherstellen, dass er in Zukunft umgesetzt wird, so Gott will. 🙌📱
Gott sei Dank habe ich es seit der Veröffentlichung von 16.4 angewendet, eine lustige Funktion
Diese Methode weist einen Fehler auf. Ich hoffe, Apple findet eine andere Lösung.
Sie können das Fotoalbum ganz einfach öffnen und die Sperre umgehen, indem Sie die Kamera öffnen und dann das Album in der Kameraanwendung durchsuchen.
Daher müssen Sie auch die Kamera-App sperren
Hallo Leute, bei Gott, einer der erfreulichsten Artikel meines Lebens. Ich habe sehr davon profitiert. Vielen Dank❤️❤️❤️.
Ich versuche, weitere Informationen hinzuzufügen
Die im Artikel beschriebenen Erläuterungen sind zunächst nur auf Englisch.
zweitens. Möglichkeit, eine Option zu finden
„Sperrbildschirm“ für Geräte auf Arabisch
Geben Sie in das Suchfeld „Sperren“ ein und die Option wird angezeigt.
‼️Alarm‼️
Die Optionen werden abhängig von der Sprache Ihres Geräts angezeigt.
(Dieser Punkt wurde im Artikel nicht beachtet und ich wollte ihn für Sie klarstellen) 🫡.
Rückwärtsgang
Hallo, wie kann ich auf die Anwendung zugreifen, um Anwendungen zu sperren? Ist es eine Anwendung oder in den Geräteeinstellungen?
Hallo Abood! 😊 Um Apps auf dem iPhone zu sperren, können Sie die Shortcuts-Funktion in iOS 16.4 verwenden. Befolgen Sie die im obigen Artikel genannten Schritte, um eine Gesichtsentsperrung oder ein Passwort für die ausgewählten Apps einzurichten. Wenn Sie weitere Details benötigen, fragen Sie uns gerne! 👍
Leider ist „Sperrbildschirm“ in der Liste nicht verfügbar
Hallo Fadi! 😊 Leider scheint die Option „Bildschirm sperren“ nicht in der Liste zu finden. Stellen Sie sicher, dass Ihr Gerät auf iOS 16.4 oder höher aktualisiert ist, da diese Option in diesen Versionen verfügbar ist. Dann sehen Sie die Optionen für den Sperrbildschirm in der Liste der Anwendungen. Wenn Sie weitere Hilfe benötigen, fragen Sie uns gerne! 📱✨
Sperrbildschirm👍
Tatsächlich bietet die Shortcuts-Anwendung viele Vorteile, die Benutzer möglicherweise nicht kennen oder die sie lieber nicht selbst erstellen möchten.
Mir ist aufgefallen, dass die meisten Funktionen, die sich Benutzer wünschen, in der Verknüpfungsanwendung vorhanden sind, sie aber noch nicht bereit sind, sie auszuprobieren
Hallo Noir 😊👋 Tatsächlich bietet die Shortcuts-Anwendung großartige Funktionen, die von vielen Benutzern nicht entdeckt werden. Wir möchten jeden dazu ermutigen, die App auszuprobieren und ihr enormes Potenzial zu nutzen, um das Erlebnis bei der Nutzung ihrer Geräte zu verbessern. Vielen Dank für das Teilen und die wertvollen Meinungen! 📱✨
Ich habe es getan, danke
Wegen dir habe ich ein iPhone benutzt
Ich bin ein Android, aber ich bin Gott sei Dank in die Welt von Yvonne eingetreten, dann in die Welt von Dir
Es gibt eine Anwendung im Store, die den Sperrvorgang durchführt. Ich verwende sie derzeit und sie bietet mehr als eine Option zum Sperren und sogar zum Ausblenden der Programme. Das Programm wird dauerhaft vom iPhone ausgeblendet, auch wenn Sie danach suchen Im Appstore finden Sie es gesperrt
Apple leidet trotz all seiner Entwicklungssprünge immer noch unter Schwierigkeiten, die für andere schon lange zu Systemaxiomen geworden sind..!
Willkommen, Habib Hassan! 😄 Es besteht kein Zweifel, dass Apple einige Funktionen, die für andere selbstverständlich geworden sind, zu spät bereitstellt. Allerdings verbessert das Unternehmen iOS ständig und fügt neue Funktionen hinzu. In diesem Artikel sprechen wir darüber, wie Sie iPhone-Apps mit einem Passwort oder einem Gesichtsabdruck mithilfe einer neuen Verknüpfung in iOS 16.4 sperren. Wenn Sie weitere Fragen haben, können Sie diese gerne stellen! 😊📱
Ja, das Gesicht ist viel besser als der Fingerabdruck
Ich habe nach „Sperrbildschirm“ gesucht und ihn nicht gefunden?
Dümmster Weg!
Ich wünschte, die Anwendungen würden so funktionieren, dass WhatsApp das Gesicht besser sperrt (Facebook für Sie) als die Verknüpfungsmethode.
Hallo Mohamed Suleiman! 😊 Ja, ich stimme zu, dass Face ID manchmal bequemer ist. Aber vorerst können Sie die im Artikel erwähnte Shortcut-Methode nutzen, um Anwendungen auf dem iPhone mit einem Passwort oder einem Gesichtsabdruck zu sichern. Apple wird diese Funktion möglicherweise in zukünftigen Updates hinzufügen. Vielen Dank für Ihren Kommentar und Ihre Meinung! 📱🔒