The iTunes files saved in the personal computer are considered one of the most important files, as they include programs, books, audios, etc. .. And sometimes we encounter some problems that lead to the loss of such important files such as changing the hard drive or buying a new computer, or the current disk is damaged, the operating system is damaged And many other things happen. In order to save your effort, time and money, we put in your hands this way to backup files and how to transfer them to any new computer or hard disk.
Before transferring files, the library must first be organized by the following steps:
1- Open iTunes, from it Edit, Preferences, then Advanced, and you will find the first two check boxes, activate them as shown in the picture, then press OK, and they are:
This process performs a reference process of merging and integrating all libraries in the default Libraries folder with no change to the original files, as well as not duplicating files or libraries in the default folder.
2- From iTunes File-Library-Organize Library a pop-up window will appear for you to activate the two options in it, or one of the two available options - often the first option is enabled only - then OK and then close iTunes.
If you save the iTunes folder from your personal computer to the external disk without the previous two steps, there will be no integration and merging of the libraries and the backup copy may be incomplete.
3- To transfer the files, go to the iTunes folder and copy it to the external disk or any other party you want. The default iTunes folder for Windows and Mac is users \ user name \ Music \ iTunes \.
After that, check the copied files on disk and compare them with the original, in order to avoid any error or shortage in saving files.
4- To change the save so that it will be permanently in the new location to which you moved the files, go to Edit, Preferences, then Advanced and change the save to any location you want:
5- You can transfer the preservation to the new location or keep the two libraries and move between them through the mentioned method In our previous article.
Very important notes:
- A system restore point must be created on your PC before performing any of the above steps in anticipation of any emergency.
- To make sure of the completion of the conversion process, open iTunes and choose any item in iTunes, such as any application, click the right mouse button, and choose Show in Windows Explorer or Show in Finder on Mac. If you were moved to the new path, the conversion was done correctly. Otherwise, repeat the steps at the beginning the article.
- This method also saves everything that can be managed via iTunes on your computer, such as playlists, book reviews, audios, and iTunes settings.
- This method is applicable to any hard disk, removable disk or any local disk partition of the device with sufficient capacity factor in mind.
- We learned previously How to change the default folder For applications, but it was limited to the application library only, and it also adds files that were created after the conversion process, as for the previous files, they are not shown in the iTunes registry even if you manually copy them to the new folder.

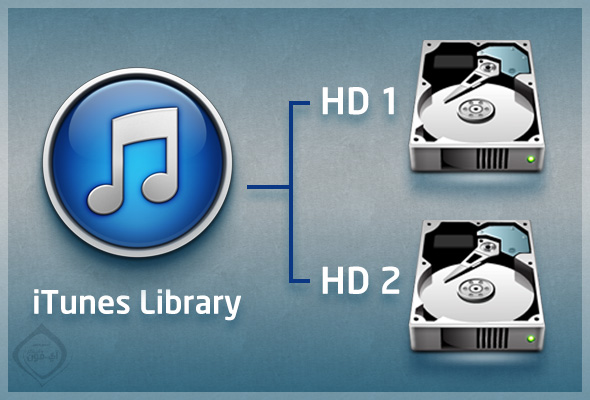
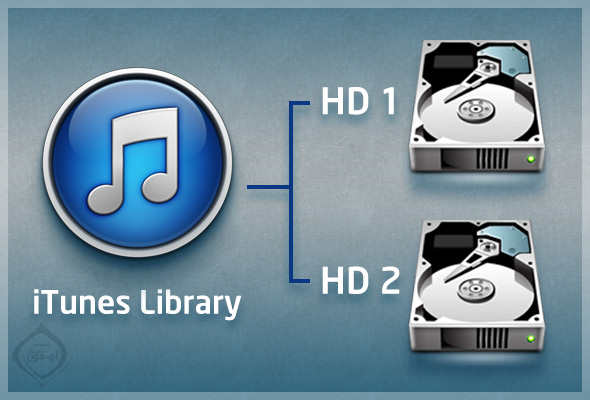
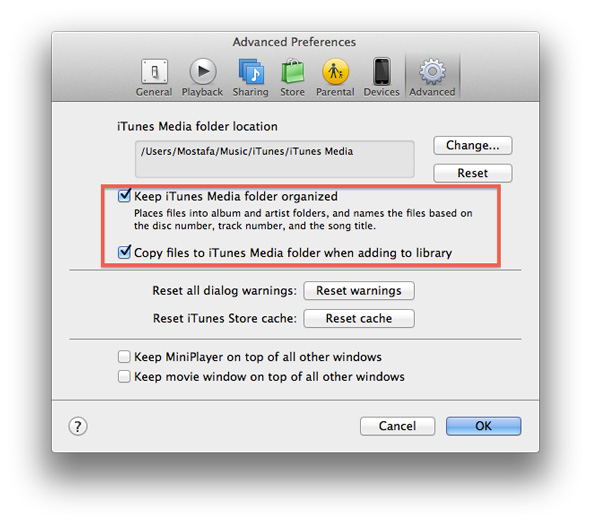
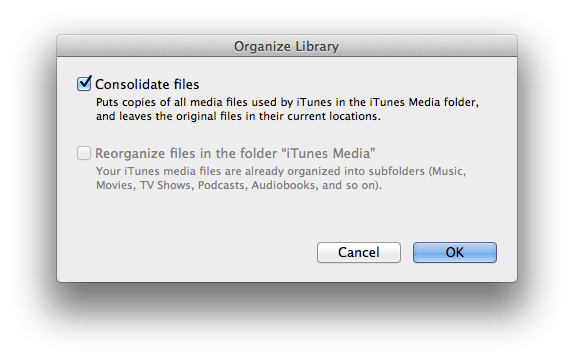
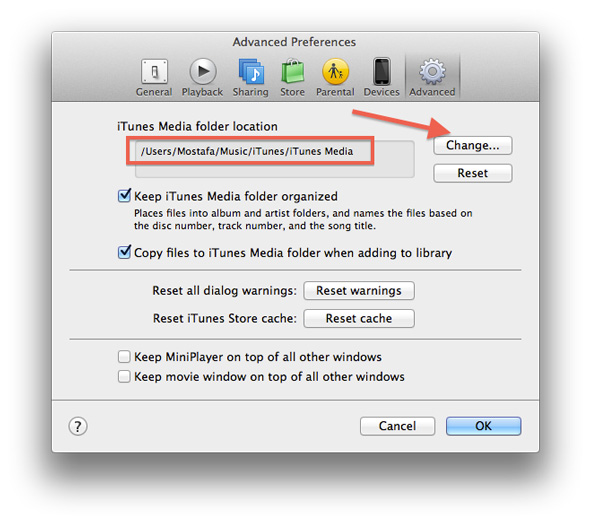
Please solve Error 2 in iTunes
I want to create a new account for the iPhone and delete the first account, but I do not want you to delete the audio or recording clips. What should I do. Please reply is necessary
How to cancel the authorization of a computer that I used and trusted
When I access the authorized devices, I find XNUMX and want to delete it, how?
My computer has been stolen, my iPhone has pictures and files, and I don’t know how to retrieve them, especially my pictures.
My device, I-5, was working, and one day I opened my device in the morning, but I did not find a sign for a stock request, a software request. What is the reason for losing all my files?
Thank you. Yvonne Islam, your effort
Guys, I downloaded the Antones on the computer, but I know how to download pictures and clips. Please advise those who know do not hold back
I want to create a sync for messages and applications so that I want to create a date for the Virgin because) XNUMX is getting too old and worried about my messages. Please advise me, may Allah reward you
I want to sync for messages and apps so I want to make the update version because) XNUMX is getting too old and worried about my messages. Please advise me, may Allah reward you
I synchronized the pictures from the computer via iTunes, and the pictures were transferred to the iPhone, and now I want to delete them from the iPhone, but to no avail.
I am updating software from iTunes via my computer
Personal for you when I sync the update to iPhone
It does not work on the iPhone, and when I download an app from iTunes, do not
Charges on iPhone when syncing is working
Please let me know what I do for the success of the sync
Thank you, Yvonne Islam, may God reward you
My dear brother, when you downloaded the pictures, sure, I put the pictures into a folder and made the folder option, and the pictures were moved. You can open the computer and enter the folder and delete the pictures or move them, but leave the folder empty and connect the iPhone to the computer and make a transfer of pictures from the same folder, and God willing, they will be deleted because any change in the folder from the computer The same will change from the iPhone
Lost from the iPhone 4S device, with important pictures and information, I can scan it, knowing that I do find my phone, but it has an email and it has a net balance.
Peace be upon you
The real problem with iTunes
Backup file location I cannot change
And iTunes always puts it in c
It is for computers and windows files
It is not enough to make a backup for an iPhone
As it is XNUMX GB
I tried to move the backup file location to an external disk, to no avail
ITunes still insists that the backup file be in c
With it not enough
This makes all backup operations for Liveune fail
This is a real problem
Thank you
Peace be upon you. Ok, can I transfer your father from iTunes to the desktop or flash?
Unfortunately, this topic came after a long time. I lost all my laptop files. It was in Hardin for one XNUMX gigabytes. Clone was in XNUMX gigabytes. The iTunes files went as hard as Nsarbo. Unfortunately
Peace be upon you, brother. I want to download music files from the Windows computer to the iPhone. I know that the download must be done via iTunes, but I did not want to do sync after I put them in iTunes to download them to the iPhone,
They download the apps that you downloaded on the iPhone
This takes a very, very, very much time
Knowing that I am using iTunes XNUMX renew one
I ask you to solve this problem and thank you very much
Peace be upon you
How can I save a specific library ?!
My dear brother, cancel the synchronization and on the way up, and God willing, he will control you
can you help me
How do I transfer programs from only. Tunes
Peace, mercy and blessings of God
My question is about copying notes from iPhone
To laptops and vice versa, the old versions were easy with Outlook, but now I tried and couldn't find a way
Please Help
Thank
Thank you for your efforts
But I am wondering, how does the iPhone Islam app still not support the iPhone XNUMX screen yet ?!
I wonder because you are the technical people and are very specialized in this field, and therefore it is assumed that you are the forerunners of any update that needs to be presented.
Back up to the new iTunes
My brothers, what did no one answer my question?
We will publish articles successively to answer all questions, to be useful, and tomorrow one of these articles will be published
We want most of the break, we want nothing but nothing, iPhone without the break, nothing
May God reward you for the useful information, and we ask for your information on how to restore the application while making an iTunes copy.
God bless you
And well done
Program more than excellent
Good topic and useful Thank you very much
Peace be upon you, my question:
I have a MacBook and I have a Windows XNUMX. With Windows I know how to display options. These are like wiping the back up and jealousy, but with Mac, I never knew how to show them. I tried in various ways and my attempts failed. Please help me. May God reward you well.
God bless you
Peace be upon you. I am using the new version 11.2 of iTunes, but I find it complicated and inconvenient. I deleted it twice so that I can download the old version, but to no avail. Please help if possible .... greetings to you all
My brothers, I have a little question outside of the subject, but I wish you answered me, I have a Palitons account and downloaded applications from it, but the problem is that when I want to update a program or a specific game, I have the old account that was counting the person before me and wants to enter the password. An important solution is to update the programs and games that need updating - I wish someone would answer my question and my greetings to everyone ...
Brother Omar Harith
You can solve your problem by deleting the application or game and downloading it again from your account
Thank you very much, iPhone. Islam, I am copying an external disk, because I previously changed my computer and deleted the backup copy and I suffered a lot / May God reward you with the best reward
Hi
I am one of the great fans of the site
And honestly, at any time, I hear the tone of the patch when a message arrives, I open it immediately, even if I am about to sleep
I have a problem and I think it is strange. I have iPhone XNUMX and your program is excellent and it responds with me
And I have an iPad mini and you have your program slow to respond in it. Even I wrote this message from the iPhone and I could not write it from the iPad mini Why
The article presented is entitled Basics of dealing with iTunes. I wish you a full explanation of iTunes for every small and large
Peace be upon you, Yvonne Islam
When I bought a new device, I went to a store and downloaded programs for an amount of money, some of them free and the other with money. I mean programs bought from Apple with money, and the device kept working with me. The programs on the iPhone after I removed the charging cable from the device and the programs disappeared except for the programs that I downloaded from the store through his account, and when I went to the store he asked for a large amount of money and I know that re-downloading these programs is free
Is there any other way that I can restore it with my personal account in Apple, knowing that these programs are in the cloud
Thank
Thank you Yvonne Aslam
For a long time I have been looking for a solution to this issue, especially since the laptop needs to be pressed, and what keeps me from that is my fear of losing iTunes
Now I can transfer it to an external hard drive safely
O people
I got a password for the backup copy
Palitunes and I forgot it
There is a way to take it back
I have a problem when entering the Apple Store by clicking on the Father Date icon. Do not enter Father Date, knowing that he is giving me an indication that there is a program that needs to be updated and when I click it it loads and gives me a blank page, what is the reason
The well-known hacker, pod2g, has revealed good news to everyone who is awaiting the latest version of the Apple iOS 6.1 jailbreak by announcing the completion of the aforementioned jailbreak. And he said that his friends who joined the effort are well-known names in this field such as: planetbieng, muscleneig, pimskeks and others.
It is noteworthy that the version of the jailbreak available to this group of hackers is now compatible with the fourth beta version of the version 6.1 of the Apple system and not the fifth trial version that Apple launched this morning.
Of course, this news can be considered good news for all those awaiting the jailbreak, and we hope that what fits the fourth beta version of 6.1 also fits the new fifth beta version, and it remains for us to download this jailbreak during the next few days, that is, this week.
The problem is, I changed my Apple ID. Now, if I want to update any application I have purchased, it will set the old Apple ID for me. Even if I put it in the old password, it is not accepted. I tried to delete an application that I had previously bought and downloaded it, so he asked me to buy it again and this is very annoying. Please Help
The most ridiculous thing about its trashy program is iTunes
Backward, complicated and impractical
Hi
First, I thank you for the effort, Yvonne Islam
Secondly, it is strange that you did not talk to iPhone Islam until it supported the iPhone XNUMX screen. Why ?!
Third, regarding iTunes, the latest version, is there an explanation for it ?!
I hope you benefit
Thank you, may God reward you with good
Dear brothers
The computer came before, and when I left, I worked for iPhone Sync with iTunes to transfer applications, so Sync started to work, but he did not transfer files, knowing that I did the permission.
Knowing that the applications are transferred via any tools
Please advise us, may God honor you
I think, by God, I know that you have supplied the computer without Matsui deauthorize, and this is a point that we should pay attention to, which is to deauthorize before chopping or downloading a new system
Try and deauthorize first and authorize later ...
Dear brothers
The computer came before, and when I left, I worked for iPhone Sync with iTunes to transfer applications, so Sync started to work, but he did not transfer files, knowing that I did the permission.
Knowing that the applications are transferred via any tools
Please advise us, may God honor you
I mistakenly deleted the mopile application folder in which the applications that were in iTunes were saved, so how can I restore it again knowing that I deleted the program and reinstalled it and it did not come back and restored the system and it did not return, so what is the solution?
You need a deleted file recovery program
Try recover my file
It is able to recover as long as you understand how to use it ...
I am transferring music via iTunes, but I cannot make it a tone or a source tone.
You need a ringtone maker program to create a ringtone or alarm, such as ring tones
This issue is not available on the iPhone, iPad, or iPod touch like we are not used to with the rest of the devices from other companies
But in special applications to make ringtones for iPhone
There is a new version
May God bless you, iPhone Islam. All that is new and exclusive, including applications and games. I am very thankful to you
There is a new issue talked put a subject curse
God bless you 👍
We just watch the news of the jailbreak, because the 6.1 beta version
On the doors and the jailbreak is ready for iPhone XNUMX and iPad from me
May God reward you well if you give us the news of the new version and the jailbreak
And from it to the top, with the help of God
Thanks for the important topic ... But I have a question and I have suggestions
First, the question is how do I delete my data in iCloud?
And the suggestion, I would like to add an advantage to the program, that when I find important information, I put a reference mark on it, or rather, add it to the favorites ... and as long as you save God
Believe the two needs, this is useful to us in it
Go to the iCloud website from the computer and delete your data from there
Do I have to work {otherzied this computer} with every computer that I keep a metamorphosis on? And why is it limited to five? And sugar
Any computer that you want to transfer files from your device to it must be a "Authorized" document, otherwise the files will not be transferred and what is on your device (iPhone, iPad, or iPod touch) will be deleted.
Ok, if the computer was destroyed and Windows was removed while I was treating it as Authurise, and I want to remove this authorization, how can I remove it please?
From iTunes in the Store option, select DeAuthorize if you want this device, or log in to your account and do DeAuthorize for all registered devices
Hi
Ben Sami please help me
Want to transfer my photos to the album. The camera is not transferred through iTunes
He transfers me two duplicate volumes, and I cannot control them): Help me and help you.
Or anyone can help me
Mr. Ben Sami, I saved all my files, as shown in the subject, but I changed Windows and I want to put my data on the device after the sync. I tried to put the files in their place, but they do not appear.
Please explain the music library. And how do I make all the owls in a private retractor and not to repeat audio in the library, and how or change the name of the depressor
I did not understand anything from this article
Better it with others OLO
Thank
But if you downloaded this article yesterday, I need to work
New software for my device and the backup copy, I did not know how to download it to the device
I wiped it permanently
Is there a way to retrieve it or not ??? !!?
Praise be to God, thanks to God and from you ..
I was able to be the best one in my house
In Apple devices, praise be to Allah
Praise be to God, thanks to God and from you ..
I was able to be the best one in my house
In Apple devices, praise be to Allah :)
God bless you forward ☺
Thank you for the programs
Very complicated, but the most important question is why when I open iTunes from any other computer and put my account on it so that it does not display all the programs, songs, and everything in the library like a Gmail, you can open it from any computer
Because the applications are on your computer, if you enter your account in any device, this will not transfer the applications there and you have to download them again from the Internet
Cloud is best for saving programs and icloud files
Your words are correct .. But will the cloud save you the arrangement of playlists, iPod folders, audio and video evaluation, and the location of your reading for a book .. Of course not, but in this way you can save that ...
very important:
Guys, I switched to my device (4s-6,1) on the computer and put a password on it,
After I forgot my password, in which way do I get my data?
Also, how can I settle a new father with you, because if I come to settle, he asks me for the password ???
Please advise.
And Thank you very much,,,
In fact, the same thing happened to me and I did not know how to save some files and transfer them from the iPhone to the computer, which made me lose all the contents of the iPhone.