Looking at a bright phone screen at night during the dark may cause eye fatigue, but of course, all phones, regardless of the brand they belong to, come with technologies and features intended to reduce eye fatigue while using the phone, especially in the dark. The iPhone is distinguished by that it can adapt to the surrounding situation through some of the features in it that enable you to use your phone at night or dark without problems. In this article, we review a set of useful and necessary advice in this field; Perhaps some people know these tips, but I do not mind being reminded, perhaps some people have forgotten them and thus benefit everyone. Let's start with the blessing of God.

Tips for using your iPhone at night or in the dark:
First: Enable dark mode on the entire phone
After Apple added dark mode to macOS in 2018, the company also included it in an update iOS 13 Launched in 2019 for iPhone and iPad devices, the dark mode completely redesigns your mobile operating system to use dark backgrounds with light text and this is really ideal for reading and browsing at night, personally I rely on the dark mode in most applications in my phone in the dark and other things.
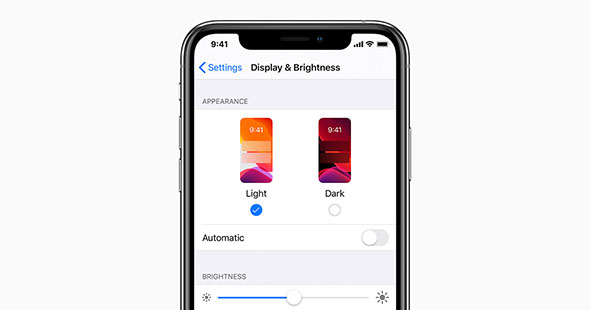
Of course, you can use the dark mode all the time or turn on the mode automatically when dark, and to enable the dark mode, you only have to go to Settings or Settings and then choose Display and Brightness or Display and Brightness options, and here, my friend, you will notice the appearance of 3 options, the first of which is Light - Light and Dark Dark or dark, and finally the Automatic or Automatic option, which means automatically switching on when it gets dark.
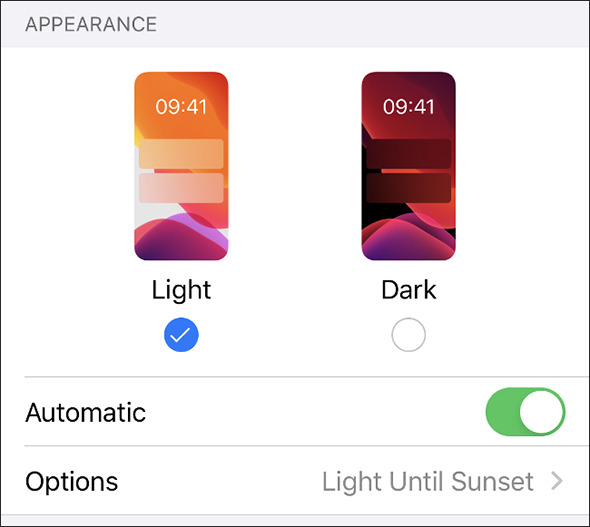
It is also nice to have a Options or Options tab through which a custom scheduling can be completed, and in order for us to be fully informed, it is also possible to ask Siri to switch between modes by saying “Hey Siri, switch to Light mode” in case you want to choose the original mode, or Say Hey Siri, enable Dark mode in case you want to enable dark mode.
Second: Use the red color filter
Before I begin explaining this point I would like to ask you (my friend) a simple question. Have you ever wondered why so many headlights and flashlights in cars have a red filter? Quite simply, the red or orange light you see contributes to preserving night vision because it is very difficult to maintain vision if you are looking at a bright white screen or using a regular lamp.
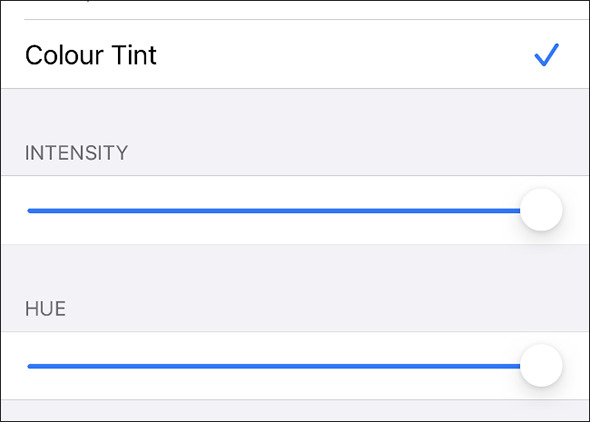
The nice thing is that your iPhone includes a feature called "Color Tint" which does a similar purpose. A red filter is placed across the screen, allowing you to use your device while also maintaining your ability to see in the dark. To enable the Color Tint feature, you only have to go. For settings - Settings - Accessibility - Accessibility, now you choose Display and Text Size, then scroll down and choose Color Filters, and finally, you choose Color Tint.
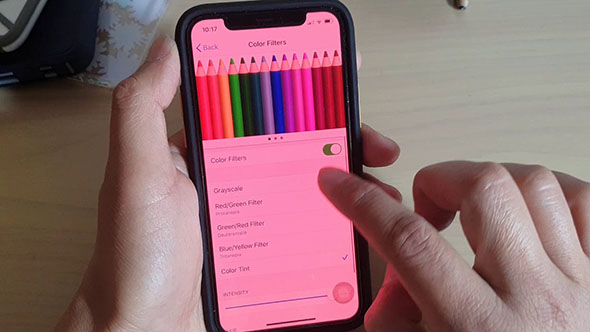
Now, my friend, after applying the previous steps, all that remains is to drag the bar for the signs of Intensity and the Hue mark to the far right, and for reference, you can also set a shortcut to automatically enable this feature in case you want it by going to Settings again then Accessibility and finally clicking on “ Accessibility shortcut ”and then click on“ color filters ”and here my friend you can activate this feature by triple-clicking on the side button of your phone.
Third: Reducing the blue light emitted from the screen
Since the release of iOS 9.3, Apple has added a feature, Night Shift, which is primarily aimed at reducing blue light, as research indicates that the presence or absence of blue light affects our sleep patterns because the mind is linked to the blue color due to the sky we see every day.
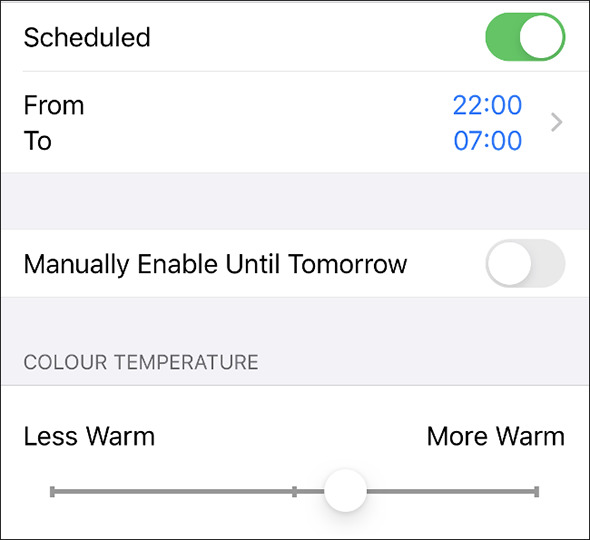
What is important to enable this mode in your phone, you only have to go to the settings and then choose the display and brightness or Display and Brightness and here you choose the Night Shift or Night Shift tab, through which a dynamic schedule can be enabled to turn on the feature, whether “from sunrise to sunrise” and you can specify specific times, and to indicate On the same page, you can control the color tone.
Fourth: Enable the flash for alerts
Most of us like to have their phone in silent mode always and I personally are one of those, but at the same time I do not like to lose specific notifications or ringtones from people important to me, so the simplest and best solution is to enable the flash or LED for alerts where the flash flashes quickly whenever I received a notification or a phone call and personally I see this could be ideal for taking notifications at night.
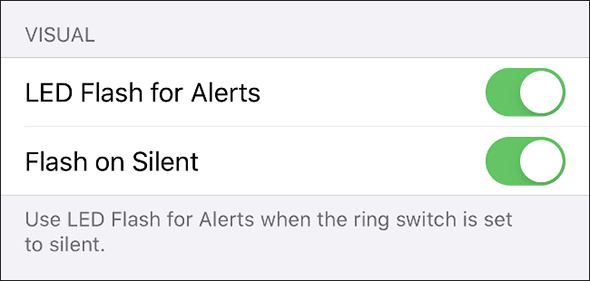
So, to enable the flash or LED, go to Settings - then Accessibility - Accessibility, then choose Audio / Visual or Voice and Visual, and here, my friend, as you can see in the previous picture, you can activate the LED Flash for Alerts option, which means that the flash is turned on for all alerts, and you can also activate the Flash On Silent option. To enable it during silent mode as well.

Source:

thank you
Very useful topic
May Allah reward the best to you
May God bless you in the two worlds
May God protect you and take care of you
Can we see a future in the phone, the feature of adjusting the focus (Fox) of the screen so that people will not wear glasses while using the phone?
May God reward you well, but I wish you would use the Arabic language in the explanation, whether through screen shots or with your names for the lists. It is true that you write a corresponding translation, but often the translation is like the one in the Arabic language.
Masha'Allah, great explanation. I really benefited and learned things that I did not know
God bless you
May God grant you success for all good .. Really useful explanation .. You are always well, health and wellness.
Little effort, thank you, and I wish you continued success
Great explanation… Thanks
May Allah reward you
Always in the success of your choice of the smallest details and your endeavor to satisfy the subscribers. This is the secret of your success.
Very adequate, brief and useful explanation
all thanks
You knew my name how?
A software movement from the invention of Yvonne Islam
What is the secret of your focus (always) on iPhone devices and their features and ignoring the rest !!?
Obviously, that's intentional
Did you notice the name of the site?
All thanks and appreciation to you, for the steps contributed to resting the eye, as well as the use of the flash as a tool for alerts
May God reward you with goodness, God willing. Some of it I know information and some of it does not make it in the balance of your good deeds, God willing.
Greetings to your honorable person, a wonderful and thankful effort, and the method of writing the article and the narration gets a score of XNUMX/XNUMX. Thank you, Mr. Muhammad. May God reward you a lot, and every year you are a thousand good
Long for us
I thank you for these explanations, and it is really useful. May God grant you success, Yvon Aslam, thank you very much
I did not find accessibility in the settings of the phone 6s iOS 13.6
Another point I add is the feature (reduce the white point)
As reducing the lighting to the other sometimes does not suffice the purpose and the lighting is still strong on the eye, for example when we use Facebook or some program or browser that does not have a night mode, as well as in versions older than 13 that do not have night mode
This feature reduces screen brightness more than one lighting to the other
This is a great feature that distinguishes iOS from its Android counterpart
Where there is no less light reduction than the final limit
Note / I read the name of Ayad in the article, I was amazed and thought you were addressing me 😂😂 and I said to myself that I did not address this topic in the comments so that they could mention my name in the article
I entered to say your words, but I met you before me
May Allah reward you
 100/100
The topic is more than wonderful, and it touches on one's daily life.
Blessed be its writer, its transmitter, its reader, and its application.
Frankness, useful advice, and thank you very much
شكرا
May Allah reward you
Wonderful, may God reward you
Excellent article, may Allah reward you with good
All that is mentioned in the article is correct.
But I forgot to mention one important thing, which is the harm of reading in dark mode.
I mean the screen is black and the words you read are white
This is more dangerous to the eyes than a bright screen.
Thank you.
magnificence
The truth is the article is excellent, and may God reward you
And if he wishes, I will apply the features that I mentioned
But another problem, which is in the morning or day time, is hours, the screen is not clear to see, and my sight, if I call the video (video camera), the view will not be clear, and this is the strength of the sun's brightness. Is there a solution / greetings
Mohammed Al-Otaibi
IPhone's weak point