When you enable Low power mode On the iPhone, it is not clear what measures it takes to reduce battery drain and conserve power, but some features that you may use frequently may notice a change, and you may not notice any noticeable change on others. Here's the complete guide to features that are disabled or reduced when Low Power Mode is on.
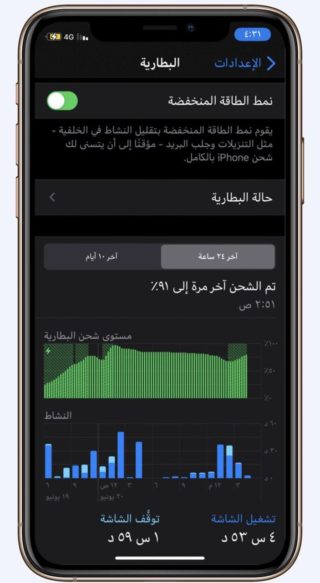
The Low Power Mode On window appears when the battery reaches 20% and 10% of remaining power, but it's not mandatory.
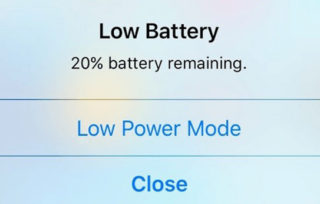
You can also turn it on or off manually from Settings - Battery, Control Center or Siri, and you can even turn it on automatically on a schedule or with a set automatic shortcut through the Shortcuts app.
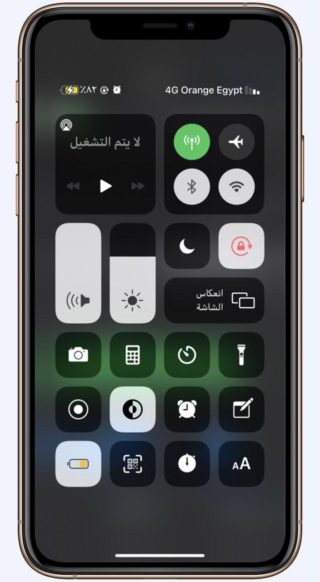
No matter how you activate it, Low Power Mode will apply some power-saving measures to ensure your battery lasts longer until you have time to charge it. But you may not want to disable some features or even reduce their impact, which will help you determine if Low Power Mode is needed. So knowing what's going on can be important.
Also, by understanding all the tasks that are temporarily affected by Low Power Mode, you will be able to use it whenever it is useful to disable or reduce the effect of a particular feature, even if your battery is sufficiently charged.
No matter why you're using Low Power Mode, it will automatically disable itself when the iPhone battery level rises to a sufficient level. Some of the features and tasks listed below may start working again while in Low Power Mode as long as the battery is at 80% or higher.
5G network mostly disabled
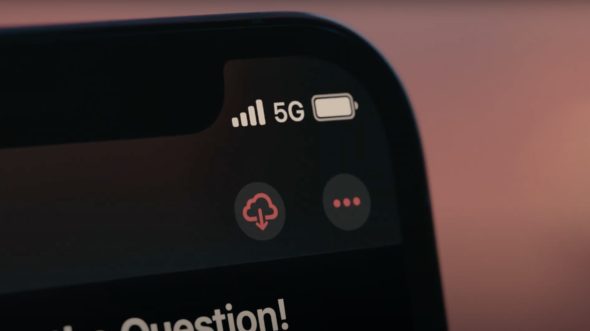
All iPhone 12 models come with 5G, and if you turn on Low Power Mode, it will only be disabled while streaming video. It's probably because playing video with 5G in low power mode is more efficient than video on 4G or LTE, so there's no stopping it and this drains the battery if the video streaming time is long.
Disrupt 5G Standalone
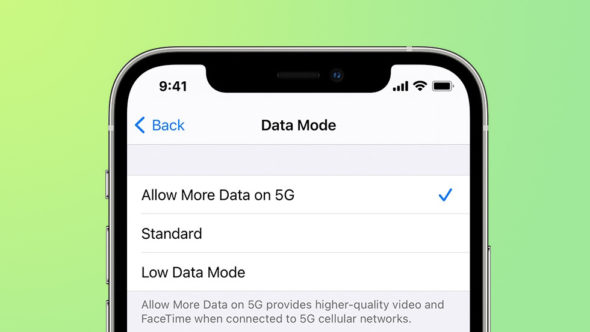
Although 5G may not be available from every carrier or mobile virtual network operator, you are unlikely to see standalone 5G if you get 5G signals. Standalone means that the 5G network is not dependent on other mobile generations, so it is self-sufficient. Non-standalone 5G networks, which are more common, are incorporated into the 4G and LTE generations, so you're not using pure 5G all the time unless you're on a standalone connection.
If you have 5G standalone access, it will be disabled with Low Power Mode enabled. Unlike non-standalone 5G networks, video streaming won't work when standalone 5G is turned off because it completely cuts the connection down and downs to 5G for videos or 4G and LTE for anything else.
Reduce screen brightness
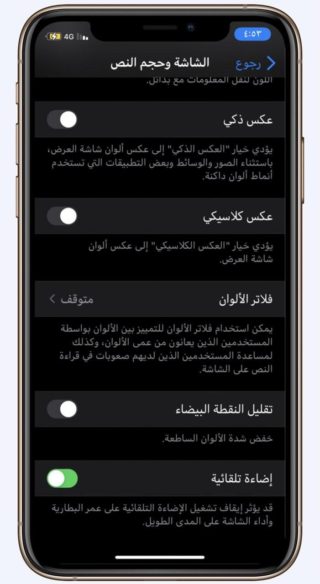
There is no doubt that excessive screen brightness leads to battery drain. You can help reduce this drain by enabling automatic brightness in Settings - Accessibility - Screen and text size, and at the bottom of the menu you can activate Auto Brightness, or set it manually through the Control Center.
You can automatically reduce the brightness by turning on the low power mode. Although Apple doesn't say exactly what's going on here, you won't notice any drop in brightness from the Control Center, and it seems to work by decreasing the white points that reduce the intensity of white on the screen, thus reducing the overall brightness. You can access the option to reduce white points through settings - accessibility - screen, reduce white point, then control the slider and choose the right one for you, and the percentage will only be from 25% to 100%, so there is 25% for Apple to manipulate it for the sake of an advantage Low power mode.
Disable email fetch
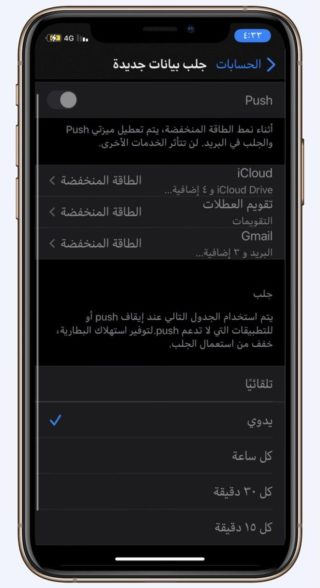
Email accounts in the Mail app can either send you emails as they reach the servers or retrieve all missed emails from the time you last fetched them. This also applies to other types of data, such as calendars, notes, contacts, and reminders connected to your email accounts.
To set your preferences, go to Settings - Mail - Accounts - Fetch new data. Here, you can disable or enable Push or Push completely. Within that, you can select accounts individually to adjust settings one by one.
Some accounts will let you choose between Push, Fetch, and Manual, the latter of which will only check data when you open the appropriate app for Mail, Calendar, Notes, Reminders, etc. Other email accounts will only allow you to select Fetch or Manual.
Under the list of accounts, you can adjust how often the data is fetched. Fetch is "automatic" only when connected to power and Wi-Fi. Fetch is done "manually" only when the app is in use. You can also choose between 15 minutes, 30 minutes, or XNUMX hour for a specific frequency. Battery life can be affected if you have set it to fetch data more often.
When Low Power Mode is activated, the fetch service will be disabled, and the schedule setting will change to Manual automatically, so you won't be able to manually check for new data until Low Power Mode is turned off or the battery charge reaches 80% or higher.
Reduces auto-lock timeout
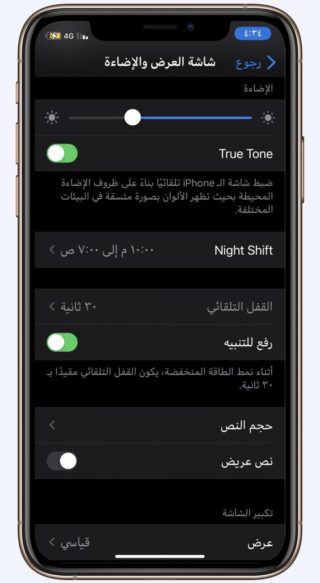
By default, iOS makes the screen sleep after 30 seconds of inactivity. This option can be changed from one to five minutes or never in Settings - Display & Brightness - Auto-lock. If you choose any of those, it will drop back to 30 seconds when Low Power Mode is on but will return to your preference when it's turned off.
We're done with this much so that the article doesn't get too long, and wait for the rest of the things that are disabled or reduced in effect when you turn on the low power mode.
Source:

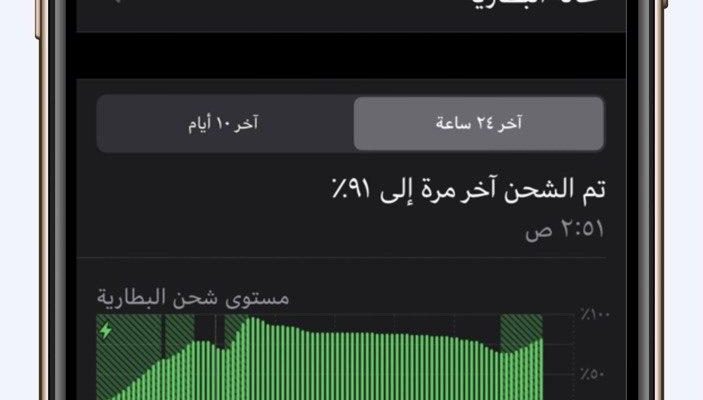
Comment out of flock
I thank the author of the article for his interest in the marks
Numbering and movements, the article is amazing.
Is activating low power and the phone has more than XNUMX% harmful?
Also, in low power mode, background app refresh is stopped
Thanks for the article
Why is Low Power Mode not available on the iPad?
With the new system ipad os15 masterpiece😬
It's in Low Power Mode
Availability of the new update iPad os15
Peace, mercy and blessings of God
Because 5G was disabled, it became a story for one of my friends. He bought an iPhone 12 Promax and turned it on. I was surprised that there is no 5G, unlike my phone, which is the same type as his phone. He took his SIM and tried it with me. It worked for 5G and took his phone. As long as the 5G sign appeared, and the men rejoiced with great joy, may God bless and bless our Prophet Muhammad
At the reduced power mode
The process of syncing photos and videos to the Apple cloud also stops
Right. afarm on you
A very important and useful topic.. The health of the battery must be maintained to ensure that the phone continues to perform smoothly and to avoid its damage by frequent charging to maintain the longest possible battery life.
A very nice article. I am a new iPhone user and have been using Android for a very long time. In Android, the power saving mode also reduces the processor frequency, so does the power saving mode in ios also reduce the need for the processor and system smoothness or not Thank you very much
Yes, it reduces the frequency of the processor, but it does not significantly affect the smoothness and speed of the device.