Apple has made it possible to share photos and videos on the iPhone from your photo library directly, starting with the iOS 12 update and newer, meaning anyone can enter your photo library and see what you have selected for him, by creating links similar to Dropbox and Google Drive, and anyone can Someone opened them and downloaded files from them, and sharing links, not actual files, is a good way to maintain quality other than sending by mail or messages, where images are compressed, greatly affecting the quality, how do you share a link to interact with images and video on the iPhone itself?
topic in a nutshell
◉ iOS allows you to create sharing links for a selection of photos and videos.
◉ Anyone with a link can browse, view and download photos and videos.
◉ Mac, Windows, and other devices can access shared items via iCloud.com.
◉ Shared links open directly in the Photos app on iOS, and links automatically expire after 30 days.
◉ To see the things you've shared, the recipient just opens a share link, which is a great way especially when sharing photos and videos with non-Apple devices.
◉ Your device uploads shared items to iCloud, it doesn't count toward your cloud storage, and when you tap iOS, the link opens in Photos.
◉ On desktop, clicking the share link via message, email, or other means opens a preview on iCloud.com, and anyone with the shared link can access it for up to a month before it expires.
◉ Any modifications made to an item shared on your device will not be reflected on the recipient's devices. What recipients see and download is a copy of the photo at the time of sharing.
Basic requirements
Here's what you'll need to create iCloud.com sharing links:
◉ iPhone, iPad or iPod touch running iOS 12 or later.
◉ iCloud Photos must be enabled in Settings.
◉ People to whom you send media sharing links do not need to enable iCloud Photos on their devices.
How to share iPhone photos via a link
Do the following to create a share link for one or more items in your photo library:
◉ Open the Photos app on the iPhone.
◉ Select the photos and videos you want to send to someone.
◉ Click on the Share button.
◉ Choose Copy Link or Copy Link.
A message pops up to let you know that your photos and videos are in preparation for sharing, which may take some time depending on their size and number.
◉ Then paste the link in Messages, Mail or any other application of your choice.
How to open iCloud media links
You can access your shared iCloud photos and videos on your computer, iPhone, or iPad. iOS users are treated with a transparent, seamless and more efficient sharing experience, due to the deep integration with the Photos app.
Open links on the phone
You don't need to open a link manually, thanks to Siri's improved intelligence, it detects this and creates a preview in photos automatically, and don't worry, nothing will be added to your Photo library unless you choose to.
Receiving a link in an email message on iOS may also create a preview page in Photos. Opening a link on non-iOS devices, such as Android, takes you to a basic download page on iCloud.com.
Open links on your computer
Accessing a link in a desktop browser opens a nicely designed download page on iCloud.com with the same network of thumbnails as the preview page in Photos. Media is shared with full image specifications or full EXIF data, including camera model and location.
How to copy shared media to your library
To keep the photos before the link expires or the sender stops sharing, save them to your photo library or download them to a computer through the web interface. Nothing is added to the photo library unless you choose to.
On the phone
You can copy everything at once to Photos, or add one or more photos to your photos. No matter what you choose to keep, the preview page remains in Photos and on iCloud.com until the sharing is revoked or the sharing link automatically expires 30 days after it was created.
To add everything that has been shared with you through a link, do the following:
◉ Open the Photos app on the iPhone or iPad.
◉ Click on the “For You” tab at the bottom.
◉ Tap Preview Post under Recently Shared title.
◉ Click on the Add All button.
◉ All shared media items are downloaded to your device in original resolution. You can find them in the “Photos” tab, where they are placed according to the date they were originally created.
And to quickly add one common item to your library.
◉ Open the Photos app on the iPhone.
◉ Click on the “For You” tab at the bottom.
◉ Tap Preview Post under Recently Shared title.
◉ In the lower half of the interface, tap the thumbnail to see the main photo or video.
◉ Press the "Add to Library" button in the middle at the bottom of the interface.
◉ The current item is downloaded and saved to the photo library on your device.
To copy a random selection of shared items to your device, do the following:
◉ Open the Photos app on the iPhone.
◉ Click on the “For You” tab at the bottom.
◉ Tap Preview Post under Recently Shared title.
◉ Click Select near the top-right corner of the thumbnails section.
◉ Select the check mark in the upper-right corner of each photo or video you want to keep.
◉ Click on the Add All button.
◉ The selected items will be downloaded directly to the photo library on your iOS device.
on computers
◉ You can download the shared media using any web browser for Mac or Windows.
◉ Open the browser on the device of your choice, we will use the Safari browser.
◉ Click the URLs field, paste the iCloud.com link copied from iMessage or a friend's email and hit Enter or Return on the keyboard.
◉ You will see a web page with a grid of thumbnails, choose the ones you want to keep by selecting the circle in the upper-right corner, then hit the Download button.
◉ Once you download the ZIP file to your computer, go to the default downloads folder and unzip the file.
◉ The web interface on iCloud.com allows anyone to access shared media via a browser, even if they're not on one of Apple's platforms, such as Linux users.
Is it possible to share the link of iCloud photos when it is disabled?
Of course, iCloud Photos must be turned on before you're allowed to create a link. If you try to share media but iCloud Photos is disabled, you'll see a message warning you that iOS sharing suggestions and iCloud.com sharing links require iCloud Photos to be turned on in the sender settings.
Tap the “Use iCloud Photos or Use iCloud Photos” link, then tap the Use iCloud Photos or Use iCloud Photos button to quickly enable this feature, or go to Settings → your name → iCloud → Photos to set it up manually.
How to stop sharing iPhone photos
You can stop sharing items at any time, and here's how:
◉ Open the Photos app on the iPhone or iPad.
◉ Click the For You tab at the bottom.
◉ Tap Preview Post under Recently Shared title.
◉ Choose Stop Sharing from the three-dot menu in the top corner.
◉ Confirm the operation by selecting Stop Sharing from the popup menu.
◉ Access to your shared media will be removed from iCloud immediately. A preview of shared items will disappear from Photos for everyone, the linked iCloud.com download web page is permanently withdrawn, and any shared photos or videos that people who have your link choose to download on their devices will remain in their Photos app.
How to stop receiving shared iPhone photos
The subscribed link expires after 30 days, but you can unsubscribe any time you want:
◉ Open the iPhone or iPad Photos app.
◉ Click on the “For You” tab at the bottom.
◉ Tap Preview Post under Recently Shared title.
◉ Choose Decline from the three-dot menu in the top corner.
◉ Confirm the operation by choosing Decline from the popup menu.
◉ The warning message “These shared photos will no longer be accessible” will appear.
◉ Previews of any shared photos and videos are automatically pulled from the For You tab in the Photos app. Items you have kept on the device will not be removed.
Source:

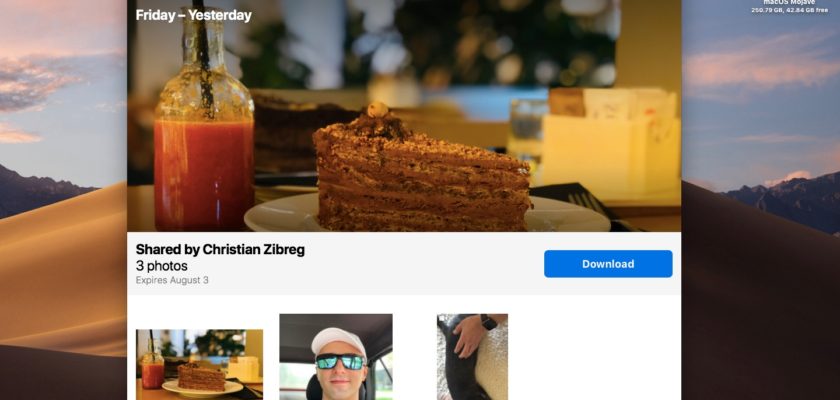
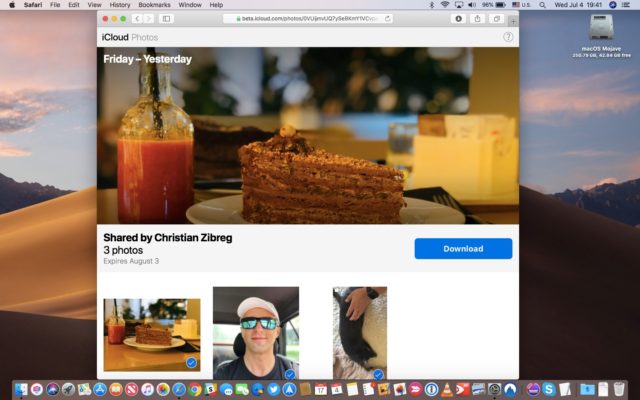
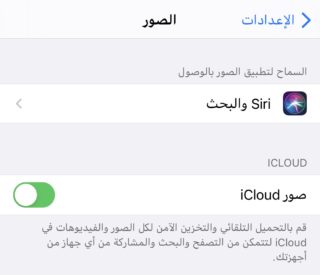
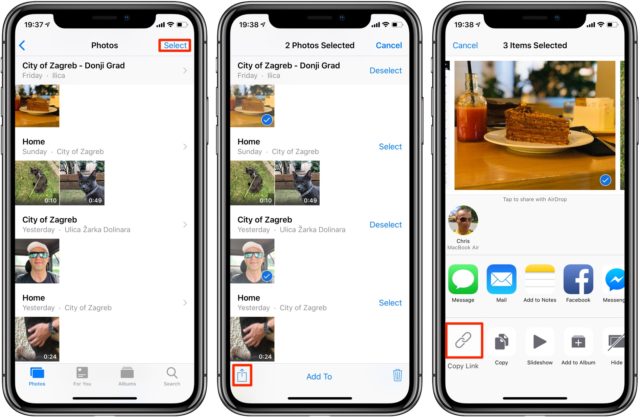
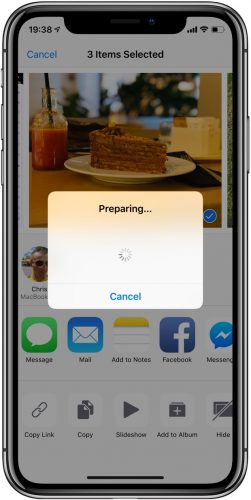
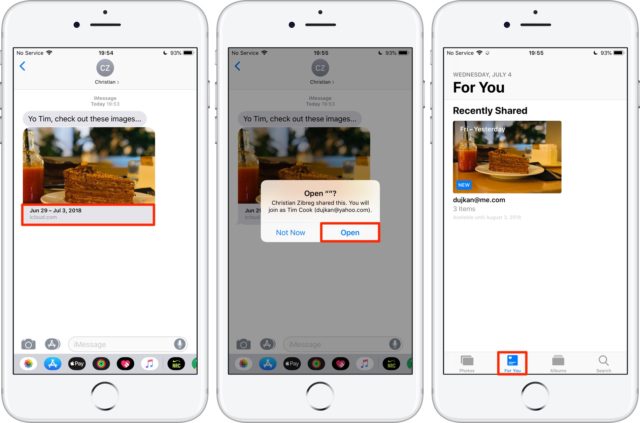
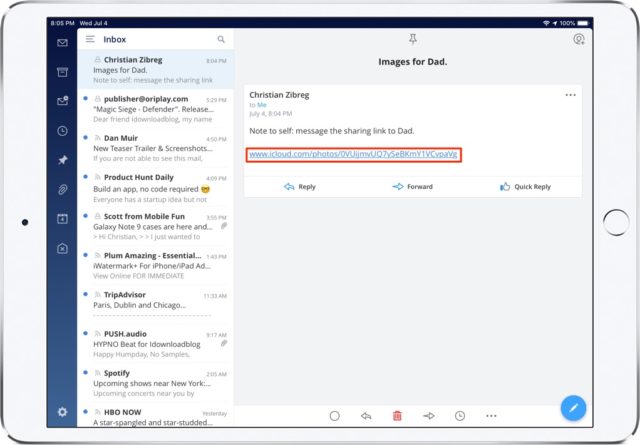
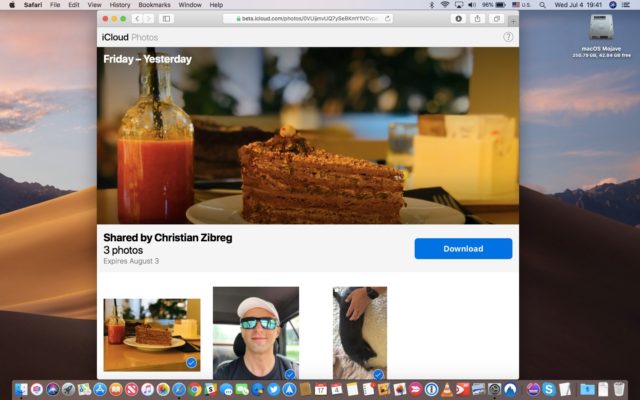
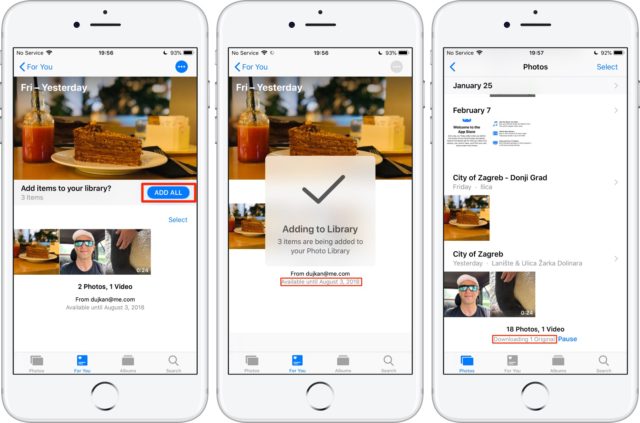
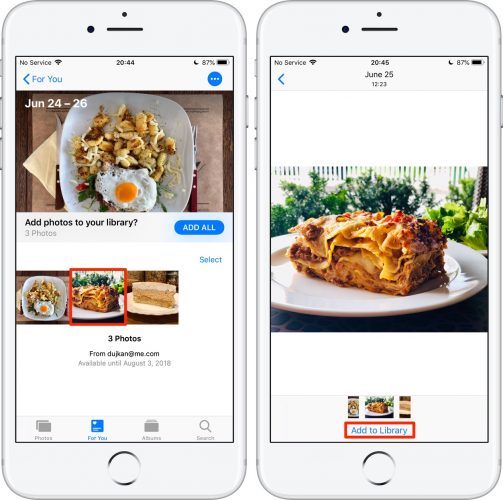
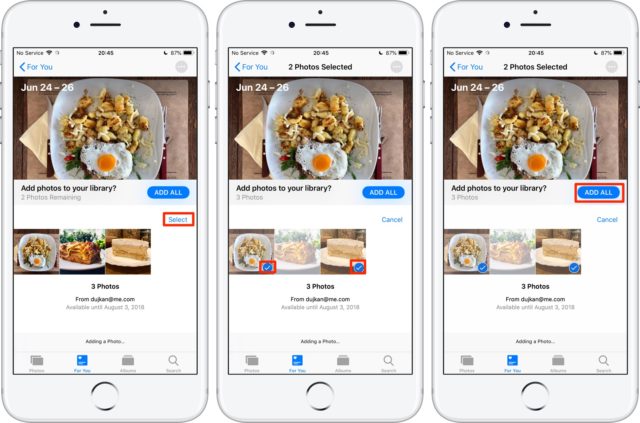
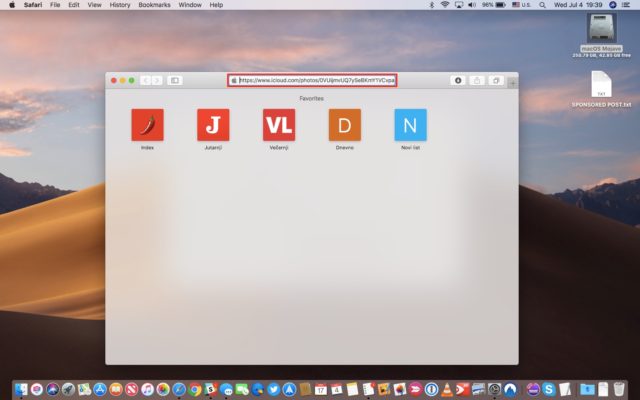
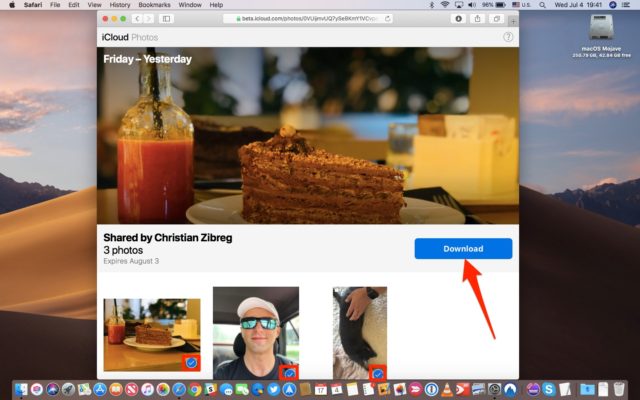
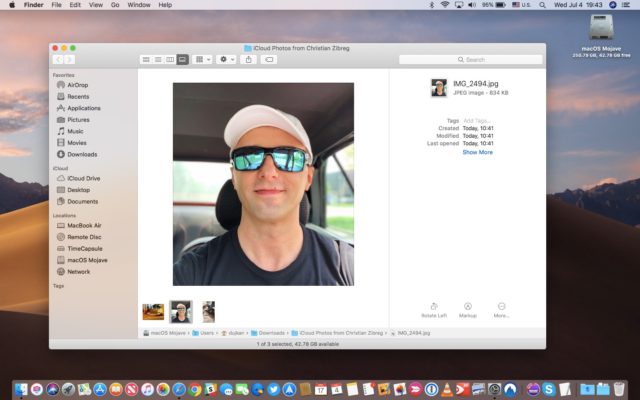
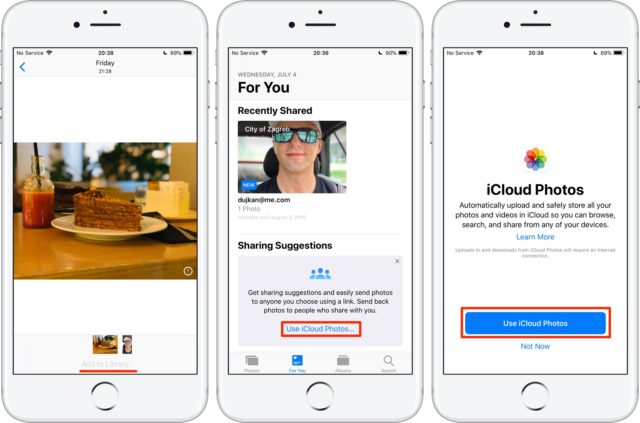
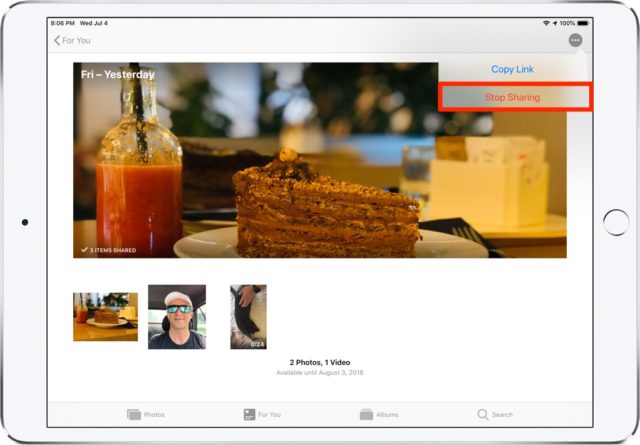
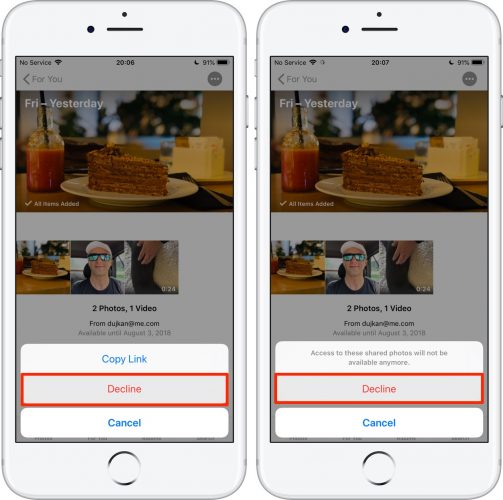
Frankly, this feature, I did not know, was shocked that it was present from iOS 12
Thank you, respected Yvonne Islam team
The most important feature is sharing a file link in iCloud…not available, and the photo and video sharing service is not as important.
Ok