There are some hidden features in SMS and iMessage conversations that you may know some of, but there are features that are really secret and not obvious to the specialist, not to mention the average user, we mention them in this article and they may help you a lot.

Play iMessage effects with keyword only
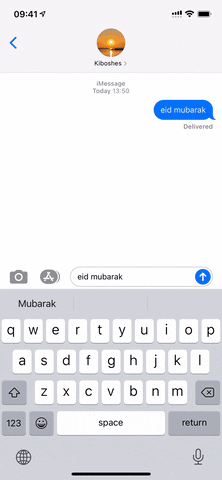
Some people don't realize that you can long press the send button in a draft message to choose a bubble or screen effect to go with it. And more and more people don't realize that there is another way to send effects, using keywords and key phrases.
Although there are no keywords or keyword phrases that can trigger a bubble effect, more than 200 symbolic words and phrases in 40 different languages will send out a full-screen animation. Apple only announced two or three drivers for most languages in their user guides, but that's just the tip of the iceberg.
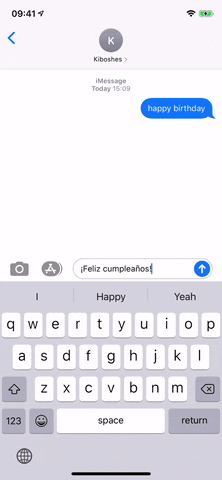
Some of the most secret code phrases include “happy Eid” for the exploding star effect, “pew pew pew” for lasers, “best wishes” for the confetti, “happy Deepawali” for fireworks, and “Lunar New Year’s Day.” happy lunar new year” for celebration, and “iyi ki dogdun” for balloons, to see all the 200+ words available, check out the full list, you can access this link – Here.
Add a point to show full URLs
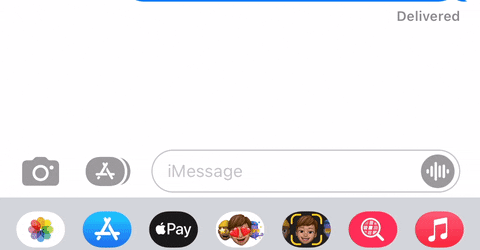
Sometimes, you may want to share an actual URL instead of previewing the inline rich link that hides everything in the URL except the domain. Apple doesn't tell you to do anything about this, but you can disable the preview by placing a period before and after the URL. The full address will appear to you and the recipient.
Other punctuation, not just periods, works slightly differently when using a URL in a sentence, using more than one URL, and using line breaks.
Long press to reveal full URLs
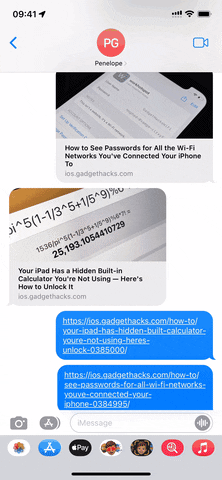
The above formatting trick is fine for sending links, but it would be difficult to get all of your contacts to use it in the messages they send you. And if you want to see the full URL of a link before you open it or expand its preview, copy/paste might be the first thing you think of, but there is another way.
Long press on the preview of the formatted link to expand it, then click on “Hide Preview” above the webpage preview; This will reveal the full URL of the link. From now on, any link you long press in messages will display the full URL and a web page preview will not load.
Help others perform specific actions
If a friend asks you to share someone's phone number or email address, you can send them a rich link that they can click to start the message or call. This is possible using URL schemes. When the recipient taps the formatted phone link or FaceTime, iOS will open a confirmation that they'll use to start the call. New drafts of SMS, iMessage links, and Mail will open immediately.
For example to use the phone call format, you can write the line this way:
Tel: 1-408-555-1212
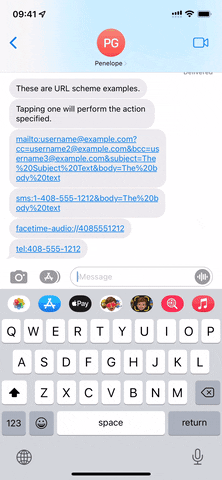
And for SMS messages:
SMS:1-408-555-1212
For Facetime
Facetime-audio://1-408-555-1212
And for e-mail:
mailto:[email protected]
Thus, you can see the source At the end of the article for more options.
Send secret calling codes
Based on the URL scheme tip above, you can use Telephone (:tel) scheme to send calling codes that perform specific actions, these links can show iPhone regulatory information, cellular data usage, and more.
For example, if a friend or family member can't figure out how to find their device's IMEI number, send them “tel:**#06# code” when they click on this link it will show make call, when they click on it to make the call, It will open directly on their device's info screen where the IMEI, MEID, and EID are located.
Hide the typing cursor and not let others know that you are typing
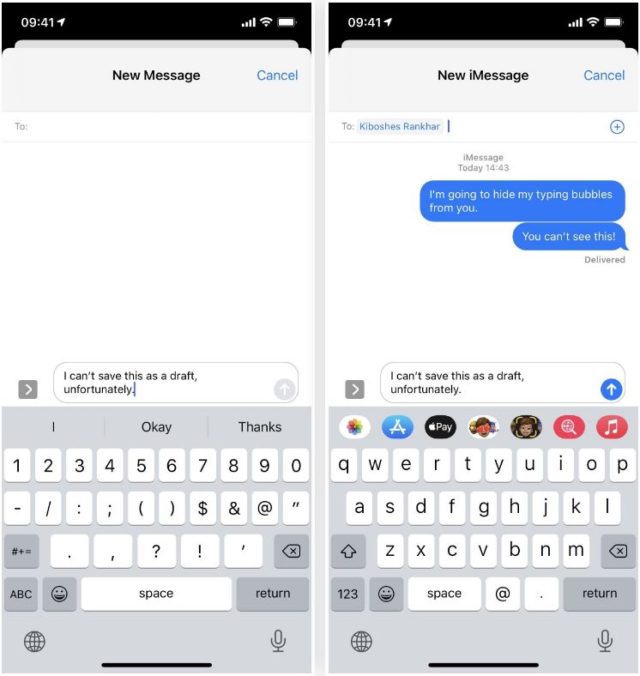
When you type a message in an iMessage chat, and the other recipient has already opened the conversation, you'll see the typing cursor. This way, they know you're about to send something, and if you don't want it to show up, there are a few solutions you can use.
You can disable iMessage temporarily, write in Airplane mode, or dictate the message to Siri. You can do without all of that; Just start a new draft, type the message, then choose the contact.
Rearrange your iMessage apps
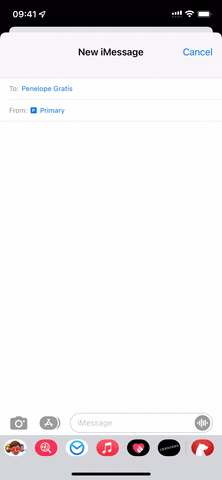
If you use iMessage apps a lot, there is a quick way to move your most used apps to favorites for easier access, just long-press an app in the recently used section, drag it to the left from the split line to favorites, then drop it where you want it You can also just rearrange your favorites list using this trick.
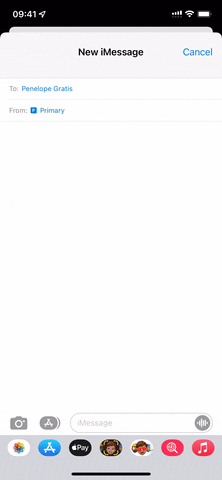
To do it the traditional, non-discreet way, swipe to the end of the apps, tap More, choose Edit, then tap the plus sign (+) next to the apps to move them to favourites. Next, you can rearrange your favorite apps using the font icons The three.
Bold text
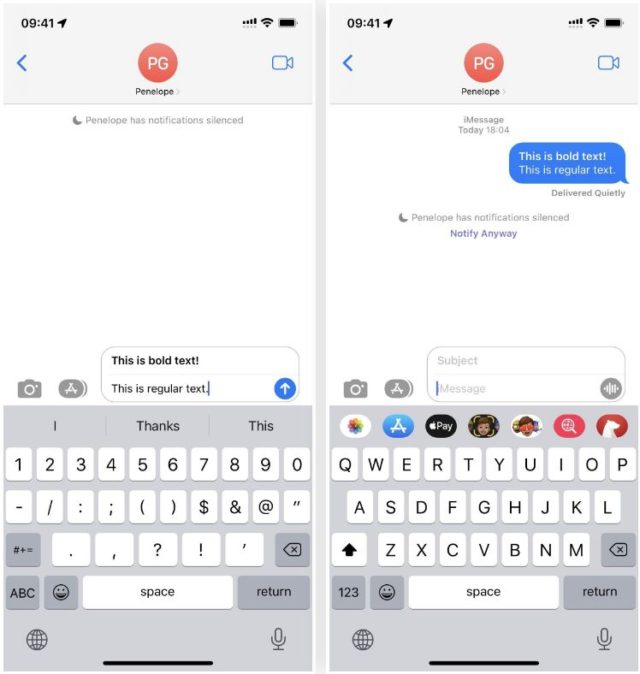
Open the settings, click on "Messages", then do "Show Subject Field". You'll now see the subject line field in Messages, and anything you type there will appear as bold text. And if you want to use only bold text, you may have to put a space or another invisible character, such as a zero width character, in the normal message space or the subject will turn into plain text. These invisible characters are also good for hiding home screen folder names.
There are also third-party keyboards that you can use with different letters, fonts, and styles, and you can even use a website like lingojam To choose, copy and paste fonts in chats. Know that the fonts installed on your system will not appear in Messages, but you can write them somewhere else and move them to Messages.
Copy and paste messages faster
Usually, when you need to copy and paste a message, you press and hold the message, tap Copy, tap the text field where you want to copy the message, and tap Paste. But there is a faster way.
Instead, tap and hold the message and quickly drag it away, then drop it wherever you want to paste it.
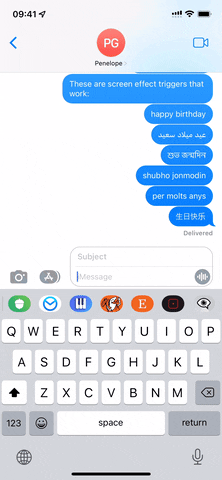
You can also select multiple messages by clicking on them after dragging the first one away.
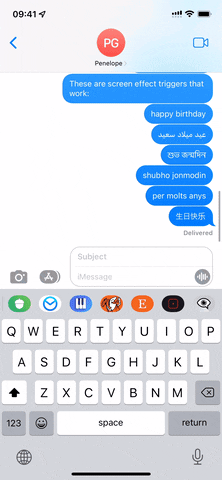
Even better, you can select multiple messages and completely move them from one Messages app to another, such as Mail, Notes, Pages, etc.
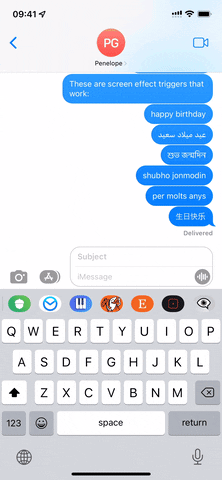
Add media to messages more easily
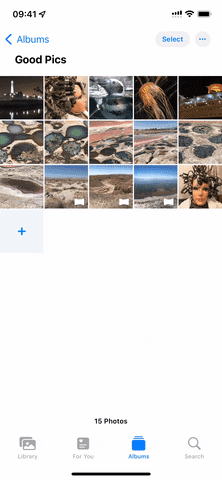
When you need to add a photo or video to a conversation, you'll likely use the Shares window from the Photos app, or the Photos app in the Messages app drawer to find and share them. However, using the same trick in the previous step, you can drag and drop the media directly into the conversations.
So if you're looking for an image in the Photos app or even an image in another thread, just drag and drop it into the chat from the conversation list. The same goes for documents in files and content in other applications.
Make emojis, texts and stickers explode
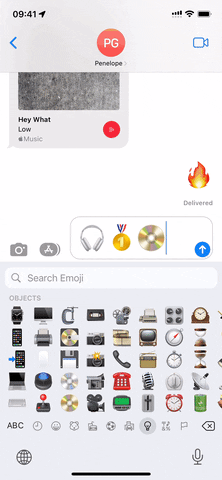
In addition to what we mentioned in a previous step, there is another cool thing you can do with screen effects. Type an emoji and use the Echo effect, and that emoji will multiply and send in one quick go. Using multiple emojis also looks good, and the spacing between them can make it more interesting.
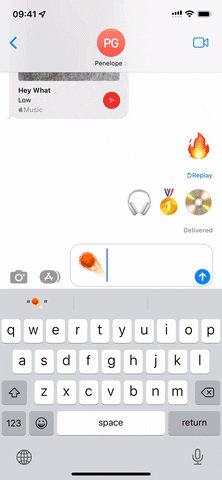
You can even control the entire screen with large blocks of emoji. You can use text, stickers, and more.
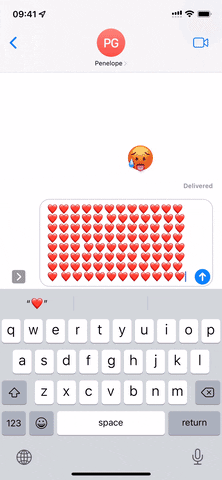
Source:


Nice and detailed article, thank you
Very cool
I knew some and some were new
شكرا لكم
Thanks for the great article 🌹
iMessage, if Apple added many features, would not work globally for two reasons, firstly, because it is exclusive to the iPhone, and this prevents communication with 80% of those we know who own an Android device. It exists and they do not activate it if it is separated from the messaging application, much better
Great article!!
Camel