If you want to make the most of your iPhone, whether you're a new user or a veteran, there are many lesser-known features and tricks that many users may not know about, and they will certainly greatly enhance your experience. Here are a set of useful tips to simplify daily use and enhance the security of your device. Get to know them.

Shortcut on the home screen to close the iPhone
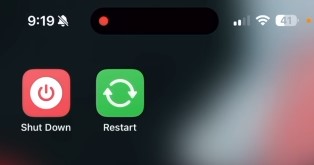
Did you know that you can add custom shortcuts to turn off and restart your iPhone directly on the home screen? This can be easily done through the shortcuts app. To do this:
◉ Enter the Shortcuts application, then click the plus sign + to add a new shortcut.
◉ Click Add Action
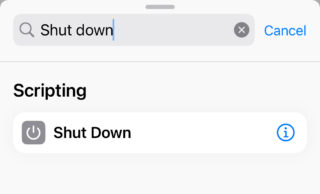
◉ Search for “Shut Down.” It will appear in front of you in blue, and by clicking on it, a drop-down list will appear with some other options and alternatives, including “Redtart Restart.”
◉ Click “Done” at the top.
You can make two shortcuts, one to shut down and the other to restart, as in the picture above.
Timer to stop everything running on the iPhone
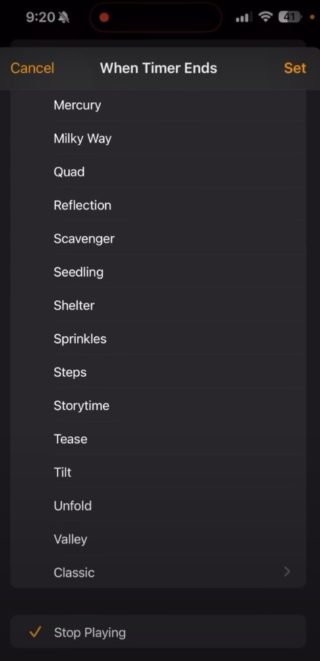
Within the Clock app, there's a handy option to make your iPhone stop playing any media once the timer expires. This is very useful for controlling the time you spend listening to audios or watching videos before you sleep. Here's how to do it:
◉ Run a timer in a virtual way and set the time you want. It is known that if you turn on the timer, when the time expires, an alert tone will sound. Complete the next point.
◉Enter on the “When Timer Ends” option. You will see a list of ringtones. Go down to the bottom of the list, and you will see the “Stop Playing” option.
◉ When your timer runs out, all media running on your iPhone will be stopped.
Sharing is simpler with a simplified sharing interface
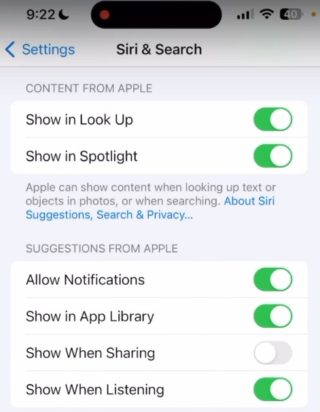
When most of us want to share something to a contact, when we open the Shares window, you will see suggested contacts that may not be what we intended. It bothers you to see this list every time. There is a solution for that.
◉ Go to Settings, then Siri and Search.
◉ In the “Suggestion from Apple” section, you will see the “Show When Sharing” option. Turn it off.
Quick actions via Spotlight search
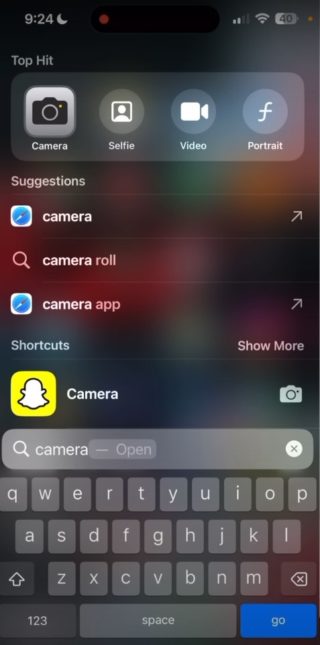
Spotlight has evolved into more than just finding apps. Now offers quick app-related actions. For example, once you type in the hour, you can set a timer directly from the search results without having to open the app. You can also write the word “Photos” and you will see options such as photo sections and albums, and by writing “Camera” you will see short options for what is inside the camera application, such as taking a selfie, video, or portrait.
Quick navigation in emoji keyboard
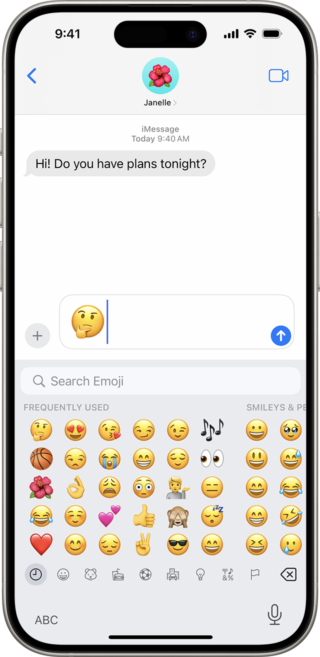
If you're a heavy emoji user, the emoji keyboard has a swipe feature that allows you to quickly navigate through emojis.
◉ On the keyboard, press the emoji button.
◉ Swipe on the bottom of the screen to the right or left, and you will see how quickly it scrolls and you can stop on the part you want.
Customizable lock screen shortcuts
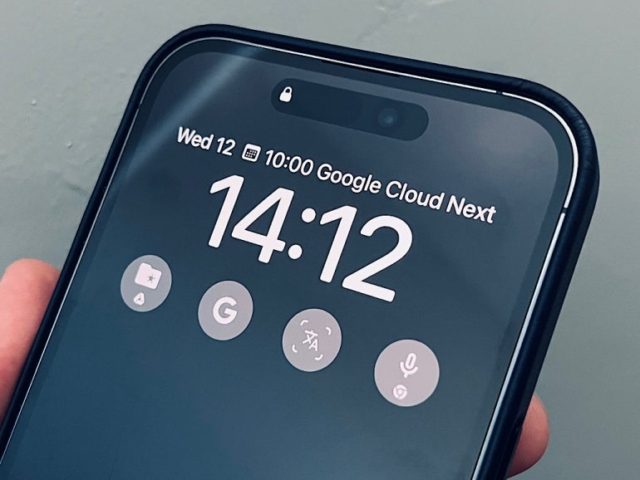
Access your most used apps faster with lock screen shortcuts. They are created through the Shortcuts app, and they enable you to launch apps directly from the lock screen. Here's how to do it:
◉ Open the Shortcuts app, then tap the plus sign “+” to create a new shortcut.
◉ Click on “Add Action” and in the search box type “Open app.”
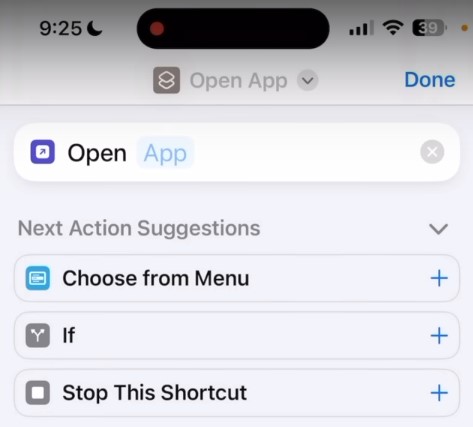
◉ When the “App” box appears, click on the word App and choose the application for which you want to create a shortcut.
◉ After selecting the application, click on the word Open App at the top of the screen. You will see a drop-down list from which choose Add to Home Screen or Add to Home Screen. Also, through this menu, you can customize the shortcut icon and name.
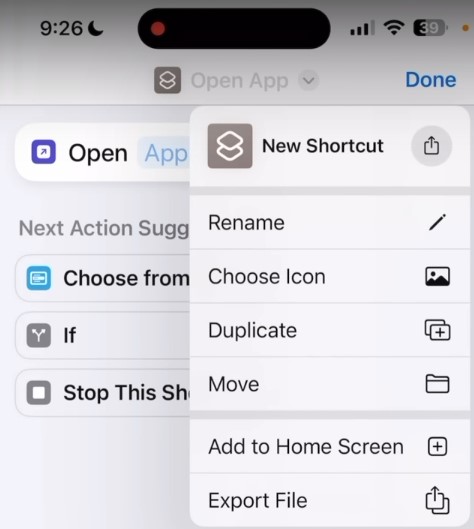
◉ Repeat the same steps to create shortcuts to other applications if desired.
◉ Go to the “Lock Screen” settings on the iPhone, and swipe from the bottom to the top to show the application switcher.
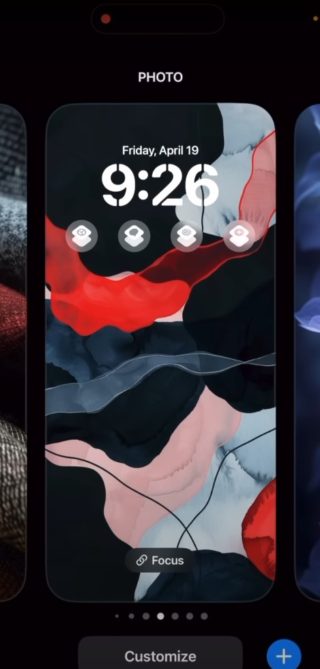
◉ Click on “Customize” and then choose “Lock Screen.”
◉ Click on the widget, then scroll down to the “Widgets” section and you will find the shortcuts you created.
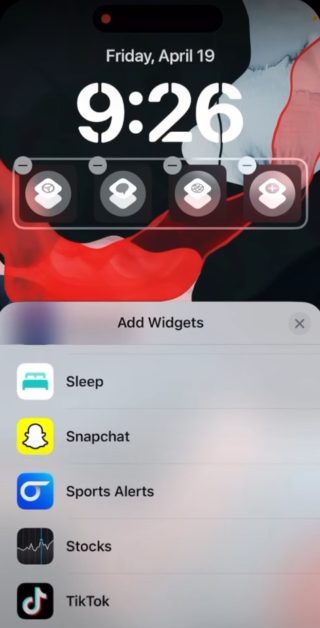
◉ Choose the shortcuts you want to display on the iPhone lock screen.
Now once you tap on these shortcuts from the lock screen, you will be able to open the apps directly.
Increase the security of your data on iPhone
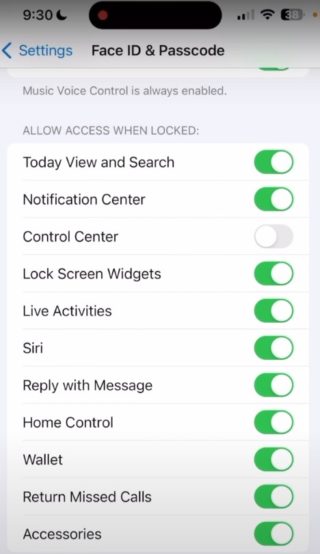
Boost your device's security by customizing your Face ID and passcode settings. This feature allows you to restrict access to certain functions when your iPhone is locked, keeping your data safer.
Even when your iPhone is locked, Control Center still works. There is an easy way you can turn everything off:
◉ Go to Settings, then click on Face ID and Passcode.
◉ Then once you enter your passcode, scroll down to the “Allow access when locked” section. Here you will find a list of features and applications that can be accessed when your phone is locked. If you want to prevent access to any of these features when the iPhone is locked, turn them off.
For example, you can turn off Control Center to prevent anyone from tampering with your phone settings while you're away.
◉ You can also turn off Live Activities, Siri, Home Control, etc.
◉ You can turn off all these options to make your phone completely locked until you unlock it.
Separate your browsing with Safari profiles
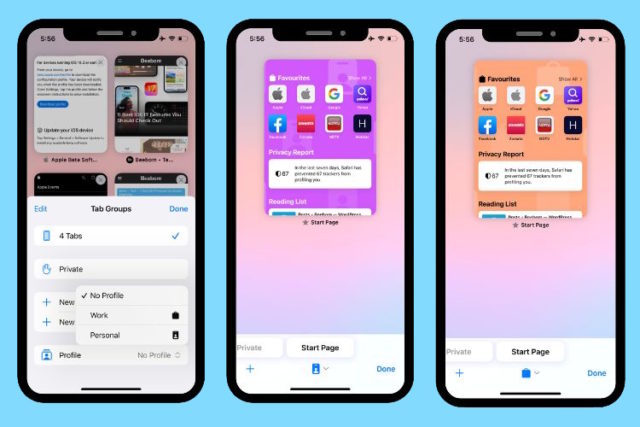
Safari's Profiles feature lets you create two separate versions of the browser, one for work and one for personal use. This way, your accounts and data will be managed separately in each profile, ensuring complete separation between your professional and personal activities while browsing. For example, a work profile will automatically sign in with your Google account, while a personal profile will use your private account, maintaining your privacy and preventing data overlapping. This feature is very useful for those who use their phones for multiple purposes.
◉ Open Settings on your phone, then go to “Safari” and scroll down.
◉ Click on “Add a New Profile.” You will be asked to enter the file name, such as “Work” or “Personal,” then choose the shape of the icon.
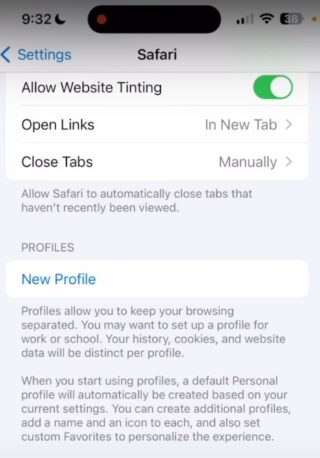
◉ Choose an icon or picture to highlight the profile, then press “Done” to save.
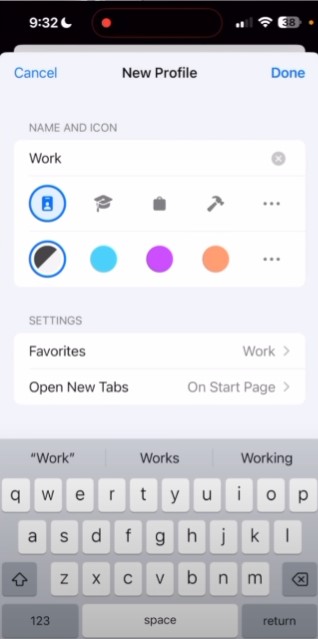
◉ Repeat the same steps to create another profile if you wish.
◉ When you open the Safari application, you will find a new button at the bottom to switch between different profiles.
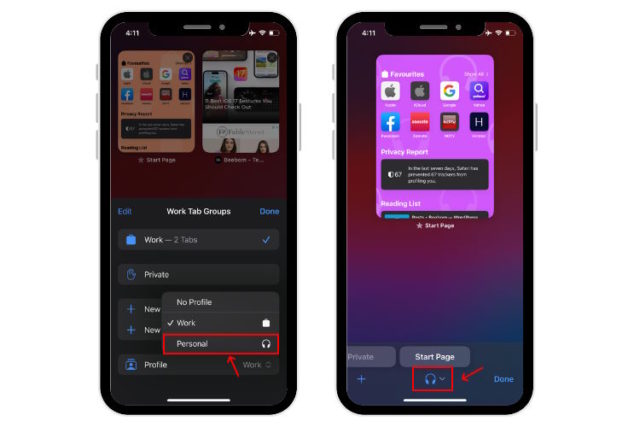
◉ When you switch, each browsing window will keep only its own browsing accounts and activity.
◉ You can customize and set up each profile separately according to your needs.
Set up the right profiles for your personal and professional uses for a safe and organized browsing experience on your iPhone.
Source:

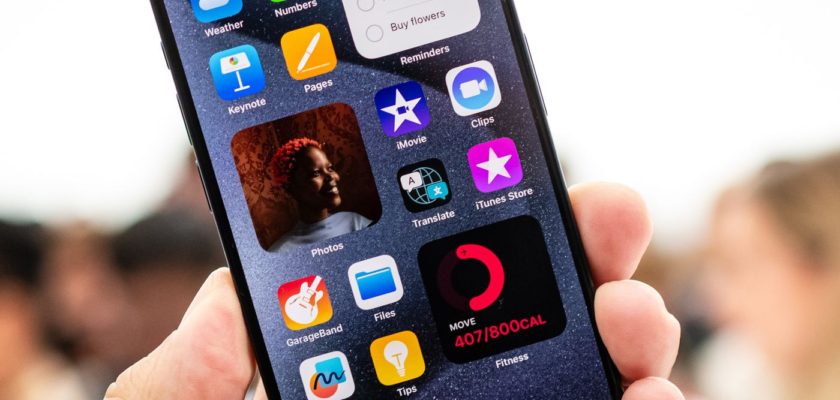
May God’s peace, mercy, and blessings be upon you, if you please, regarding the application of abbreviations
Is there a way to schedule WhatsApp messages?
Because the application has changed, frankly, and I no longer know what it is for
+ Is there a way to make it speak? If the battery is connected to 80% charge, how can I make it speak?
If I remove the charger and the battery decreases and reaches, for example, 25%, is there a way for it to speak?
I hope you write an article about the features of this application
Because I feel like it has become complicated, frankly
I just apologize for taking so long and may God reward you
Constant propaganda for the Shortcuts app, which I consider a silly and useless app
Peace be upon you.. In the lock screen shortcuts section, can it be explained in a clearer way, as I did not find (lock screen settings within the main iPhone settings), nor did I find (application switcher) by swiping from bottom to top, and I do not know where exactly to do that, thank you?
Hi fullm00n 🌕, In order for you to see lock screen shortcuts, you must first make sure that you have created the shortcuts through the Shortcuts app. Next, go to “Settings,” then “Home & Lock Screen” and scroll down until you find the “Widgets” option. Here you will find the shortcuts you created. As for the application switcher, it usually appears when you swipe from bottom to top on the lock screen. If you don't see this feature, your iOS system may need to be updated. 😊💡
Is there a shortcut that automatically restarts the iPhone after a certain period or can I set automatic control?
Welcome Ali Hussein Al-Marfadi 🙋♂️! Of course you can. You can add a shortcut to restart your iPhone through the Shortcuts application. Easily, log into the app, tap the plus sign to add a new shortcut, then search for “Restart.” As for automatic control, you can use a timer within the watch application to stop playing any media running on the iPhone after a specified period. 😊📱🔄
I have been using the phone since last November, the battery percentage is 99%, the charging cycle is 240, and the phone type is 15 Pro Max. Is this normal or what?
Hello Muhammad Al-Harasi👋, yes this is completely normal! 😊 The iPhone 15 Pro Max is designed to maintain battery performance even after 500 full charging cycles. Therefore, 99% and 240 charging cycles are within the normal range and nothing to worry about. Enjoy your device 📱🚀
What do you think of this method?
I have set up an automatic control that when the phone reaches 30% it says “iPhone” and when it reaches 80% it says “iPhone” so that I do not leave the phone charging all the time.
In fact, the shortcuts program and its advertisements are not real. After a lot of effort, I created a shortcut to charge the battery when the charge reached ninety-ninety percent. I continued trying for more than fifteen days and did not succeed. That is why I took off the shortcuts programs and deleted it from the phone, where it was originally put to no avail.
Welcome, Fares 🙋♂️, I apologize if the shortcuts program did not meet your expectations. It may require some experience and patience, but do not worry, you may find in our other articles what will benefit you and improve your experience with your device. Always at your service! 🍏📱😉
Useful features and information
شكرا لكم
Thank you so much 🌹
May God bless you. For your information, it did not work for us. I searched for Shut down and nothing appeared.
Hello Hail Sniper 🎯, Unfortunately it seems that you are having trouble finding the “Shut Down” option in the Shortcuts app. Well, this step requires some precision. After clicking “Add Action,” make sure to write “Shut Down” in English in the search box. This option should appear in blue. If it doesn't appear, there may be a problem with the version of iOS you're using. Try updating to the latest version and try again. And don't forget, optimism 🔑 to solve problems!