Los dispositivos móviles de Apple de todo tipo se consideran uno de los mejores dispositivos del mercado que se pueden utilizar para aumentar la productividad. Teclado ¿Tu propia máquina?
Aceptemos que hay algunos trucos simples de teclado en iPhone o iPad que terminan ahorrando mucho tiempo y clics, por lo que si escribe mucho en su iPhone o iPad, aquí están los mejores consejos y trucos de teclado para que los aprenda.
1. La función QuickPath para escribir con pulsaciones continuas
La función QuickPath en el teclado del iPhone le permite escribir más rápido que nunca deslizando el dedo en lugar de hacer clic en cada letra por separado como de costumbre, por lo que todo lo que tiene que hacer es pasar de una letra a otra hasta que escriba una palabra completa y luego levante el dedo para mostrarlo en la pantalla.
2. Arrastra y suelta el cursor
A menudo es necesario mover el cursor en su iPhone o iPad para comenzar a escribir en un nuevo lugar o en una nueva línea y, por supuesto, Apple lo hace fácil al permitirle arrastrar y soltar el cursor donde desee, independientemente de la aplicación que utiliza.
3. Usa el modo trackpad para controlar el indicador
Puede presionar y mantener presionado el botón Espacio para convertir el teclado en un trackpad sin levantar el dedo. Solo tiene que desplazarse por esta área del trackpad para mover el cursor exactamente donde lo desee, incluido el centro de la palabra, como referencia. Incluso puede usar este truco para seleccionar texto en la pantalla del iPhone o iPad con facilidad.
4. Haga doble o triple clic para seleccionar el texto.
Puede hacer doble clic para seleccionar una palabra o hacer triple clic para seleccionar todo el párrafo, y después de hacerlo, puede usar el menú emergente para editar el texto y copiarlo y pegarlo en cualquier otro lugar sin problemas.
5. Copie y pegue con el portapapeles
Por supuesto, es posible copiar y pegar fácilmente el texto existente que especifiques, pero también hay un portapapeles que guarda todo lo que copias o una historia, y por lo tanto si usas múltiples dispositivos Apple, ya sea un iPhone o iPad. , por ejemplo, puede usar el portapapeles general para copiar el texto de un dispositivo y pegarlo en el otro.Para hacer esto, solo necesita usar las funciones estándar de copiar y pegar en cada dispositivo, y si no funciona para usted, asegúrese de que ambos dispositivos estén conectados a Internet y también asegúrese de que usen la misma cuenta de ID de Apple.
6. Retirar para deshacer y rehacer
Si comete un error al escribir Desliza el dedo de derecha a izquierda Con tres dedos para deshacer la última acción, y puedes hacer esto varias veces para continuar deshaciendo las últimas ediciones que hiciste o las últimas palabras que escribiste, y por supuesto lo contrario es cierto en el sentido de que si usaste el deshacer por error varias veces Entonces deslizamos de izquierda a derecha Tres dedos para rehacer en su lugar.
7. Vibración del teléfono para deshacer
Este punto está estrechamente relacionado con el punto anterior, por lo que hacer clic con tres dedos de derecha a izquierda puede resultar complicado, especialmente en la pantalla pequeña del iPhone. Acerca de tu última acción.
8. Sustituyendo un espacio doble con un punto
No tiene que ir al teclado de numeración para agregar un punto después de escribir una oración específica, en su lugar, solo tiene que hacer doble clic en la barra espaciadora para colocar automáticamente un punto al final de la oración, y esto, por supuesto, lo hace más fácil. para escribir rápidamente párrafos largos en su iPhone o iPad.
9. Desplazarse por números, letras y signos de puntuación
Al escribir en un iPhone o iPad, definitivamente verá el botón 123 o el botón ABC en la esquina inferior izquierda de los teclados alternativos, por lo que para escribir rápidamente un número, signo de puntuación o letra, solo tiene que desplazarse desde este botón hasta la letra que desea, de hecho, este es un truco muy rápido para escribir números y signos de puntuación en su iPhone sin cambiar completamente de teclado.
10. Desliza el dedo hacia abajo para obtener personajes alternativos en el iPad
En cualquier dispositivo iPad, debería ver números grises y signos de puntuación encima de cada letra en el teclado, y aquí solo tiene que desplazarse hacia abajo en la letra y editarla para escribir la letra gris en lugar de la letra negra, y por supuesto esto hace es más fácil escribir números y signos de puntuación en el teclado del iPad.
11. Mantenga presionada cualquier letra para ver más opciones
Los idiomas, ya sean árabes o extranjeros, a menudo usan caracteres acentuados o signos de puntuación alternativos que rara vez necesitamos al escribir, y la forma más fácil de escribir estos caracteres en el teclado del iPhone o iPad es hacer clic y mantener presionada cualquier letra para revelar todas las formas adjuntas. a él, por ejemplo, al hacer clic en la letra alif, aparecen varias formas, como "aa-a-e" y así sucesivamente.
12. Deshabilite QuickType o el texto predictivo para obtener más espacio.
El teclado del iPhone y el iPad, además de la corrección automática, contiene la función de texto predictivo que Apple lanza en QuickType para que aparezca en la parte superior del teclado y se muestren tres palabras que crees que quieres escribir. Por supuesto, esta función a veces es útil, pero es mejor deshabilitarlo para tener más espacio en tu pantalla, para hacer esto solo necesitas ir a Configuración, luego elegir General o General, y aquí eliges Teclado - Teclado, y finalmente, desactivar el Función de texto predictivo o predictivo.
13. Crea atajos para reemplazar texto personalizado
Puede expandir los accesos directos de texto a palabras, frases u oraciones completas que escribe con frecuencia mediante el reemplazo de texto, por ejemplo, es posible que deba crear un acceso directo a su dirección de correo electrónico, dirección postal o cualquier texto que se encuentre escribiendo con frecuencia. así que para aprovechar esta función, solo tienes que ir a la configuración y luego ir a Ir a General o General y aquí eliges el teclado - Teclado y finalmente eliges Reemplazo de Texto o reemplaza el texto, y aquí amigo mío, presiona la tecla Agregue el botón (+) y escriba la frase completa con el atajo que desea usar, y asegúrese de que el atajo sea único y fácil.
14. Usa el micrófono para dictar el texto
A veces, el comando de escritura es un poco engorroso y lleva mucho tiempo, pero afortunadamente tanto iOS como iPadOS tienen una función de dictado incorporada en el teclado que funciona bien incluso cuando no estás conectado a Internet, solo cuando abres el teclado. , haga clic en el icono del micrófono en la esquina derecha. Vale la pena señalar que el iPhone o iPad identifica las palabras que pueden estar incorrectas en el color azul.
15. Habilite la escritura con una mano
Si tiene dificultades para acceder al teclado mientras usa el iPhone con una mano, este truco es adecuado para usted, ya que puede mover el teclado hacia la izquierda o hacia la derecha de la pantalla, lo que facilita el acceso con una mano y para Para hacerlo, todo lo que tiene que hacer es hacer clic y mantener presionado el ícono de Teclado o Emoji en la esquina inferior izquierda para mostrar un menú emergente, luego hacer clic en el teclado izquierdo o derecho en la parte inferior y, finalmente, restaurar el teclado al tamaño original , haga clic en la flecha grande que aparece.
Fuente:

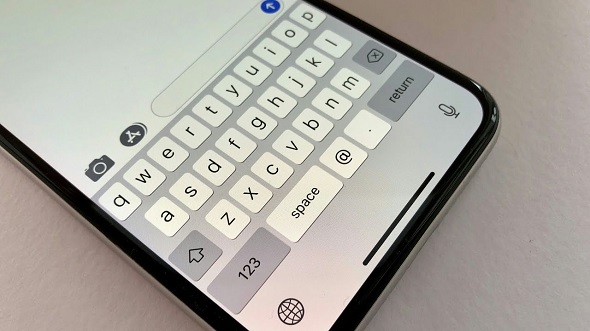
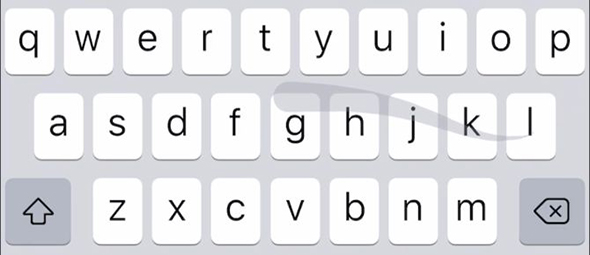
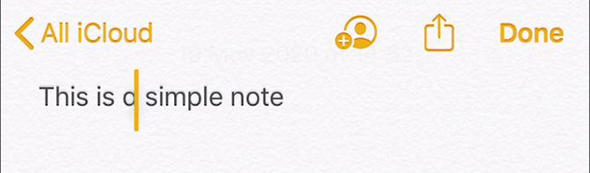
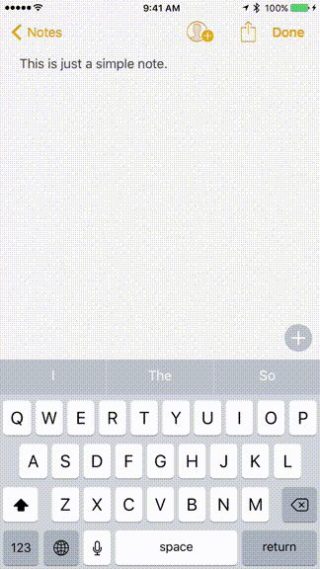
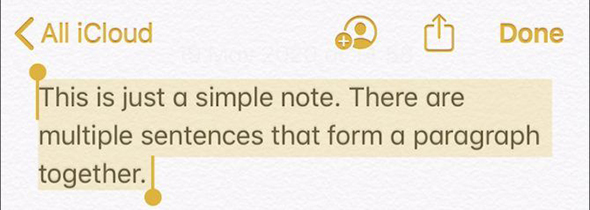
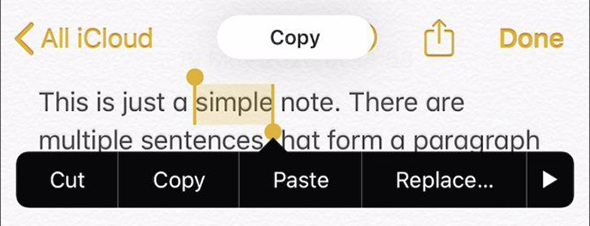
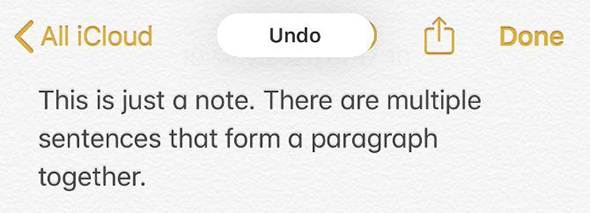
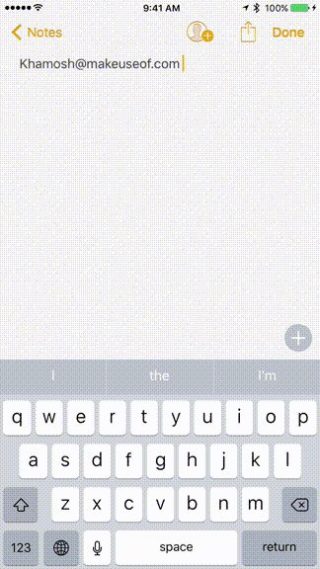
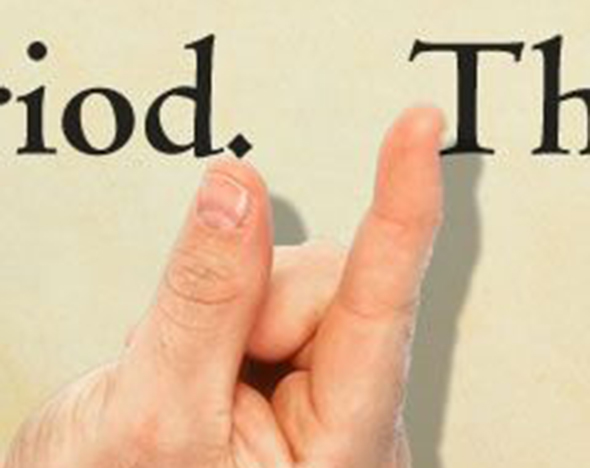
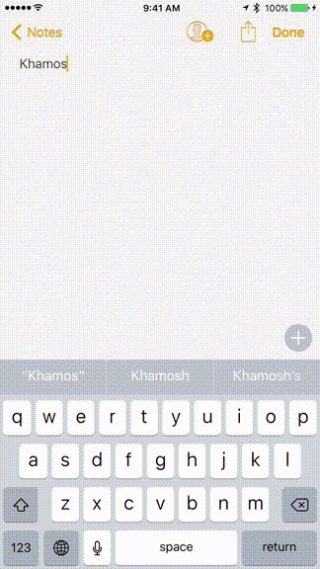
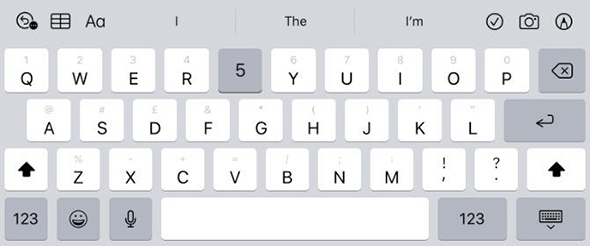
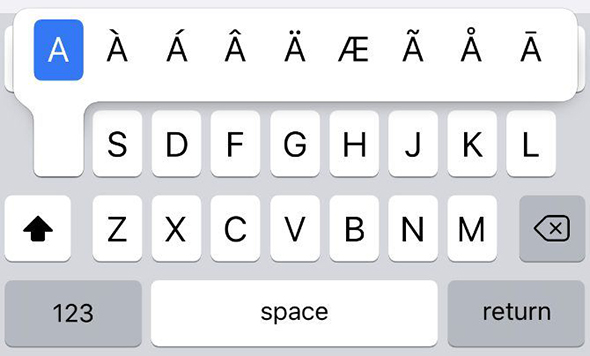
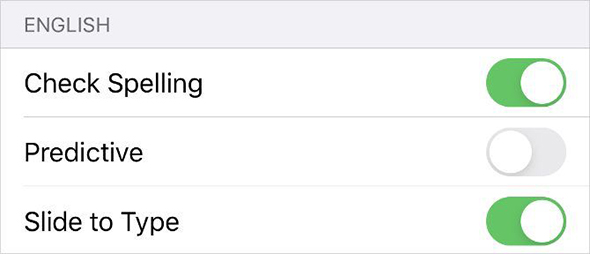
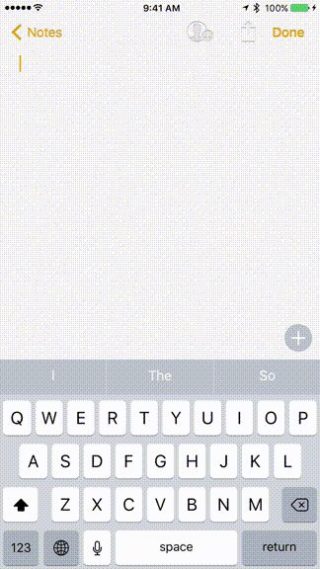
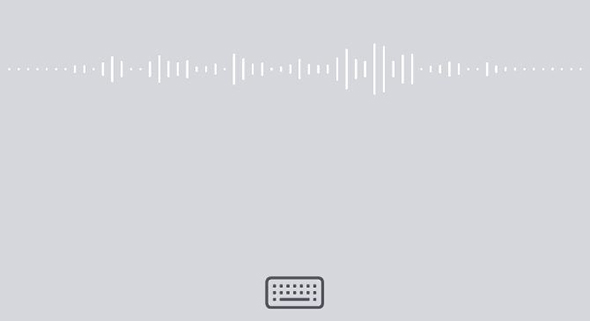
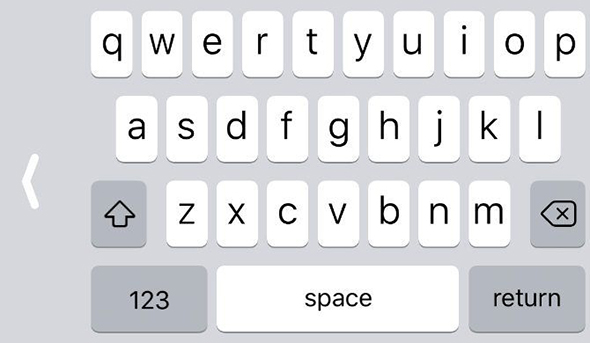
Me beneficié del artículo XNUMX del resto que aprendí antes. gracias.
جميل
جميل
gracias
muy bonito
Muy buen articulo
Gracias por este lindo tema.
شكرا لكم
Te da bienestar 🌹
El punto No. (XNUMX) no es compatible con el idioma árabe
No se puede escribir deslizando el dedo sobre las letras.
Gracias, que Allah te recompense
Para mí, SwiftKey es mejor
Su desventaja es que el micrófono no es compatible con el idioma árabe.
incorrecto
Ahora soporta el árabe maravillosamente
Utilizo el teclado de Microsoft, que es hermoso, conveniente y guarda todas las palabras. Tan pronto como escribo una letra, aparece la palabra y él comienza a completar las oraciones.
Posible enlace para descargarlo a mi dispositivo
Tengo un problema con el teclado. ¿Debo agregar el idioma turco al programa Insta, convertir su idioma en turco?
Quiero una solucion ...
رائع
Me enfrento a un problema para el que no he encontrado una solución.
Y está en el teclado árabe, quiero convertir números del hindi (123) al árabe (XNUMX)
Érase una vez, le dio la opción de convertir números, pero ahora no hay
Sufrí de esto.
El idioma de su dispositivo debe ser árabe para que aparezcan los números árabes 123
Su hermano / Adel de Kuwait, le agradecemos, pero por sus esfuerzos, continuaremos
Tema realmente genial
Que Dios te dé buena salud, siempre creativo.
Gracias, pero quiero llamar su atención sobre la ausencia de la letra Qaf con tres puntos encima de “ڨ” en el teclado árabe, que se usa mucho en Happy Yemen y en el sur de Túnez en particular, y su uso entre nosotros. cambia el significado de la palabra. Por lo tanto, le pedimos que le pida a Apple que agregue esta letra al teclado en árabe. Gracias por su cooperación.
Mantenga presionada la letra (F) y aparecerá una letra () -
El artículo es una gran información y vale la pena leerlo.
Un artículo que merece un saludo, es imprescindible, pero es tarde, saludo a todos los empleados del sistema iPhone, Islam
Cuando los profesionales escriben, disfruta siendo creativo con lo que lees.
Como siempre, eres creativo, Muhammad, conócelo. Saludos de corazón a tu maravillosa persona.
Articulo util
Dios te bendiga
Gran explicación muchas gracias
Si cada artículo tuviera un videoclip para explicarlo, el beneficio sería mayor.
Me gustó el punto 9
También le falta uno:
Puede mover el cursor presionando 3D-Touch en cualquier parte del teclado, no solo el botón de espacio, pero eso solo en dispositivos que admiten 3D-Touch (desde iPhone 6s hasta Xs).
Además, puede seleccionar el texto presionando la barra espaciadora y cualquier otro botón al mismo tiempo.
El teclado sin fila para números falló
Aunque tenga mil ventajas
Bueno, una predicción completa
Y no la infeliz predicción de
Si se escribiera la paz requerida, él profetizaría la palabra (sobre ti) después de ella (misericordia), y así sucesivamente.
Información valiosa y útil
Lo hiciste bien ... algunos de ellos son nuevos y algunos son conocidos por mí
Gracias por esta valiosa información. Nuestro respeto para ti, sabiendo que tengo un iPhone XNUMX Plus. Descargué la última actualización, pero durante la filmación con la cámara correcta, aparece al norte, y viceversa. Esta función viene bajo la función de cuadrícula, pero la función de cambio no está presente.
Cómo agregar una fila de números sobre el teclado
Que Dios se apiade de tus queridos padres
Información valiosa que deseaba que fuera acompañada de una explicación en video.
Que Allah te recompense con el bien