Si su iPhone está actualizado a iOS 14 o iPadOS 14, es posible que haya visto una advertencia de "Seguridad débil" o Seguridad débil bajo el nombre de su red Wi-Fi, y hemos hablado sobre algunos detalles de esta advertencia en un artículo anterior este -Enlace. En este artículo, aprenderemos cómo resolver el problema y hacer que la advertencia de seguridad de Wi-Fi desaparezca de la configuración de iPhone y iPad.

¿Qué significa una advertencia de seguridad débil?
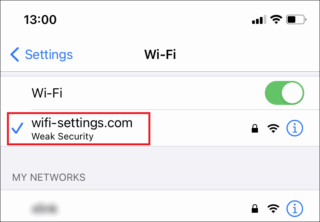
Esto significa que su enrutador está configurado para usar un modo de seguridad desactualizado y, por lo tanto, no es vulnerable ni vulnerable, como el estándar WEP o WPA, y además, aparece una advertencia de "Seguridad débil" o "Seguridad débil" si el cifrado TKIP se usa como abreviatura de " El "Protocolo de integridad de clave temporal", o "Protocolo de integridad de clave temporal", se sabe que la inseguridad o la debilidad en TKIP también ralentiza significativamente la velocidad de Wi-Fi.
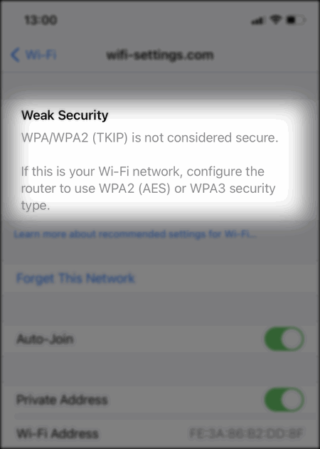
Como resultado, iOS 14 y iPadOS 14 consideran que los puntos de acceso Wi-Fi abiertos no son seguros y, en este caso, su iPhone aparecerá como una "red insegura".
¿Cómo se puede solucionar el problema de la "mala seguridad"?
El problema está completamente relacionado con el enrutador inalámbrico o el punto de acceso del punto de acceso seleccionado. Esto significa que puede deshacerse de la advertencia de "seguridad débil" en su iPhone y iPad solo en caso de que tenga acceso a la página de configuración del enrutador que lo vincula, en cuyo caso debe seguir los siguientes pasos:
1- Inicie sesión en la configuración de su enrutador
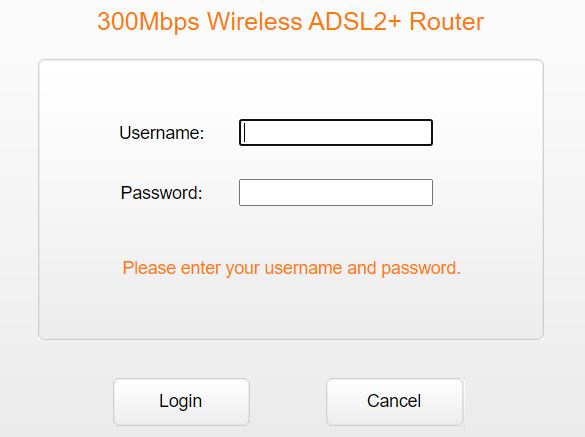
Los pasos para iniciar sesión en la configuración del enrutador varían según su tipo y fabricante. Sin embargo, hay formas comunes de acceder a la página de configuración del enrutador escribiendo la dirección IP, como 192.168.1.1, o 192.168.0.1 o un nombre de host como tplinkwifi.net en la barra de direcciones de su navegador.
2- Encuentra la configuración de seguridad inalámbrica
Vaya a la sección Inalámbrico, luego vaya a la subsección llamada Seguridad inalámbrica, o cualquier cosa cercana a ese significado.
3 Vaya a WPA2-PSK + AES o WPA3
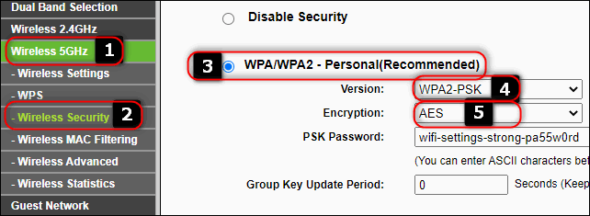
Este es el paso más importante, seleccione WPA2 como modo de seguridad y AES como su tipo de cifrado. Es precisamente por esta razón que se recibe la advertencia de "Seguridad débil" en iPhones y iPads. Tenga en cuenta que debe elegir usar "Sólo WPA2" y no la opción incorporada que generalmente se llama "WPA / WPA2".
Sin embargo, en la configuración de algunos enrutadores, es posible que deba seleccionar “WPA / WPA2” y luego podrá seleccionar WPA2 en un menú separado que aparece.
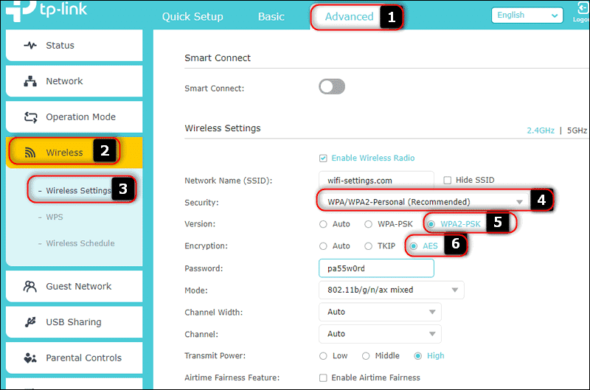
Este es el enrutador LinkSys
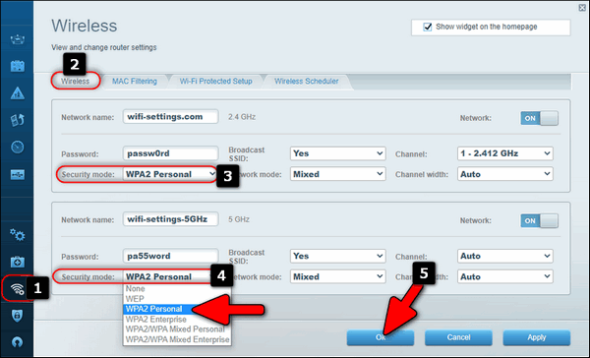
En el dispositivo Asus.
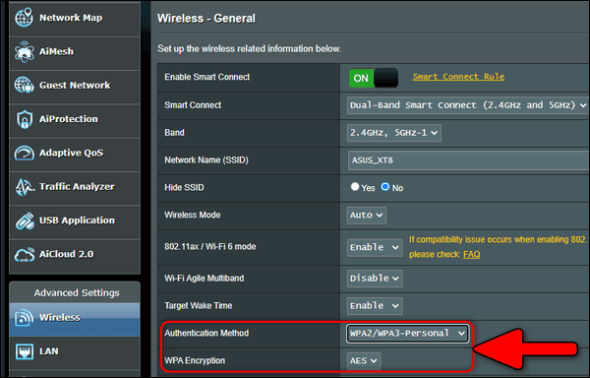
Por cierto, si su enrutador es compatible con el estándar WPA3, es mejor elegir "WPA3 / WPA2-Personal" para asegurarse de que todos sus dispositivos puedan conectarse a una red Wi-Fi, como la imagen anterior en el dispositivo Asus.
Después de eso, guarde la configuración y no olvide hacer clic en "Guardar configuración" o "Aplicar" según el botón en la página de configuración del enrutador.
Un paso adicional
La mayoría de los enrutadores modernos admiten la operación de doble banda. Por tanto, se emiten al menos dos redes Wi-Fi, en los rangos de 2.4 GHz y 5 GHz. Por lo tanto, le recomendamos que haga lo mismo para todas las redes Wi-Fi de su enrutador. Cambie las redes de 2.4 GHz y 5 GHz a WPA2-PSK con AES para eliminar la advertencia de "seguridad débil" en el iPhone.
Además, no olvide la red de invitados o la función SSID múltiple si está utilizando una actualmente.
Por lo general, no es necesario volver a conectarse a la red después de aplicar lo anterior, a menos que también cambie la contraseña.
Habilitar direcciones Wi-Fi privadas
Para mejorar la privacidad, iOS 14, iPadOS 14 y watchOS 7 usan una dirección MAC diferente para cada red Wi-Fi. Esta función está diseñada para evitar que los administradores de puntos de acceso lo rastreen por su dirección MAC real. La función dificulta el seguimiento de su dispositivo y su actividad cuando se utilizan redes inalámbricas y se aplica red por red.
Todo lo que tiene que hacer es habilitar la dirección privada cuando se conecte a una red pública o una red que no sea la suya, y deshabilitarla si se conecta a su enrutador.
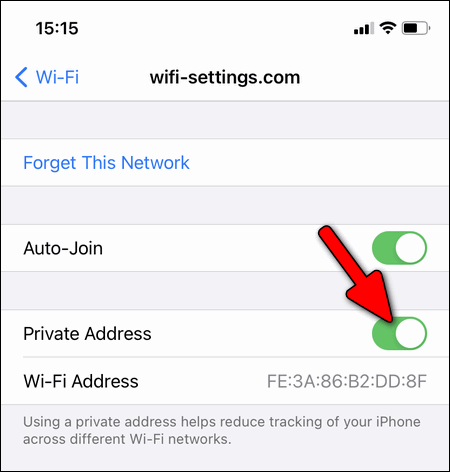
Deshabilitar la dirección MAC aleatoria tiene sentido si desea que su enrutador pueda asignar la misma dirección IP a su dispositivo cada vez que lo conecte a una red Wi-Fi. Por lo tanto, no es necesario desactivar la función cuando está conectado a su dispositivo.
¿Qué hacer si persiste el error de "seguridad deficiente"?
Si ha seguido todos los pasos anteriores y el problema se resuelve en la configuración de su enrutador, pero la advertencia 'Seguridad deficiente' todavía se muestra debajo del nombre del punto de acceso Wi-Fi, aquí hay otro paso.
Vaya a la configuración de Wi-Fi en iPhone o iPad, seleccione su red y haga clic en "Olvidar esta red" u olvide la red o cancele el emparejamiento, luego vuelva a conectarse a Wi-Fi e ingrese la contraseña.
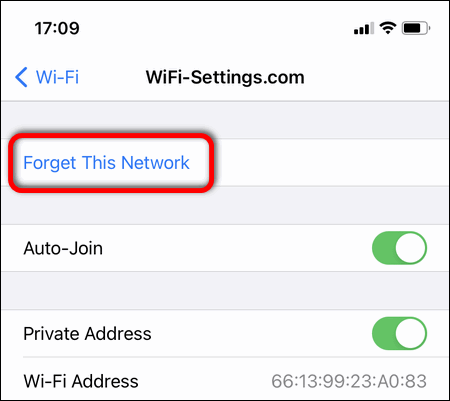
Una ultima palabra
Vemos que Apple está haciendo lo correcto al advertir a los usuarios en caso de que sus dispositivos se conecten a redes Wi-Fi no seguras, y usted tiene derecho a saber qué tan segura es la red actual y decidir si desea continuar usándola o no. .
Esto es especialmente cierto para los puntos de acceso público. Nunca se sabe quién está conectado actualmente a la misma red y cuáles son sus intenciones. Y los puntos de acceso público, las cuentas de usuario e incluso las credenciales bancarias a menudo se roban a través de ellos.
Por lo tanto, esta advertencia en los dispositivos Apple incitará a los administradores de red a prestar más atención a mejorar la seguridad de la red para sus puntos de acceso.
Fuente:


Gracias, Mahmoud. Gracias, señor, por su valiosa información.
Tengo una pregunta ahora
Escoger
WAP2 o WAP2 / WAP
Por favor responde porque no lo se
La mayoría de las veces, verá si la red es pública y no se puede configurar
Esfuerzos concretos
buen movimiento
Si ejecutamos PrivateAdress, no se conectará al cable, especialmente cuando se conecte a su lugar de trabajo.
Gracias por este lindo tema.
Gracias esfuerzo
En un problema después de la actualización, el ícono del localizador aparece constantemente a pesar de que he cerrado todos los servicios de ubicación excepto para encontrar el iPhone.
Creo que está activado por el icono de Buscar iPhone, pero en realidad no funciona ya que cerraste todos los servicios del sitio web.
Un artículo maravilloso y fue oportuno, gracias por sus esfuerzos.
Que Allah te recompense todo lo mejor por la valiosa información.
Bien hecho publicar .. una oferta especial
Hola, ¿cómo accedo a la configuración del enrutador? ¿Cómo los pasos que Dios te bendiga siempre me parecen débiles en la seguridad?
Dios te bendiga
Hajibha, si Dios quiere
Pero está claro que tiene un problema realmente generalizado con los dispositivos Huawei.
Mostré poca seguridad en la red cuando actualicé ios14 por primera vez, seguí las instrucciones de Apple y, después de un esfuerzo, logré cambiar la configuración del enrutador.
Tengo un problema con el enrutador de Vodafone Egypt
Mi dispositivo Huawei vdsl e Internet a menudo se detienen en mí, y todas las luces del enrutador funcionan y cuando llamé a la empresa me dijeron que es un problema para Huawei y Apple, ya que hay un conflicto que ocurre entre ellos, especialmente con los nuevos. actualizaciones
¿Tiene alguna idea para deshacerse de este problema?
Seguí su método y cambié la configuración del enrutador para que pueda ayudar a solucionar el problema
Que Allah te recompense lo mejor
¡Hola! ¡Vine durante el enrutador a la derecha de la casa de repente se volvió racista!
¡Desconéctese de todos los dispositivos Apple en casa, excepto los dispositivos Android, después de entrelazarlos!
Espera, dije, ¡tal vez la red tiene un mal funcionamiento temporal y el problema aún persiste! ¡Dulce olvídate de la red y vuelve a la red Mo Rady! ¡Reinicie la red y no esté en uso! Dije que solo formatea para el enrutador, pero dudé, ¡y no lo hice!
¡Tanto es así, que sospeché que era alguien de casa quien traía los dispositivos!
Al final, descubrí que la razón era trivial y extraña. Simplemente ingresé una aplicación de Huawei para un enrutador y luego una moneda de escaneo para todos mis dispositivos, ¡y el problema se resolvió con éxito! Quiero decir, puede ingresar a la aplicación Huawei y luego iniciar sesión en la aplicación y luego (dispositivos conectados). Escanee los dispositivos en los que ocurre el problema que mencionó, incluso si borra todos los dispositivos, no daña ahora. La causa del El problema es que los dispositivos no están conectados debido a la repetición del nombre del dispositivo que está utilizando, lo que significa que un iPhone lo repite dos veces.
¿Qué significa mala seguridad?
¿Es razonable cambiar todas las configuraciones del enrutador donde quiera que vaya?
Esta es una charla ilógica
No podrá cambiar ninguna configuración excepto con sus enrutadores, pero si desea acceder a Internet a través de una red que no le pertenece, entonces su dispositivo analizará la conexión y le alertará si la seguridad de esta conexión es débil. y, por lo tanto, toma la decisión de utilizar esta conexión o no.