Todos los iPhone tienen algunas aplicaciones ocultas de Apple instaladas de forma predeterminada, y la mayoría de ellas se ejecutan en segundo plano para realizar ciertas acciones y operaciones, como filtrar mensajes SMS, confiar en computadoras y manejar pagos. Sin embargo, hay algunas aplicaciones ocultas a las que puede acceder y abrir. Es posible que haya conocido algunos de ellos antes, pero los mencionaremos en su conjunto como ejemplo.

Técnicamente, Siri es una aplicación, así como la configuración que configura el iPhone después de la restauración, el tiempo de pantalla o cuánto tiempo se ha utilizado el dispositivo, Spotlight o Search son técnicamente aplicaciones. En cuanto a las otras aplicaciones ocultas nos referimos a:
Escáner de código
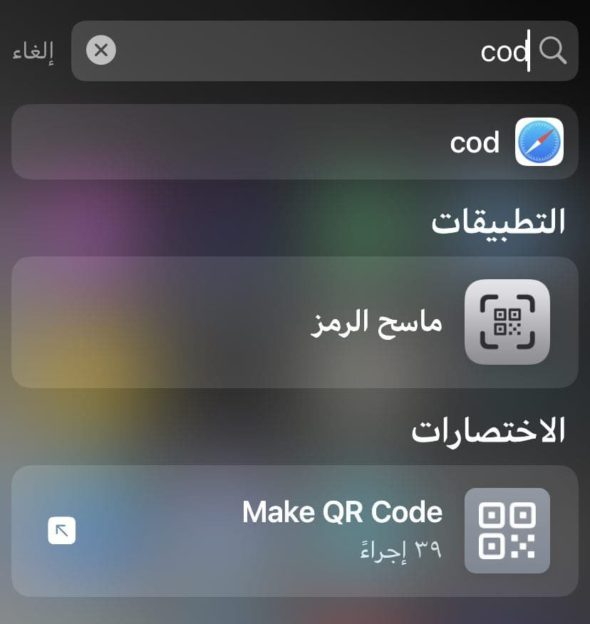
La aplicación de la cámara de tu iPhone puede escanear códigos QR sin ningún problema y te permitirá abrir enlaces en Safari si así lo deseas. También funciona muy bien con códigos cortos de aplicaciones conocidos como Clip.
Sin embargo, existe otra herramienta de escaneo de códigos QR llamada Code Scanner, que abre enlaces automáticamente usando un navegador en la aplicación para que pueda cerrar la página web y volver a escanear directamente. A veces, lo llevará a Safari o una aplicación de terceros, dependiendo de cómo esté diseñado el código QR, pero la mayoría de los enlaces solo se abrirán dentro de la aplicación Code Scanner.
La interfaz de usuario de Code Scanner es mucho más que la integración de su aplicación de cámara. Por ejemplo, cuando escanea el icono de App Clip en su cámara, solo recibirá una pequeña alerta de banner que puede tocar para abrir App Clip. En Code Scanner, muestra una animación ordenada cuando escanea el icono de App Clip, luego App Clip se abre directamente.
Code Scanner se puede agregar como un control a su Centro de control, y también puede encontrarlo buscando desde su pantalla de inicio. Incluso puedes pedirle a Siri que "abra el escáner de código". Sin embargo, no lo verá en ninguna parte de su pantalla de inicio, en la biblioteca de aplicaciones o en la configuración.
lupa
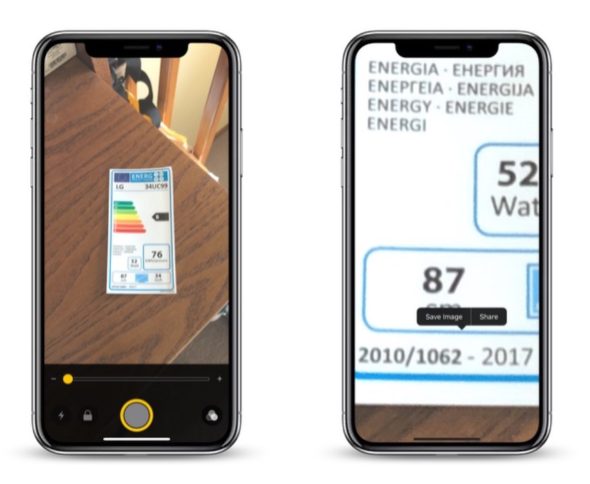
Se puede usar una lupa o un ocular, una herramienta para personas con discapacidades, para ampliar, como letreros en las puertas o pequeñas escrituras en documentos, para ayudarlo a ver las cosas con mayor claridad. Esta aplicación ha existido desde iOS 10, pero Apple la desarrolló en iOS 14 y prestó más atención, y ahora tiene capacidades de descubrimiento de personas.
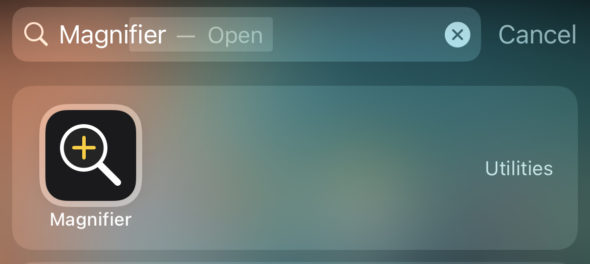
Antes de iOS 14, solo podía abrir Magnifier usando el acceso directo de accesibilidad haciendo triple clic en el botón Inicio o en el botón lateral, oa través del Centro de control. También puede usar estos dos métodos para desbloquearlo, pero ahora también puede abrirlo desde un ícono en su pantalla de inicio, tocando en la parte posterior del iPhone después de configurarlo usando Back Tap o tocando, a través de Siri, o desde un atajo personalizado.
Además de agregar estas nuevas formas de encontrar la lupa, iOS 14 también le dio a la herramienta una nueva interfaz, controles que se pueden ocultar, una barra de herramientas personalizable, una gestión de filtros mejorada y más. Si aún no has probado la lupa, deberías probarla, puede que te ayude mucho.
centro de impresión
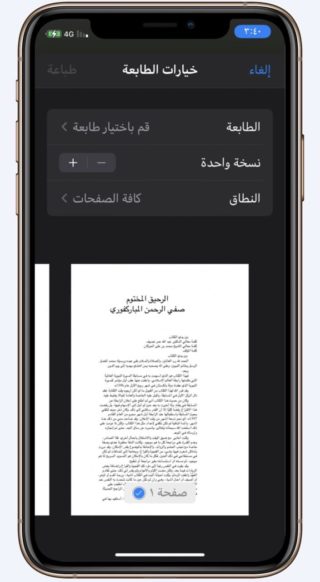
El iPhone está equipado con tecnología AirPrint, y la aplicación que hace todo el trabajo se llama "Centro de impresión" o Centro de impresión. A diferencia de las dos aplicaciones anteriores, no hay forma de abrir el Centro de impresión directamente, pero puede abrirlo a través del conmutador de aplicaciones si el trabajo de impresión está en la cola o en medio de la impresión.
Para encontrar el Centro de impresión, puede seleccionar "Imprimir" en la ventana Publicaciones en un documento, foto u otro archivo imprimible, elegir su configuración de impresión y presionar "Imprimir".
Luego, cuando la impresora comience a imprimir, puede abrir el conmutador de aplicaciones y verá Centro de impresión; Haga clic en él para abrirlo. Verá una lista de todos los trabajos de impresión en cola en la aplicación, y puede tocar cada uno para obtener más detalles sobre ellos o cancelar la impresión. Cuando finalicen todos los trabajos de impresión, simplemente verá "no hay documentos en espera" en la página de pedido.
El diagnostico
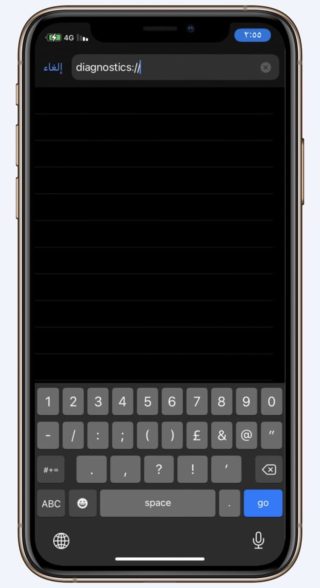
Si escribe "diagnóstico: //En Safari y listo o listo, abrirá la aplicación Diagnóstico, que Apple usa para leer datos de diagnóstico para ayudar a solucionar cualquier problema que pueda encontrar. Sin obtener un número de Apple para pasar por el proceso de diagnóstico y luego ponerlo después del esquema de URL, no le servirá de mucho.
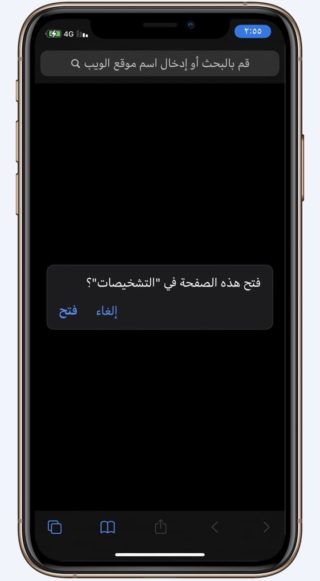
También hay otra forma de abrir Diagnóstico. Primero, apague el iPhone y luego conéctelo a una fuente de alimentación. Inmediatamente después de eso, mantenga presionados los botones de volumen hasta que vea aparecer el logotipo de Apple en la pantalla. Pronto, se abrirá Diagnóstico donde puede "Iniciar diagnóstico". Esto es similar a la herramienta de diagnóstico disponible en Mac, excepto que no ejecutará ninguna prueba sin antes preguntarle a Apple.
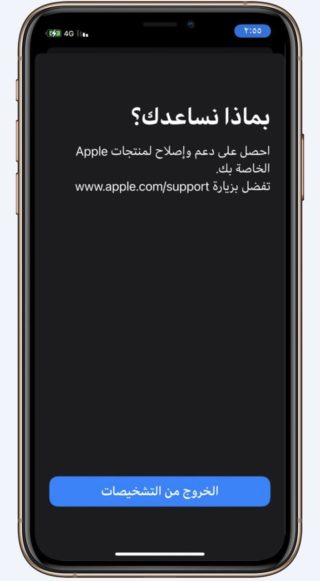
Puede hacer clic en el botón de información (i) para mostrar el número de serie de su iPhone, MEID e IMEI, pero toda esta información está fácilmente disponible en Configuración - General - Acerca de.
Prueba de campo
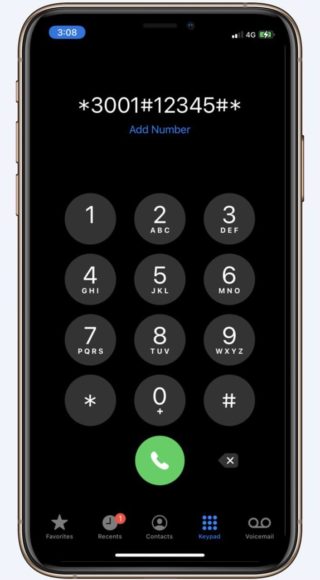
Hay muchos códigos de llamada secretos que puede probar en su iPhone, pero solo uno abre una aplicación oculta llamada Prueba de campo.
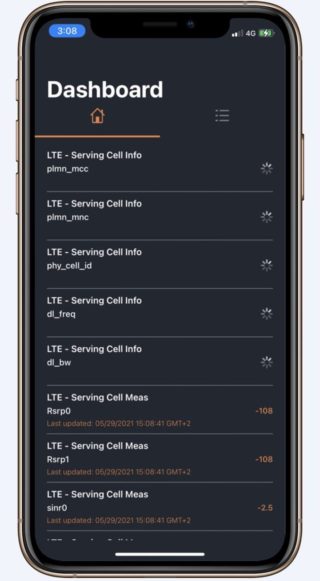
La razón principal para usar esta aplicación oculta es verificar la intensidad de la recepción celular de su iPhone con números de decibelios-milivatios en lugar de barras de señal en la barra de estado.
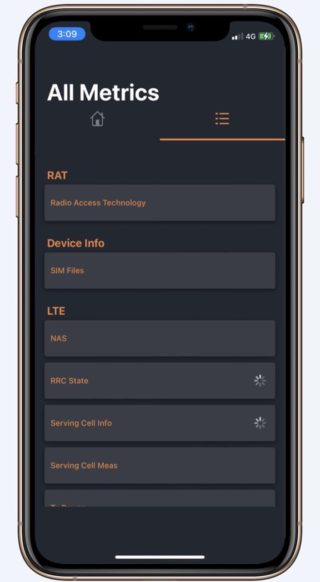
Para abrir la aplicación Field Test, escriba * 3001 # 12345 # * en la aplicación del teléfono, luego presione el botón de llamada (solo funcionará si el idioma del iPhone es el inglés).
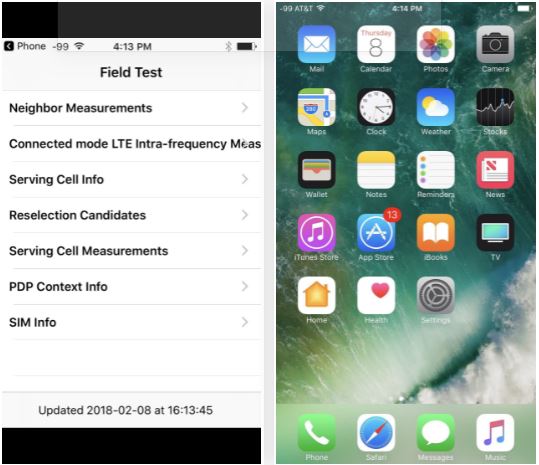
Fuente:


Muchas gracias y que Dios los bendiga.
Que Allah te recompense tanto
رائع
Gran profesor Mahmoud 👍
Muchas gracias
شكرا
Gracias, gracias, gracias, un artículo maravilloso, y la primera vez que escucho sobre Diagnostics y Filed, los bendigo y los benefician.
Oye, eres creativo como siempre 👏🏻
Buen articulo
Siempre nos ayuda y nos sorprende con algo nuevo.
Gracias por el gran artículo 🌹
شكرا جزيلا
شكرا جزيلا
جميل
👍🏻
Gracias por esta información
muy buen tema
Muchas gracias 😊
Y lo necesito desesperadamente
No encuentro la aplicación de lupa en la tienda de aplicaciones.
se busca la aplicación lupa
Después de eso, se enciende por primera vez desde la configuración ... Accesibilidad ... Trabaja junto a él
Después de eso, siempre que lo busque, aparecerá directamente
Gracias por esta valiosa información.
Gracias, Islam Phone ❤️❤️❤️❤️❤️❤️❤️❤️❤️❤️❤️❤️
¿En qué nos beneficiamos del servicio de pruebas de campo?
Quiero decir que tiene ventajas o uso 🤔
Buen articulo
Gracias 👏
Me gustó el código, gracias Yvonne por la paz.
Para Field Tes, funciona incluso si el idioma del teléfono es árabe, después de probarlo