SharePlay es una de las funciones de actualización más importantes iOS 15.1 Lo cual se ha retrasado desde el lanzamiento de iOS 15. Ahora que se lanzó oficialmente, aquí hay un vistazo práctico a cómo usar SharePlay en iPhone y iPad para compartir clips de audio, videos y la pantalla completa.
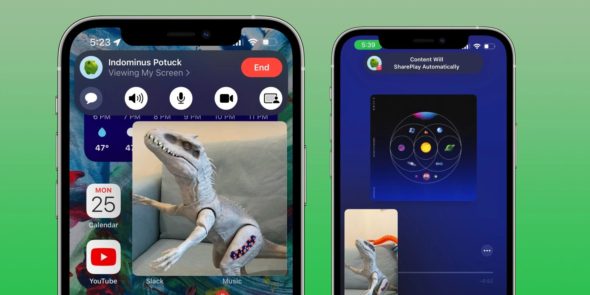
Cómo usar SharePlay en iPhone y iPad
Los pasos en breve:
◉ Asegúrese de que su dispositivo esté actualizado a iOS 15.1.
◉ Inicie una llamada FaceTime, la otra persona también debe estar en el mismo iOS 15.1.
◉ Una vez conectado, puede ir a la aplicación Apple Music o al televisor.
◉ Cuando reproduzca audio o video, se compartirá automáticamente con SharePlay.
◉ Pero la otra persona deberá aceptar la solicitud de compartir pantalla o SharePlay
◉ Después de iniciar una llamada FaceTime, también puede hacer clic en el icono "Rectángulo + Persona" para compartir toda la pantalla, incluidas las aplicaciones y el contenido de terceros.
◉ Para finalizar SharePlay o Compartir pantalla, toque el icono en la parte superior izquierda o derecha de la pantalla de su iPhone, toque el icono SharePlay y toque Finalizar SharePlay o Compartir pantalla.
Compartir pantalla con SharePlay
En detalle, esto es lo que parece usar SharePlay en iPhone con Screen Sharing:
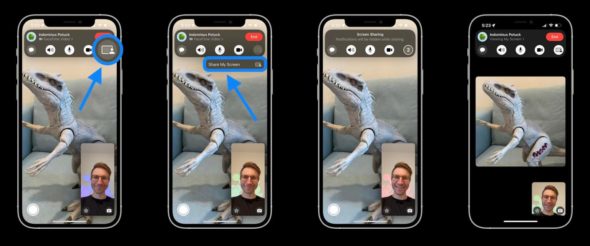
◉ Después de iniciar SharePlay a través de compartir pantalla o reproducir música o contenido de video, la otra persona deberá elegir unirse y debe buscar el botón Abrir:
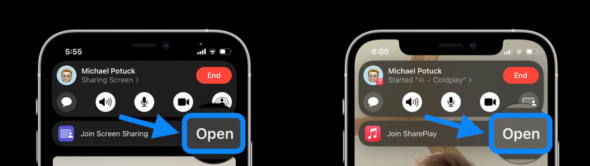
◉ Después de comenzar a compartir la pantalla, puede hacer clic en el ícono morado en la esquina superior izquierda para restaurar sus controles de FaceTime.
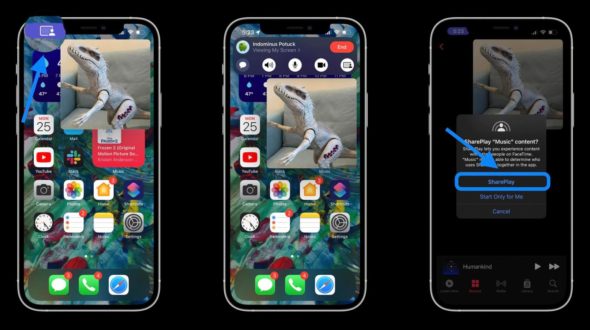
◉ Puede compartir audio y video con las aplicaciones Apple TV y Música, o con la pantalla compartida en la aplicación Fotos o cualquier otra aplicación. El soporte oficial vendrá aplicación por aplicación para servicios de terceros como Disney +, HBO Max y más.
Pero tenga en cuenta que la persona con la que está compartiendo puede necesitar una suscripción a estos servicios de terceros para que esto funcione.
Directo a SharePlay Música y video
Si inicia una llamada FaceTime y se dirige directamente a los medios que desea compartir con aplicaciones que admiten SharePlay, así es como se ve. Con este proceso, no es necesario que comience a compartir la pantalla primero.
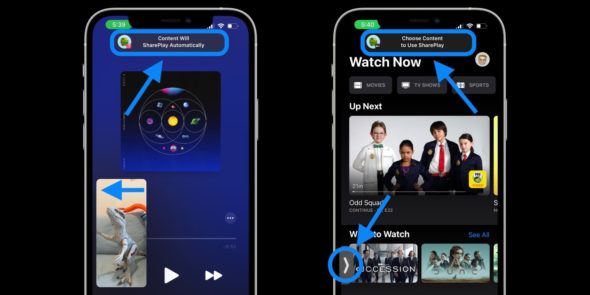
Puede deslizar el video de la persona que está compartiendo fuera del marco para ocultarlo y tocar la flecha para recuperarlo.
Cómo terminar SharePlay en iPhone y iPad
Para finalizar SharePlay, vuelva a la aplicación FaceTime, el acceso directo con el icono verde o morado en la esquina superior derecha, luego toque Finalizar SharePlay.
También puede finalizar toda la llamada de FaceTime para finalizar su sesión de SharePlay.

Fuente:

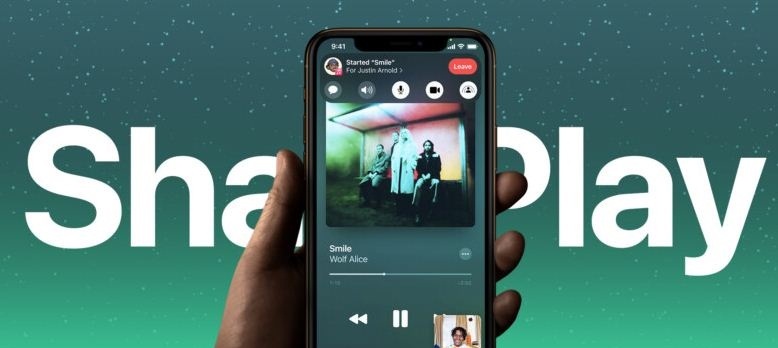
Últimamente, he notado que la función de no me gusta se usa mucho sin necesidad. Un ejemplo: el hermano Hani Mustafa comentó aquí que “Islam iPhone le proporcionó información valiosa” (y lo es) porque es una función realmente nueva, y estoy seguro de que muchos no saben cómo usarla. Luego les agradeció y los llamó. ¿Qué tiene de negativo este comentario que pide una 👎 de uno de nosotros? Lo mismo ocurre con el resto de comentarios espontáneos.
Debemos elevarnos en nuestro trato entre nosotros, especialmente en esta aplicación única en la que el equipo de Von Islam hace un gran esfuerzo y nos la presenta de la forma más maravillosa comparable a las mejores empresas internacionales.
Estoy totalmente de acuerdo contigo, hermano Ahmed Ali. Este es un fenómeno malo y frustrante para aquellos que están cansados de entregarnos el beneficio y su recompensa es la aversión. Si dijeras: No hay más dios que Dios, encontrarías a alguien. a quien no le gusta, y cuando miras su nombre, lo encuentras Muhammad, Ahmed o Abdulaziz, y no saben que cualquier escrito emitido por una persona preguntará ante Dios al respecto, le pido a Dios que nos sane de la comportamientos incorrectos en los que estamos.
Es posible que una persona ponga su dislexia repetidamente,
Elimina el historial de navegación, luego cierra el navegador, lo vuelve a abrir, pone su dSlick y repite.
La función ha sido probada y es muy guay y rápida, y creo que será distintiva y útil cuando la profundices y difundas su uso entre los usuarios de dispositivos Apple.
Facetime todavía no funciona bien
La aplicación FaceTime no funciona en absoluto
Dios te bendiga, pero cuando llamas a otra persona, el teléfono se detiene por completo, sabiendo que lo borré y lo descargué nuevamente.
جميل
Información valiosa ... Gracias y que Dios te recompense.