No cabe duda que acortar el tiempo en muchísimas cosas puede tener grandes beneficios, sobre todo si eres de mucho trabajo, y el uso de tareas en el teléfono no es una excepción, y suele haber formas ocultas en el sistema operativo que muchos la gente no lo sabe, aquí hay 11 consejos rápidos para iOS con los que puede ahorrar tiempo y esfuerzo. Estos consejos funcionan para actualizar iOS 16, pero algunos de ellos funcionan en iPad y versiones anteriores de iOS. Es posible que conozca la mayoría de estas funciones y que haya olvidado algunas de ellas, pero pensamos que las embelleceríamos para que todos, especialmente los principiantes, puedan beneficiarse.

Cambio rápido de números a letras
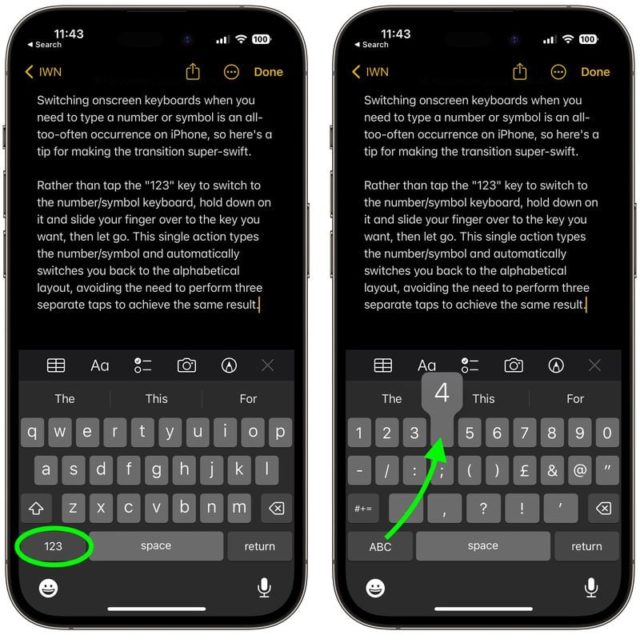
Para pasar de números a letras o viceversa:
en lugar de hacer clic en una tecla "123" Para cambiar al teclado numérico o de símbolos, manténgalo presionado, deslice el dedo sobre la tecla que desea y luego suéltelo.
Esta sola acción escribe el número o símbolo y automáticamente lo lleva de regreso a las letras, en lugar de hacer tres toques separados para lograr el mismo resultado. Pruebe este método ahora.
Eliminar el último dígito en la calculadora
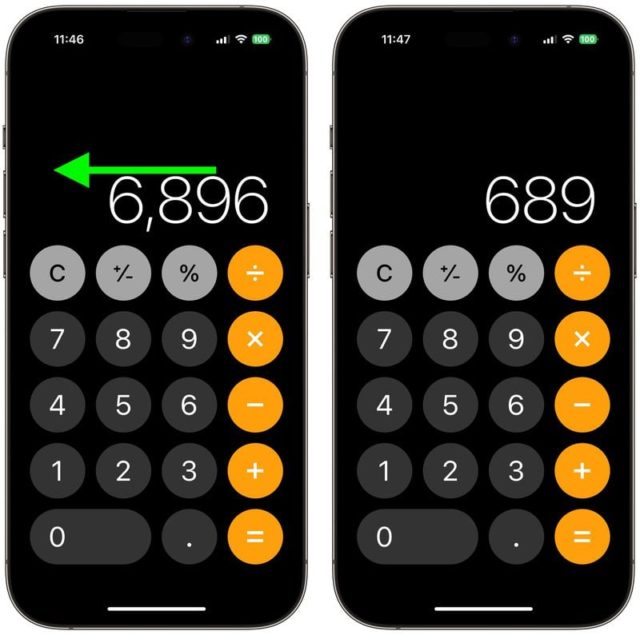
¿Cuántas veces has escrito un número equivocado y has querido borrarlo, así que borraste todos los números y empezaste de nuevo? Simplemente puede eliminar el último número deslizando el dedo hacia la izquierda o hacia la derecha sobre los números para eliminar el último número que escribió y repita el proceso si es necesario para eliminar varios números.
Haga clic en la parte posterior del iPhone
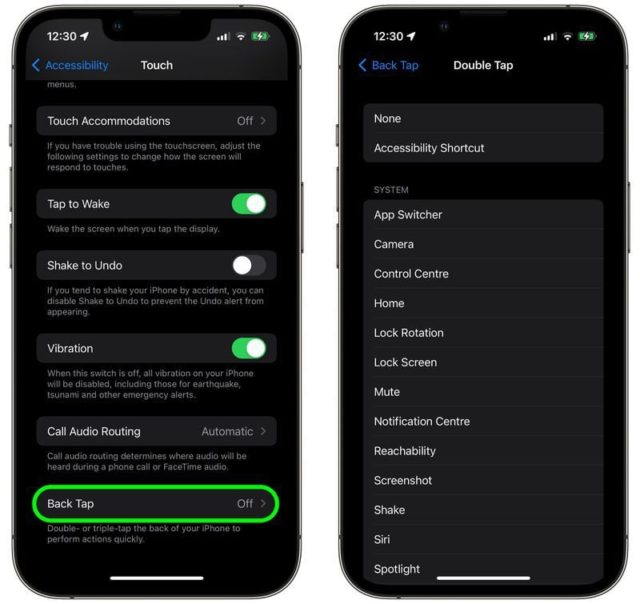
Back Tap Back Tap es una de las características de accesibilidad o facilidad de uso, para que pueda ejecutar una tarea haciendo clic dos o tres en la parte posterior del iPhone, para que pueda iniciar una aplicación específica o llamar al centro de control o activar y desactivar la rotación automática o iniciar la cámara o incluso ejecutar un atajo determinado. Para ajustar esta configuración:
◉ Vaya a Configuración -> Accesibilidad, luego Toque.
◉ Desplácese hacia abajo y toque Volver, elija Doble toque, Triple toque o Triple toque para configurar una acción para ejecutar, luego seleccione la acción que desea ejecutar de la lista.
Arrastre para aumentar o disminuir el volumen
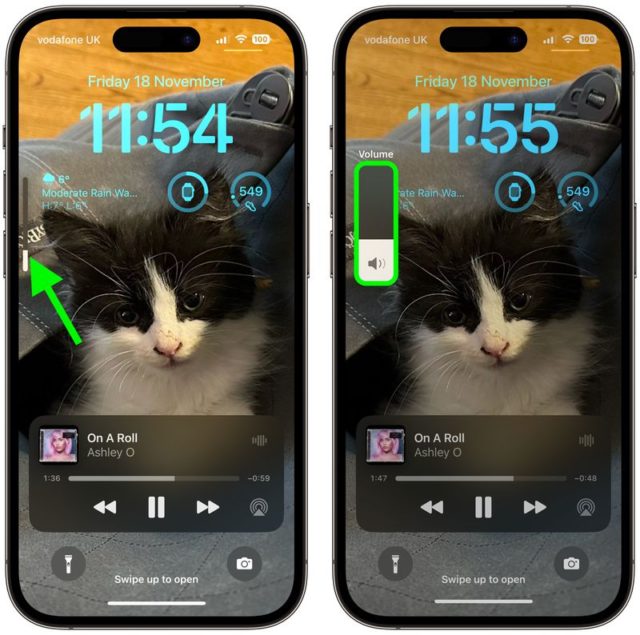
Cuando ajuste el volumen del iPhone, no presione repetidamente los botones de volumen, solo presione una vez y luego controle la barra de volumen en la pantalla táctil, para que pueda controlar el volumen con mayor precisión.
Usa el mouse táctil oculto en el teclado
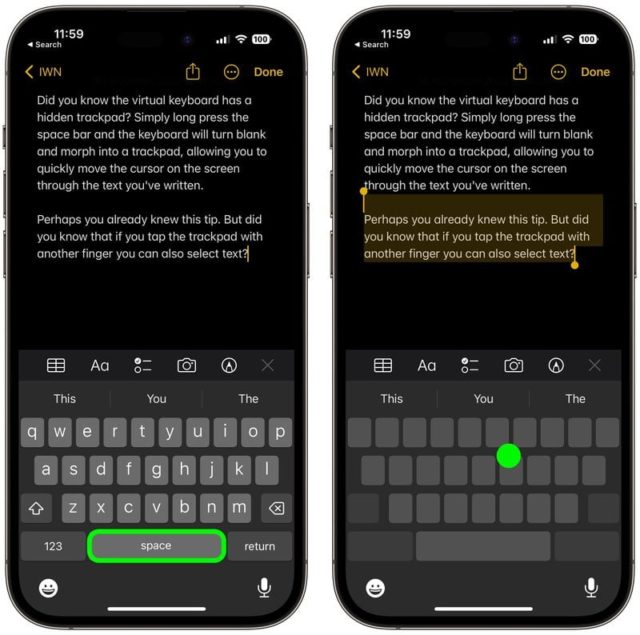
En el teclado, simplemente mantenga presionada la barra espaciadora y el teclado se convierte en un lienzo en blanco de letras y números y se transforma en un mouse o panel táctil, lo que le permite mover rápidamente el cursor en la pantalla y colocarlo de manera rápida y precisa donde lo desee. .
Sabemos que conoces este truco, pero ¿sabías que si tocas este lienzo en blanco con otro dedo, también puedes seleccionar texto?
Desactive las calificaciones en la aplicación y reenvíe para revisar
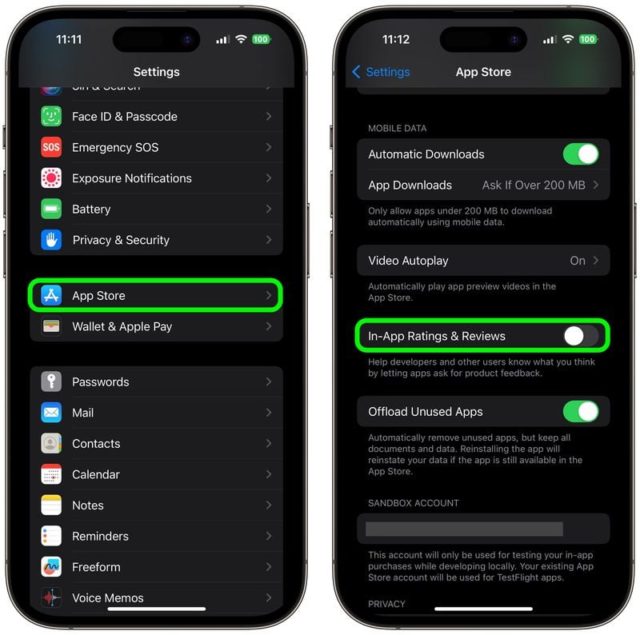
Si descarga muchas aplicaciones, entonces estará al tanto de las indicaciones "Valorar esta aplicación" que pueden sacarlo de las tareas en las que ya está trabajando. Lo bueno es que puedes apagar esto.
◉ Vaya a Configuración -> App Store y desactive "Calificaciones y reseñas en la aplicación".
Mantenga presionados los botones de atrás
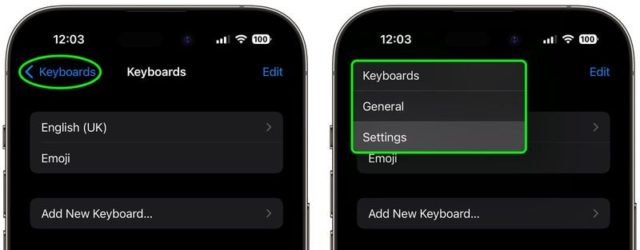
Si ha profundizado en la configuración, no tiene que hacer clic tantas veces en el botón Atrás superior izquierdo o derecho para volver al menú principal. Todo lo que tienes que hacer es mantenerlo presionado y aparecerá una ventana emergente con todas las configuraciones anteriores en general, en la que puedes hacer clic para ir directamente a donde lo necesites.
¿Sabía que la aplicación iPhone Islam es compatible con esta función, al igual que la aplicación To My Prayer?
Función QuickTake
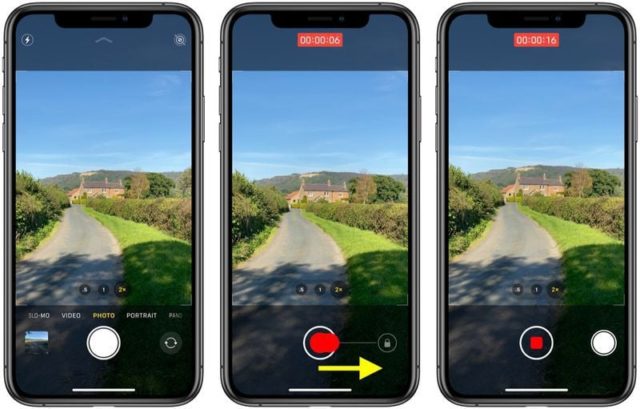
En iPhone 11 y modelos posteriores, puede grabar videos sin siquiera salir del modo de fotografía predeterminado.
◉ Para tomar un video rápido, simplemente mantenga presionado el botón de captura, luego suéltelo para detener la grabación.
◉ Para continuar grabando video sin tener que presionar el botón, deslice el botón de captura hacia el extremo derecho.
◉ El botón de captura se estirará flexiblemente debajo de su dedo mientras lo hace, y aparecerá un icono de bloqueo de objetivo. Y cuando lo pones en la cerradura.
◉ También puede hacer clic en el botón de captura para tomar una foto fija mientras graba.
◉ Y cuando desee dejar de grabar un video, simplemente toque el botón de grabación como de costumbre.
Pon el temporizador más rápido
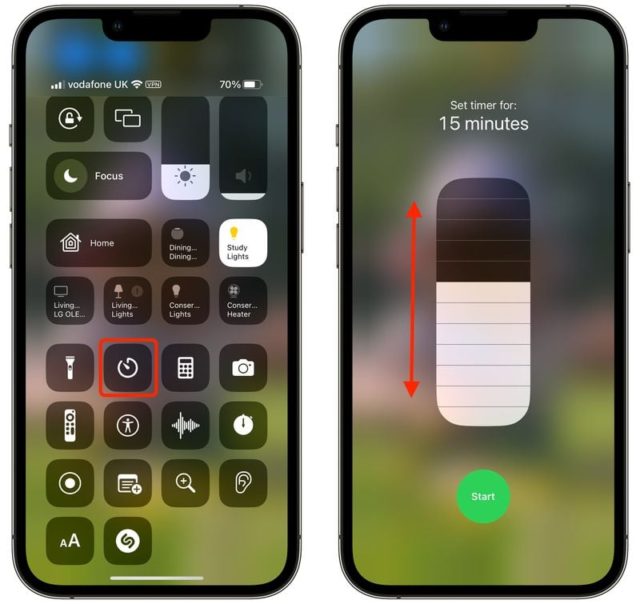
◉ Para configurar rápidamente el temporizador, puede hacerlo a través del centro de control, luego presione y mantenga presionado el botón del temporizador, luego arrastre hacia arriba el control deslizante para configurar la duración del temporizador, luego presione iniciar.
◉ Tenga en cuenta que cada guión en el control deslizante aumenta la duración del temporizador de un minuto y gradualmente hasta que alcanza un máximo de dos horas, pero si desea un período más largo, solo pregunte a Siri, por ejemplo, diga: "Oye, Siri, configura el temporizador a cinco horas.
Crear un botón de marcación rápida
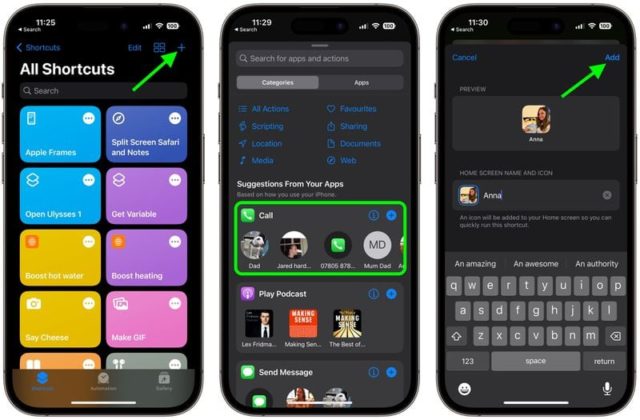
Si llama a algunas personas regularmente, puede crear un botón de llamada rápida para llamarlas directamente desde su pantalla de inicio.
◉ Abra la aplicación Accesos directos y toque el botón + en la esquina superior.
◉ Toque Agregar acción, luego seleccione uno de los contactos sugeridos de la fila de contactos.
◉ Haga clic en el botón Compartir en la parte inferior y seleccione Agregar a la pantalla de inicio en el menú Acciones.
◉ Asigne un nombre a su atajo, toque el icono para elegir su foto de contacto si tiene una, y toque Agregar para ponerlo en su pantalla de inicio.
Copiar y pegar ajustes de fotos
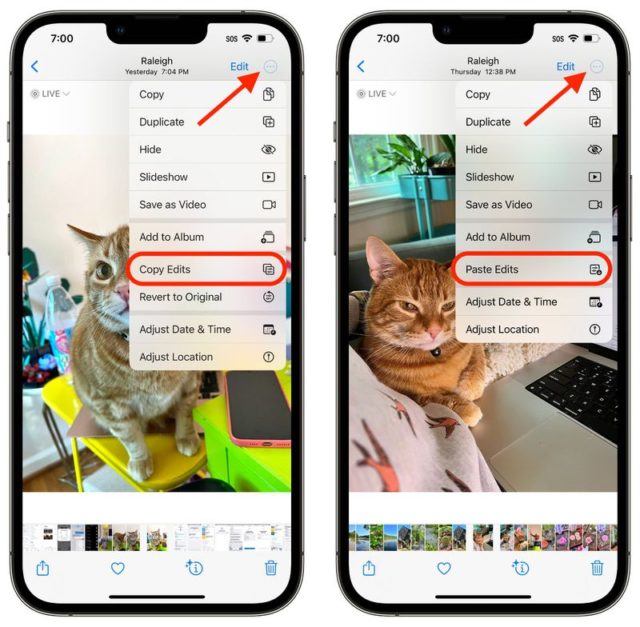
Si tiene varias fotos que desea editar de la misma manera, o si realizó cambios en una foto y desea copiar la edición que realizó en otras fotos, use las nuevas herramientas de edición de copiar y pegar en iOS 16.
◉ En la aplicación Fotos, abra primero la foto, luego toque Editar y realice los ajustes que desee.
◉ Cuando haya terminado, toque Listo, luego toque los tres puntos en la esquina superior.
◉ Haga clic en Copiar ediciones en el menú desplegable para copiar todo lo que le hizo a la imagen en el portapapeles.
◉ Luego abra otra foto o seleccione varias fotos en su biblioteca, toque los tres puntos nuevamente y toque Pegar ajustes para obtener exactamente los mismos ajustes.
Fuente:

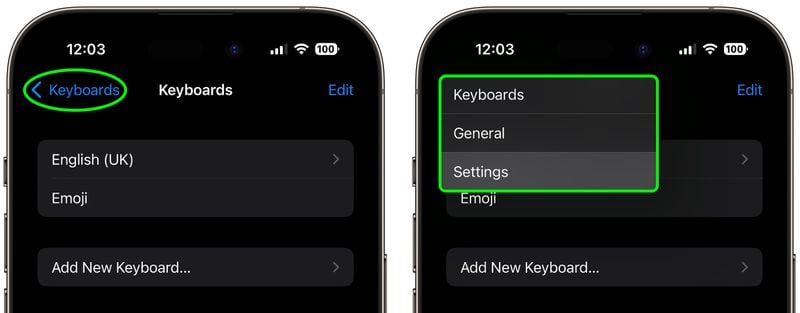

Buena suerte, que Dios te bendiga
La función de activar el toque en la parte posterior del iPhone no consume energía de la batería cuando no está en uso
Tus esfuerzos son bendecidos
Buen artículo... posible otro artículo para ipadOS
Excelente y útil tema, que Dios los bendiga.
Tus esfuerzos son bendecidos
Tengo una pregunta para quien sepa la respuesta:
Al activar el toque en la parte posterior de la función del iPhone para estar listo, ¿consume energía de la batería incluso si no se usa, como la función de pantalla siempre encendida?
Hermosa 👏
12. Desplácese hasta la parte superior con un clic 🤗