Si desea guardar mensajes de texto o una conversación completa de iMessage y exportarlos desde su iPhone a una computadora, puede usar más de un método, el más fácil de los cuales es usar un programa. EaseUS Mobi MoverExisten otros métodos que te mencionaremos. Esta guía le proporcionará formas sencillas y sencillas de realizar esta tarea. Continúe leyendo y siga las instrucciones para descargar fácilmente iMessages desde su iPhone y guardarlos en una computadora para imprimirlos o conservarlos para un propósito u otro.

Exportar o extraer conversaciones de iMessage desde iPhone no es fácil, pero hay tres formas de hacerlo. Estos métodos incluyen el uso de correo electrónico, transferencia de datos de iPhone e iCloud. Cada uno de estos métodos tiene sus ventajas únicas. Ahora puedes elegir uno de estos métodos para exportar o extraer conversaciones de iMessage desde tu iPhone.
Primer método: guarde mensajes de texto desde iPhone a la computadora usando EaseUS Mobi Mover
Para aquellos que quieran guardar mensajes de texto desde su iPhone en la computadora, una solución eficaz es utilizar el software de transferencia de datos del iPhone. EaseUS Mobi Mover. Esta herramienta no sólo le permite guardar mensajes de texto desde su iPhone en su computadora, sino que también permite exportar directamente mensajes de texto a formato PDF. Además, el programa apoya EaseUS Mobi Mover Transfiera muchos otros tipos de contenido, incluidas fotos, vídeos, música, tonos de llamada, contactos y libros.
Para guardar mensajes de texto desde iPhone a la computadora:
El primer paso: Conecte su iPhone a su computadora y ejecute el programa EaseUS Mobi Mover. Aparecerá una ventana en la pantalla del iPhone pidiéndole que confíe en la computadora, así que haga clic en "Confiar". Seleccione "Teléfono a PC" y haga clic en "Siguiente".

Paso Dos: En este paso, debes elegir la categoría o categorías específicas que deseas exportar desde tu iPhone a tu computadora. Dado que su objetivo es guardar mensajes de iPhone en su computadora, asegúrese de seleccionar la categoría "Mensajes". Si prefiere guardar estos archivos en una ubicación distinta a la predeterminada (C:\Users\Owner\Desktop), tiene la opción de especificar otra ubicación. Una vez que haya hecho sus selecciones, haga clic en el botón Transferir para iniciar el proceso de transferencia.
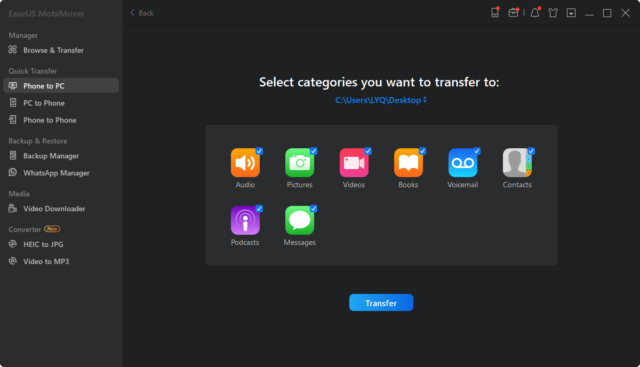
Paso tres: Espere a que finalice la transferencia y los mensajes se guardarán como un archivo HTML en su computadora. Por lo tanto, puede ver los detalles utilizando el navegador cuando lo desee.
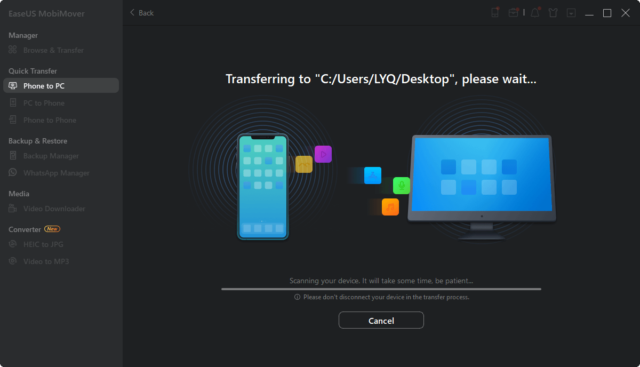
Segundo método: Cómo exportar iMessage desde iPhone por correo electrónico
Exportar mensajes desde iPhone por correo electrónico es un proceso muy sencillo y sencillo. Donde puedes transferir iMessages desde tu iPhone a otro dispositivo que pueda acceder a los correos electrónicos. Si está buscando una forma cómoda y rápida de exportar iMessages desde su iPhone, siga las instrucciones a continuación para aprender cómo copiar una conversación de texto completa en su iPhone y luego exportarla y transferirla.
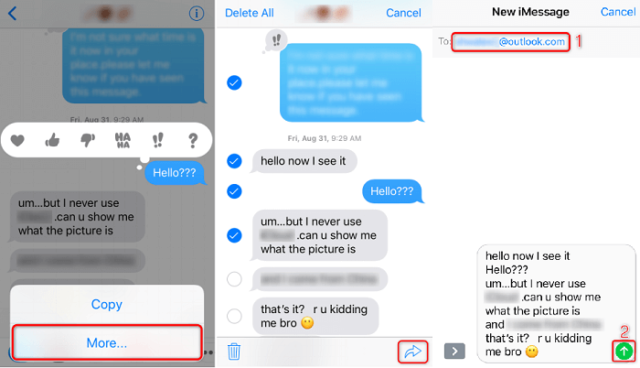
◉ Abre la aplicación Mensajes en tu iPhone y haz clic en la conversación que deseas guardar.
◉ Mantenga presionado uno de los textos de la conversación y elija “Más”.
◉ Haga clic en la casilla de verificación cerca de los textos para seleccionar toda la conversación.
◉ Después de seleccionar, haga clic en el ícono de reenviar para crear un mensaje nuevo.
◉ Ingrese su dirección de correo electrónico en el cuadro y presione "Enviar" para exportar los mensajes de su iPhone por correo electrónico.
◉ Verifique los mensajes en su dispositivo de destino al que envió.
Tercer método: cómo sincronizar mensajes de iMessage desde iPhone
Puedes compartir iMessages en varios dispositivos vinculados a la misma cuenta de iCloud. Al habilitar Mensajes de iCloud, puedes asegurarte de que tus mensajes permanezcan sincronizados y actualizados en todos tus dispositivos. Esto permite cambiar sin problemas entre dispositivos, ya sea un iPhone, iPad o Mac. Para lograr esto, siga los pasos a continuación para sincronizar iMessages en sus dispositivos.
En iPhone o iPad:
◉ Abra "Configuración" y toque su nombre.
◉ Elija "iCloud" y cambie a "Mensajes".
En una Mac:
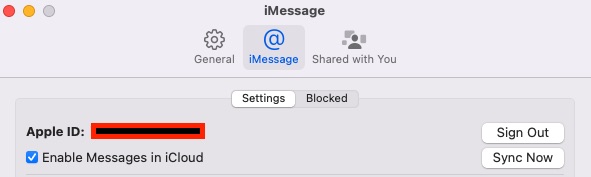
◉ Reproducir mensajes.
◉ Haga clic en "iMessages" > "Preferencias".
◉ Seleccione la opción "Habilitar mensajes en iCloud".
Ahora sabes cómo exportar mensajes desde iPhone y también aprendiste cómo guardarlos en él. Si desea evitar la pérdida accidental de los mensajes de su iPhone, puede hacer una copia de seguridad de su iPhone usando iCloud o iTunes.


¿Existe algún artículo sobre la transferencia de imágenes al disco duro mediante USB C?
Mis ojos han sido reportados a los editores.
El tercer método, que es el más importante, no está claro.
Si tengo dos iPhone en el mismo iCloud, ¿puedo sincronizarlos?
Hola Amir 🙋♂️, En cuanto al tercer método, se trata de sincronizar mensajes en varios dispositivos vinculados a la misma cuenta de iCloud. Sí, puedes sincronizar dos iPhones en el mismo iCloud. Solo asegúrese de que "Mensajes" esté habilitado en la configuración de iCloud en ambos dispositivos. Esto te permitirá cambiar sin problemas entre dispositivos y mantener tus mensajes actualizados en ambos 👍📱🔄📱💬
Quiero decir, ¿cuál es la similitud entre la aplicación mencionada en el artículo y la aplicación ubdf de la que hablaste en un artículo anterior y dijiste que quedó gratuita por un tiempo?
Hola Sultan Muhammad 🙋♂️, la similitud entre las dos aplicaciones es que ambas tienen el mismo propósito, que es transferir datos del iPhone a la computadora. Sin embargo, la aplicación mencionada en este artículo (EaseUS MobiMover) es algo superior porque permite la exportación directa de mensajes a formato PDF y muchos otros tipos de contenido. Además, EaseUS MobiMover fue gratuito por tiempo limitado, al igual que ubdf 😄📲💻.
¿Cuál es la similitud entre la aplicación mencionada en el artículo y la aplicación ube DF?
Hola Sultan Muhammad 🙋♂️, la similitud entre la aplicación mencionada en el artículo y la aplicación Ube DF puede estar en las funciones que realizan ambas aplicaciones. Pero lamentablemente no mencionaste detalles sobre la aplicación Ube DF para poder darte una comparación precisa. Pero normalmente las aplicaciones para gestionar mensajes y conversaciones pueden compartir algunas funciones como guardar, copiar o mover mensajes. 😊📱💬
Dios te recompense
¿Es posible buscar mensajes después de exportarlos al dispositivo?
¿Existe la misma idea para WhatsApp?
Hola Sami 🙋♂️, Por supuesto, puedes buscar los mensajes después de exportarlos al dispositivo. Cuando guardas los mensajes como un archivo HTML en tu computadora, puedes ver los detalles y buscarlos usando el navegador. En cuanto a WhatsApp, no existe un método similar directo, pero se pueden utilizar algunas aplicaciones especializadas para exportar y guardar conversaciones. 😎👍
Te pedimos que escribas un artículo sobre los problemas del iPhone 15 Pro Max
Respecto al cambio de color de la montura por sudoración de manos
Asimismo, es fácil que el cristal trasero se rompa al presionarlo fuerte, como es muy común en las redes sociales... Muchas gracias por tu esfuerzo.
Hola Muhammad Auf 🙋♂️, Gracias por tu solicitud. Definitivamente tendremos en cuenta sus comentarios y nos esforzaremos por proporcionar un artículo que cubra los problemas que mencionó con el iPhone 15 Pro Max lo antes posible. Siempre estamos aquí para responder sus consultas y crear el mejor contenido para nuestros lectores 📝🍎. ¡Síganos!
Tu aplicación Time Flies ya no funciona en iOS 17 y iPhone XNUMX
Hola Eyad 🙋♂️, gracias por contactarnos. Parece que la versión de iOS y iPhone que estás utilizando es más nueva que las versiones actualmente admitidas por la aplicación. Esta podría ser la razón del problema que no funciona. Recomendamos esperar hasta que la aplicación se actualice para que sea compatible con versiones más recientes de iOS y iPhone 📱🔄.