ما اغلب س followersالاتی از پیروان خود در مورد نحوه انتقال برنامه ها به رایانه دریافت می کنیم ، بنابراین هر بار که یک بازیابی را انجام می دهید ، مجبورید دوباره برنامه ها را بارگیری کنید. البته همیشه یک راه حل دیگر وجود ندارد. بنابراین ، ما تصمیم گرفتیم مقاله ای ایجاد کنیم که نحوه انتقال خریدها و تهیه نسخه پشتیبان از iTunes را توضیح دهد. این ادامه سری یادگیری iTunes است که در آن توضیح دادیم نحوه همگام سازی پرونده ها و چگونه فیلم های ترجمه شده را در دستگاه خود تماشا کنیم.
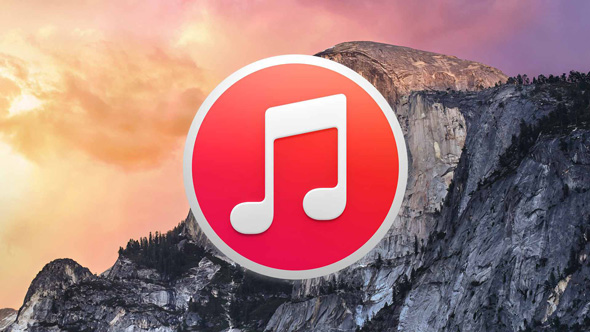
در ابتدا و قبل از انجام هر کاری ، باید رایانه خود را به یک دستگاه "مستند" تبدیل کنید ، بدون این مرحله اگر برنامه ها را با کامپیوتر همگام سازی کنید ، همه چیز را از تلفن پاک می کند و برنامه های موجود در رایانه را روی آن بارگیری می کند. برای تأیید اعتبار دستگاه ، iTunes را باز کرده و از قسمت بالا Store را انتخاب کنید ، سپس دستگاه را مانند تصویر زیر تأیید کنید:
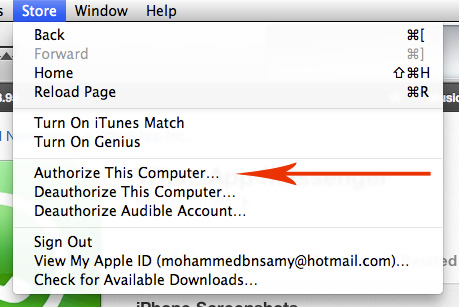
دستگاه از شما رمز ورود حساب شما را خواهد خواست و بس. اکنون هر برنامه ای که روی رایانه بارگیری می کنید بدون مشکل با تلفن همگام سازی می شود و بالعکس نیز ، هیچ برنامه ای را از دست نخواهید داد و هیچ پرونده ای را حذف نمی کنید. اکنون می توانید فایل ها را مستقیماً در رایانه خود بارگیری کنید.
چگونه برنامه ها را از رایانه بارگیری کنم؟
بعضی اوقات ممکن است ما از استفاده از دستگاه های تلفن همراه خسته شده باشیم و بخواهیم مدتی را در رایانه سپری کنیم. برای بارگیری برنامه ها ، می توانید:
- iTunes را باز کنید و از منوی کشویی به قسمت برنامه ها بروید.
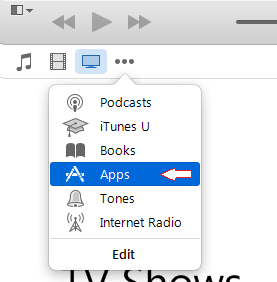
- در منوی بالا ، برنامه ها ، به روزرسانی ها و موارد دیگر خود را پیدا خواهید کرد ... به "App Store" بروید.
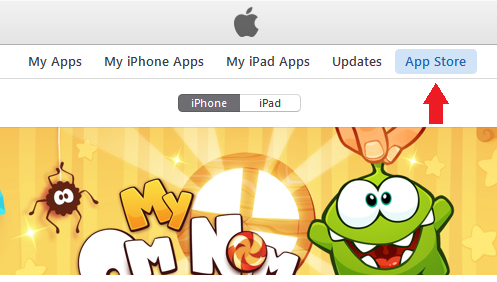
از اینجا می توانید برنامه های مورد نظر خود را خریداری و بارگیری کنید و پس از بارگیری آنها ، آنها را در بخش برنامه های من در فهرست بالا پیدا خواهید کرد.
بارگیری خودکار شیرین کاری
یکی از نکات جالب توجه ، اما بسیاری از کاربران آیفون از آن بهره مند نیستند ، ویژگی بارگیری خودکار است که به شما امکان می دهد برنامه ای را از تلفن بارگیری کرده و آن را در سایر دستگاه ها پیدا کنید. در اینجا نحوه استفاده از آن آورده شده است:
پس از تأیید حساب خود مانند بالا ، از تلفن یا iPad خود به تنظیمات> iTunes & App Stores بروید ، سپس بارگیری خودکار برنامه ها را فعال کنید.
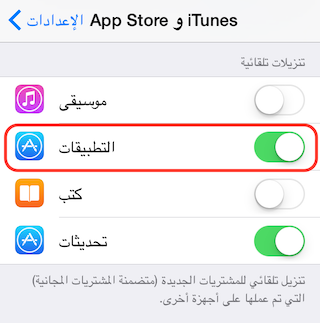
اکنون ، از رایانه خود ، به فروشگاه نرم افزار بروید ، سپس روی بارگیری برای هر برنامه کلیک کنید. پس از شروع بارگیری ، آن را لغو کرده و به برنامه دیگری و دیگری و دیگری بروید و بارگیری را کلیک کنید و ثانیه ها صبر کنید تا شروع شود ، سپس لغو بارگیری سپس به سراغ تلفن خود (یا آیپد) بروید و تمام این برنامه ها را که در آن بارگیری شده مشاهده خواهید کرد. اگر می خواهید برنامه های مختلف را به طور همزمان در چندین دستگاه بارگیری کنید ، بسیار عالی است. اگر iPhone ، iPad و iPod Touch داشته باشید ، همه آنها به حساب شما پیوند داده شده اند ، برنامه های بارگیری شده را در همه آنها خواهید یافت (برای برنامه های بالای 100 مگابایت به اتصال Wi-Fi نیاز دارید).
چگونه می توانم خریدهای خود را به iTunes منتقل کنم؟
وقتی برای iPhone یا iPad بازیابی انجام می دهیم ، این بدان معناست که همه برنامه ها ، برنامه ها ، کتاب ها و همه موارد از دستگاه حذف می شوند تا دوباره برگردند. حال تصور کنید که برنامه ها و بازی های شما به اندازه 10 گیگابایت ، مثلاً 20 گیگابایت ، آیا آنها را در اینترنت بارگیری می کنید؟ پاسخ منفی است. با iTunes می توانید همه برنامه ها ، کتاب ها ، فیلم ها و هر آنچه را که از iTunes خریداری کرده اید به رایانه خود منتقل کنید و پس از اتمام بازسازی مجدداً می توانید آنها را بارگیری کنید و دوباره در دستگاه خود بارگیری کنید. با استفاده از iTunes 12 جدید برای انتقال خرید ، مراحل زیر را انجام دهید:
- iTunes را باز کنید و دستگاهی را که می خواهید خریدهای آن را منتقل کنید ، انتخاب کنید.
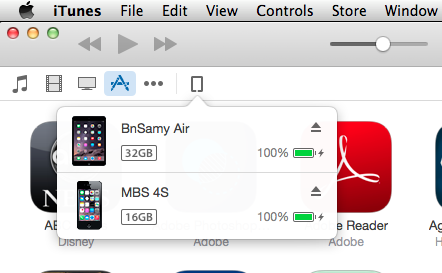
- از بالا ، File> Devices را انتخاب کنید و گزینه پنهان مورد نظر را پیدا خواهید کرد
 و به محض کلیک بر روی آن ، خریدهای فروشگاه به رایانه شما منتقل می شود؟
و به محض کلیک بر روی آن ، خریدهای فروشگاه به رایانه شما منتقل می شود؟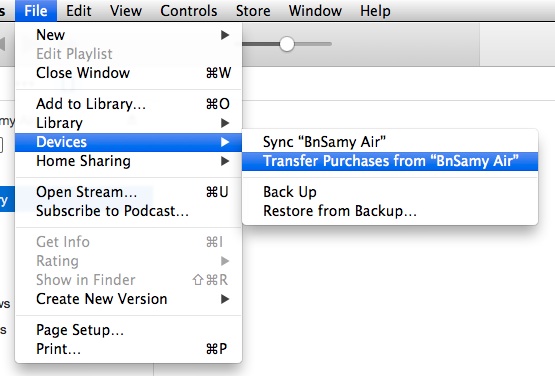
می توانید آخرین نسخه را از iTunes دریافت کنید از اینجا
چگونه می توان پرونده برنامه را دریافت کرد؟
دیروز در مورد AnyTrans صحبت کردیم -این لینکیکی از مزایای آن این است که شما می توانید هر برنامه ای را با استفاده از فایل IPA در هر دستگاهی بارگیری کنید ، بنابراین چگونه می توانید این پرونده را دریافت کنید
iTunes را باز کنید ، سپس همانطور که در ابتدای مقاله توضیح دادیم به قسمت برنامه ها بروید و تمام برنامه هایی را که در رایانه شما هستند مشاهده خواهید کرد. اکنون می توانید فایل هر برنامه را به دو روش منتقل کنید ، یا این که برنامه را بکشید و آن را در هر پوشه ای در رایانه خود بیندازید ، و گزینه دیگر این است که "راست کلیک" را کلیک کنید و سپس نمایش در Finder را انتخاب کنید ، در غیر این صورت به شما نشان می دهد که همه برنامه ها در دستگاه شما ذخیره شده است.
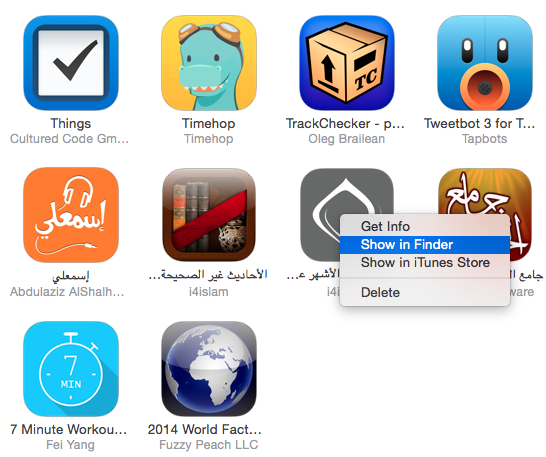
این دستور بسیار مفید است. اگر به فکر بارگیری "Windows" جدید برای دستگاه خود هستید ، لازم نیست همه برنامه ها را از دست بدهید. مرحله قبل را انجام دهید ، سپس پس از پایان بارگیری سیستم جدید ، آنها را دوباره به iTunes منتقل کنید.



السلام عليكم
من در تاپیک در مورد نحوه انتقال خرید از iPhone به iTunes اشاره کردم
چگونه می توانم (برنامه) را از iTunes به iPhone منتقل کنم ؟؟
اگر خیلی مهربان بودید ، تیم آیفون اسلام
شما مقاله منحصر به فردی در مورد مشکلاتی هستید که مردم با iTunes با آن روبرو هستند
اگر لطفاً بهترین نرم افزار ios8 چیست؟
صادقانه بگویم ، تو آیفون ، اسلام بیشترین کاربردی است که استفاده می کنم. خداوند متعال به تو کمک کند. هزار تشکر
السلام عليكم
چگونه iTunes را به زبان عربی بارگیری کنم؟ متشکرم
درود بر شما. من iTunes را در رایانه خود بارگیری می کنم ، اما زبان آن عربی است ، اما من نمی دانم که چگونه فیلم ها ، تصاویر و آهنگ ها را به آیفون خود منتقل کنم ، من غنائی و فیلم های خانه آنها را بدون قالب دارم. متشکرم
یک زبان عربی یا انگلیسی جدا نمی شود ، مراحل توضیح داده شده توسط برادران را دنبال کنید ، و همه چیز برای شما مهم است
به نام خدا، هر چه خدا بخواهد
خدا تو را حفظ کند
شیرین و ما به چیزهای بیشتری احتیاج داریم
خداوند به شما برای این تلاش بزرگ برکت دهد
من مشکلی دارم که نمی دانم چگونه می توان برنامه ها را با پرونده های Data & Documents خود ذخیره کرد. میشه اونو توضیح بدی؟
شما پیشگام هستید ، خدا شما را تقویت کند
خداوند به شما برکت دهد ، شما شایسته بهترین ها هستید ، زیرا بعد از خدا ، من تجربه کافی و کافی برای توضیحات جالب توجه شما و بدون شرح بیشتر توضیحات را از شما گرفته ام.
این مقاله به شما یک سلامتی بسیار مفید می دهد
TNX
السلام عليكم
برادر ، چگونه می توانم از برنامه ها و محتوای آنها نسخه پشتیبان تهیه کنم ، مانند برنامه هایی که دارای کلیپ های ویدیویی هستند
به طور خودکار در نسخه پشتیبان ذخیره می شود ، به شرطی که ؛ همانطور که در مقاله توضیح داده شده است ، اگر برای حسابی که برنامه از آن بارگیری شده است اجازه داده اید.
شما یک گزینه دیگر دارید که به برگه برنامه ها در iTunes بروید ، سپس به پایین صفحه بروید و برنامه هایی را که حاوی فایل هستند ، یا فیلم ، صدا یا هر بارگیری ، پیدا کنید ، سپس روی برنامه مورد نظر خود کلیک کنید و در سمت چپ آن ، همه پرونده ها ظاهر می شوند ، آنها را انتخاب کنید و سپس آنها را در یک فایل در دستگاه تلفن همراه خود ذخیره کنید.
از شما افراد خلاق سپاسگزارم و خداوند به شما برکت دهد و بازهم به خاطر همه آنچه که تلاش می کنید و ... بخاطر ما متشکرم ، اما من یک مشکل کوچک دارم این است که کد برنامه عکس حافظ را فراموش کردم و این برنامه چیزهای زیادی دارد که به من علاقه مند است و نام برنامه "برنامه مخفی" است و من می خواهم به شما پاداش دهید. اگر راه حلی برای این مشکل وجود دارد خدا از شما راضی باشد
شما همچنین برادران شریف هستید ، اگر کسی وجود دارد که می تواند به من کمک کند ، پس پاسخ من را بدهید و همه پاداش می گیرید ...!
لینک مقاله:
http://iphoneislam.com/2014/12/side-news-of-week-12-18-dic/41961
کمی تلاش ، متشکرم ، به شما سلامتی می دهم
با تمام وجود ممنونم ...
طول عمر برای ما
چگونه می توان برنامه ها را پس از Restore بازیابی کرد؟
از نسخه پشتیبان تهیه کنید ، که یک گزینه واضح است که هنگام اتصال دستگاه به iTunes در صفحه اول ظاهر می شود.
مشروط بر اینکه همه برنامه ها با جزئیات خسته کننده ای به حسابی که به آن اعتماد کرده اید مرتبط شده باشند ، همانطور که در مقاله توضیح داده شده است.
چگونه می توانم بعد از قالب بندی رایانه ، برنامه ها را به iTunes برگردانم ، زیرا برنامه های زیادی وجود دارد و همه آنها در iPhone نیستند؟
قبل از قالب بندی برای رایانه ، باید پرونده های iTunes را روی دیسک سخت خارجی ذخیره کنید.
یا لطفاً ، وقتی دستگاه را به کامپیوتر وصل می کنم ، منتظر می مانم ، اعتماد می کنم و برنامه iTunes را باز می کنم ، دستگاه را ندارم.
شاید مشکل از کابل متصل یا از طریق USB موجود در رایانه باشد
درود بر شما. من گزینه دستگاه را ندارم
السلام عليكم
من یک سوال دارم: چگونه می توانم عکس ها را از iPhone به iTunes (برای ویندوز) منتقل یا کپی کنم؟ امیدوارم که در قسمت چهارم این سری به سوال من پاسخ دهید ، زیرا من می خواهم دستگاه را به دستگاه بازگردانم و همه چیز را از آن حذف کنم و مثل اینکه جدید باشد دوباره برگردانم :) زیرا من برای دستگاه های دیگر به فضای دستگاهم احتیاج دارم چیزهای مهمتر از عکسهایی که فضا را پر کرده اند! ...
پیشاپیش از شما سپاسگزارم و خداوند به من ، شما و همه مسلمانان برکت دهد.
می توانید آن را بدون iTunes منتقل کنید ، هنگام اتصال دستگاه ، سعی کنید آن را به عنوان دوربین یا اسکنر مرور کنید و معمولاً هنگام اتصال دستگاه این گزینه ظاهر می شود ، اما به شرط خاموش کردن iTunes
اگر برای شما به نظر نمی رسد ، به کامپیوتر بروید و نام دستگاه خود را جستجو کنید و حق دارید و سپس Open یا Discover را انتخاب کنید ، پنجره ای برای شما ظاهر می شود که دستورالعمل های آن را برای کپی کردن تصاویر خود دنبال کنید ، و می توانید تمام تصاویر خود را در یک پوشه بر روی هر دیسک در رایانه خود کپی کنید.
السلام عليكم
من یک سوال دارم ، این که چگونه می توان برنامه ها را از هارد اکسترنال به داخل برنامه iTunes منتقل کرد تا به دلیل بسته بودن ماشین حساب آن را در iTunes داشته باشم.
متشکرم
من همین سوال را دارم :) این شامل تمام مطالب iTunes است
در واقع ، من از شما متشکرم ، اما اینگونه می خواهم همه پرونده های دستگاه ، تصاویر ، فیلم ها ، برنامه ها ، کتاب ها ، موسیقی ، همه چیز موجود در دستگاه را بلافاصله به دستگاه جدید منتقل کنم بدون اینکه چیزی با نام آنها از بین برود. متشکرم .
با تهیه نسخه پشتیبان کامل از iTunes و اطمینان از انتقال همه برنامه ها ، سپس اتصال به دستگاه جدید و انتخاب بازگرداندن از نسخه پشتیبان و انتخاب نام دستگاه قدیمی خود و بازیابی بدون از دست دادن چیزی انجام می شود ، بنابراین تنظیمات شما به شما بازگردانده خواهد شد
خدا تو را حفظ کند
سلام ، رحمت و برکات خدا بر شما. توضیح بیش از شگفت انگیز ، خدا شما را رحمت کند ، اما من یک پرس و جو دارم ، خداوند به شما بهترین پاداش ها را بدهد: فروشگاه های ما در سوریه مسدود شده است و پروکسی دستی در آن بد است همه اقدامات. راه حل ، خداوند به شما برکت دهد ، زیرا می دانید که من سایتهای زیادی را که مربوط به این سرویس هستند را امتحان کرده ام.
برنامه Tunnelbear را امتحان کنید ، می توانید آن را در هر فروشگاه برنامه بارگیری کنید و رایگان است.
سلام ، رحمت و برکات خدا بر شما باد. لطفاً به پسر سامی اجازه دهید که در حال توضیح گرفتن نحوه تهیه نسخه پشتیبان از همه موارد ، نه تنها برنامه ها ، بلکه تصاویر و فیلم ها در iTunes جدید است ، زیرا صادقانه گفتم که من با iTunes و مدت طولانی حق را به برنامه iTunes منتقل کرد. یک حساب کاربری در توییتر ، من شما را دنبال می کنم ، توسط Lotkram برای من ارسال شد
السلام عليكم
خداوند به شما خواهرانم برکت دهد و بهترین پاداش را برای این تلاشهای عظیم به شما عنایت کند ... ... در متن این مبحث ، من سوالی دارم که امیدوارم بتوانم به آن پاسخ دهم ، این است که نحوه مواجهه با موسیقی هایی که با تلفن همراه ذخیره می شوند ، زیرا من بسیاری از پرونده های موسیقی و کتابخانه Astons را دارم که با آنچه واقعاً در آیفون بارگیری می شود و آنچه که واقعاً می خواهم همگام سازی کنم متفاوت است.
چقدر متاسفم متشکرم
آواب
پرونده هایی را که می خواهید منتقل کنید در یک پوشه از رایانه خود قرار دهید و فقط می خواهید از طریق iPhone انتقال دهید و سپس این پرونده را با iPhone همگام سازی کنید و مشکل پایان یافت
در مورد بارگیری خودکار ، بزرگترین مشکل این است که اینترنت شما محدود است ، بنابراین با بارگیری چندین بار برنامه مشابه ضرر می کنید و تصور کنید که مثلا XNUMX گیگابایت برنامه بود
با حقوق بارگیری خودکار مشکلی نیست ، زیرا اگر موضوع را بخوبی بخوانید یا سعی کنید برنامه های بیش از XNUMX مگابایت را بارگیری کنید ، فقط می توانید برنامه را از طریق Wi-Fi بارگیری کنید و ثانیا ، می توانید برنامه را دو بار در بارگیری کنید همین دستگاه؟ سرانجام ، اگر ذی نفع این ویژگی نیستید ، می توانید آن را از گزینه هایی مانند آنچه که آنها برای برادران توضیح داده اند ، انصراف دهید ، خداوند به آنها پاداش دهد ، زیرا در دیگران ظرفیت آنها از اینترنت زیاد است
برادر من ، من از این ویژگی استفاده کردم و همزمان برنامه را در iPhone و iPad بارگیری می کردم ، و Wi-Fi نیز یک اشتراک محدود است ، نه فقط داده
این ویژگی اگر ارتباط آزاد داشته باشید و محدود نباشد بسیار عالی است و من آگاهانه و نه به خاطر بحث بحث می کنم
آیا می توان icloud را از یک لپ تاپ باز کرد و برای بازیابی عکسهای خود وارد حساب شخصی من شد؟
بله این ممکن است
مطمئناً ، اما معمولاً عکس ها فضای ذخیره سازی زیادی را اشغال می کنند و فضای ذخیره سازی iCloud از XNUMXG فراتر نمی رود ، بنابراین شما باید فضای بیشتری خریداری کنید.
درود بر شما برادران عزیز
منظور من این است که اگر توضیح در زبان عربی بهتر باشد ، از آنجا که این زبان به طور رسمی اضافه شده است
با تشکر فراوان از تیم Yvonne Islam
درود بر شما ، چگونه کار می کنم تا برنامه ها را از پس زمینه پنهان کنم
آیا می توانید در مورد توسعه برنامه ها ، شرایط اپل ، مدت زمان بارگذاری برنامه در App Store و هرگونه جزئیاتی که می توانید به ما اطلاع دهید کمی برای ما توضیح دهید.
من پدرم هستم ، ابعاد رایگان .. آیا به صورت رایگان بارگیری می شود؟ من تازه وارد دنیای آیفون هستم
من یک مشکل کاملاً متفاوت دارم. من برای Formate برای آیفون کار کردم و قبل از اینکه Formate را انجام دهم ، نسخه i Cloud را ساختم و وقتی دستگاه را جدا کردم ، نمی دانستم که برای بار دوم تصاویرم را برمی گردانم. سعی کردم برای ورود به icloud.
همه تصاویر در iCloud قدیمی بارگذاری نمی شوند و فضای iCloud کم است ، مگر اینکه قبل از گرفتن نسخه کپی ، فضای اضافی خریداری کرده باشید.
ممنون از توضیحات برجسته
ما یک روش آسان برای بارگیری آهنگ های زنگ بدون لپ تاپ می خواهیم
راهی برای بارگیری آهنگ های زنگ بدون رایانه وجود ندارد ، اما راهی بدون برنامه وجود دارد و این کار آسان است. شما می توانید متناسب با خواسته خود لحن خود را تنظیم کنید ، و توضیحات روش در قسمت دوم توضیحات وجود دارد
برنامه هایی در Appstore که به آن گوش می دهند و هر لحنی را که می خواهید بارگیری می کنند
آنچه مرا جلب کرد این است که آنابا نویسنده مقاله است ، در حالی که تفسیر به حساب شخصی ابن سامی است ... اعتمادی که این روزها از آن کم داریم ... من به خاطر این کار به شما سلام می گویم و برای شما آرزوی تداوم و پیشرفت دارم.
گاهی اوقات برخی از مشکلات در تصاویر وجود دارد و برای انتقال ایده به روش صحیح ، در مورد نام نوشته شده در عکس اختلاف نظر نداریم.
و همه ما می دانیم که آیفون اسلام یک تیم است.
انشا Godالله و به امید امام خداوند توفیق تو را روشن کند
درود بر شما. من یک برنامه کاربردی برای حساب های شخصی خود دارم. می خواهم از محتویات آن بر روی ابر استفاده کنم
من سعی کردم آیفون را به کامپیوتر وصل کنم. مالی ، و این چه مشکلی دارد. من راه حلی پیدا نمی کنم. دوست دارم آیفون XNUMX خود را بدانم.
مطمئن شوید پورت USB شما کار می کند.
iTunes را به آخرین نسخه به روز کنید
پورت USB کار می کند و iTunes آخرین نسخه است. آیا راه حلی دارید ، خدا به شما پاداش خوبی دهد
آیفون را به رایانه متصل کنید ، آیفون را باز کنید و انتخاب کنید که رایانه مطمئن باشد "اعتماد"
کابل را با کابل اصلی دیگر آبیاری کنید و انشا Godالله کار خواهد کرد
یعنی فقط برای اولین بار این مشکل برای من پیش آمد ، اما به جای زبان آیفون شما برای انگلیسی ، و سلول شناسایی شده در رایانه و به عنوان اعتماد کار کرد ، سپس عادی ، آیفون به عربی برگشت و با شما کار می کند معمولی من آیفون 6 نیز دارم ، اما آیا دستگاه شما XNUMX نیز هست یا نه زیرا فقط می توانم از مشکل اطمینان پیدا کنم؟