اگر آیفون شما به iOS 14 یا iPadOS 14 به روز شود ، ممکن است شما یک هشدار "ضعف امنیت" یا "ضعف امنیت" را تحت نام شبکه Wi-Fi خود مشاهده کرده باشید و ما در مقاله قبلی در مورد برخی از جزئیات این هشدار صحبت کرده ایم -ارتباط دادن. در این مقاله ، ما می آموزیم که چگونه مشکل را حل کنیم و هشدار امنیتی Wi-Fi را از تنظیمات iPhone و iPad از بین ببریم.

هشدار امنیتی ضعیف یعنی چه؟
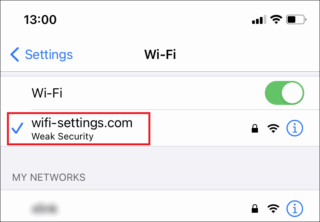
این بدان معناست که روتر شما تنظیم شده است تا از یک حالت امنیتی منسوخ استفاده کند و بنابراین آسیب پذیر یا آسیب پذیر نیست ، مانند استاندارد WEP یا WPA ، و علاوه بر این ، اگر رمزگذاری TKIP برای کوتاه استفاده شود ، یک هشدار "ضعف امنیت" یا "ضعف امنیت" ظاهر می شود Temporal Key. "پروتکل یکپارچگی ، یا" Temporal Key Integrity Protocol "، شناخته شده است که عدم امنیت یا ضعف در TKIP سرعت Wi-Fi را نیز به طور قابل توجهی کاهش می دهد.
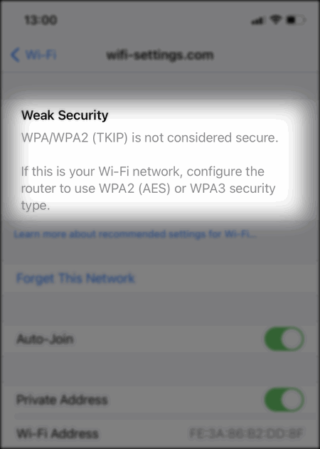
در نتیجه ، iOS 14 و iPadOS 14 معتقدند که نقاط داغ Wi-Fi امن نیستند و در این حالت ، آیفون شما به عنوان "شبکه ای ناامن" ظاهر می شود.
چگونه می توان مشکل "امنیت ضعیف" را برطرف کرد؟
مشکل کاملاً مربوط به روتر بی سیم یا نقطه دسترسی نقطه دسترسی انتخاب شده است. این بدان معنی است که فقط در صورت دسترسی به صفحه تنظیمات روتر که به آن پیوند دارد ، می توانید از اخطار "ضعف امنیت" در iPhone و iPad خود خلاص شوید ، در این صورت باید مراحل زیر را انجام دهید:
1- وارد تنظیمات روتر خود شوید
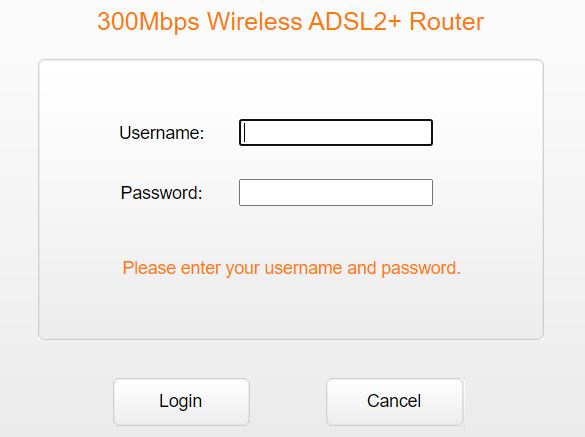
مراحل ورود به تنظیمات روتر بسته به نوع و سازنده آن متفاوت است. با این حال، راه های معمولی برای دسترسی به صفحه تنظیمات روتر با تایپ آدرس IP وجود دارد، مانند 192.168.1.1، یا 192.168.0.1 یا یک نام میزبان مانند tplinkwifi.net در نوار آدرس مرورگر شما.
2- تنظیمات امنیتی بی سیم را پیدا کنید
به بخش Wireless بروید ، سپس به بخش فرعی Security Wireless یا هر چیزی نزدیک به این معنا بروید.
3 به WPA2-PSK + AES یا WPA3 بروید
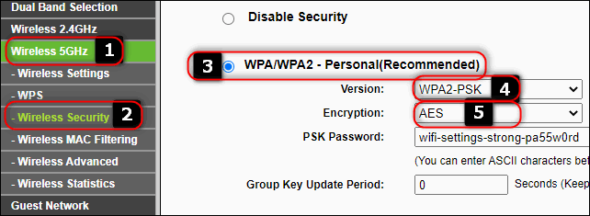
این مهمترین مرحله است ، WPA2 را به عنوان حالت امنیتی و AES را به عنوان نوع رمزگذاری خود انتخاب کنید. دقیقاً به همین دلیل است که اخطار "ضعف امنیت" در iPhone و iPad دریافت می شود. توجه داشته باشید که باید فقط "WPA2" استفاده کنید نه گزینه داخلی که معمولاً "WPA / WPA2" نامیده می شود.
با این حال ، در برخی از تنظیمات روتر ، ممکن است لازم باشد "WPA / WPA2" را انتخاب کنید و سپس می توانید WPA2 را در منوی جداگانه ای که ظاهر می شود ، انتخاب کنید.
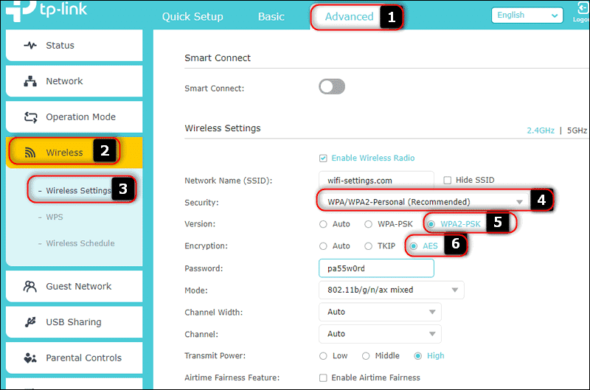
این روتر LinkSys است
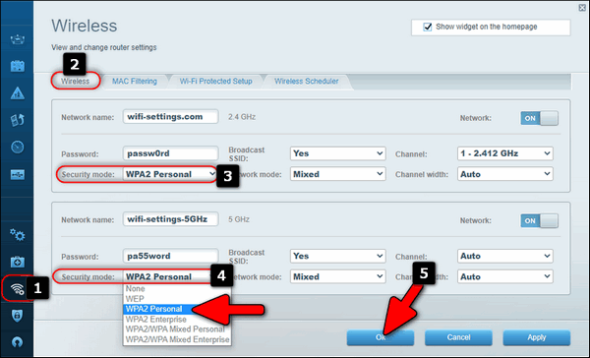
در دستگاه ایسوس.
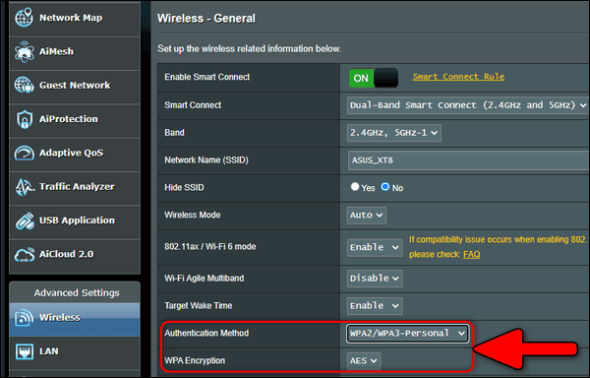
اتفاقاً اگر روتر شما از WPA3 پشتیبانی می کند ، بهتر است "WPA3 / WPA2-Personal" را انتخاب کنید تا مطمئن شوید همه دستگاه های شما مانند تصویر قبلی Asus قادر به اتصال به شبکه Wi-Fi هستند.
پس از آن ، تنظیمات را ذخیره کرده و فراموش نکنید که بسته به دکمه صفحه پیکربندی روتر ، روی "ذخیره تنظیمات" یا "اعمال" کلیک کنید.
یک مرحله اضافی
اکثر روترهای مدرن از عملکرد باند دوتایی پشتیبانی می کنند. بنابراین ، حداقل دو شبکه Wi-Fi در دامنه های 2.4 گیگاهرتز و 5 گیگاهرتز پخش می شود. بنابراین ما توصیه می کنیم که برای هر شبکه Wi-Fi موجود در روتر خود همین کار را انجام دهید. هر دو شبکه 2.4GHz و 5GHz را با AES به WPA2-PSK تغییر دهید تا از هشدار "ضعف امنیت" در iPhone خلاص شوید.
علاوه بر این ، اگر هم اکنون از یک مهمان یا ویژگی SSID متعدد استفاده می کنید ، فراموش نکنید.
معمولاً پس از اعمال موارد فوق نیازی به اتصال مجدد به شبکه ندارید ، مگر اینکه رمزعبور را نیز تغییر دهید.
آدرسهای Wi-Fi خصوصی را فعال کنید
برای بهبود حریم خصوصی ، iOS 14 ، iPadOS 14 و watchOS 7 از آدرس MAC متفاوتی برای هر شبکه Wi-Fi استفاده می کنند. این ویژگی برای جلوگیری از پیگیری مدیران hotspot توسط آدرس MAC واقعی شما طراحی شده است. این ویژگی ردیابی دستگاه و فعالیت شما را هنگام استفاده از شبکه های بی سیم دشوار می کند و بر روی شبکه به صورت شبکه اعمال می شود.
تمام کاری که شما باید انجام دهید این است که هنگام اتصال به یک شبکه عمومی یا شبکه ای که متعلق به شما نیست آدرس خصوصی را فعال کنید و در صورت اتصال به روتر خود آن را غیرفعال کنید.
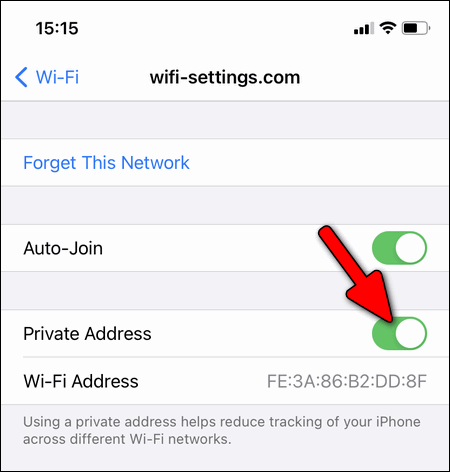
غیرفعال کردن آدرس MAC تصادفی منطقی است اگر بخواهید روتر شما بتواند با هر بار اتصال آن به شبکه Wi-Fi ، آدرس IP یکسانی را به دستگاه اختصاص دهد. از این رو ، هنگام اتصال به دستگاه خود نیازی به غیرفعال کردن ویژگی نیست.
در صورت ادامه خطای "امنیت ضعیف" چه باید کرد؟
اگر همه مراحل ذکر شده را دنبال کرده باشید و این مشکل در تنظیمات روتر شما حل شده باشد اما هشدار "ضعیف امنیت" همچنان در زیر نام نقطه اتصال Wi-Fi نمایش داده می شود ، در اینجا مرحله دیگری وجود دارد.
به تنظیمات Wi-Fi در iPhone یا iPad بروید ، شبکه خود را انتخاب کنید و روی "Forget This Network" کلیک کنید یا شبکه را فراموش کنید یا اتصال را لغو کنید ، سپس دوباره به Wi-Fi متصل شوید و رمز عبور را وارد کنید.
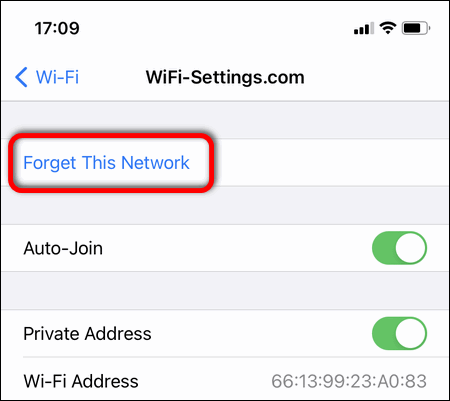
آخرین کلمه
ما می بینیم که اپل در صورت اتصال دستگاه هایشان به شبکه های Wi-Fi نا امن ، با هشدار به کاربران کار درستی انجام می دهد و شما حق دارید بدانید که امنیت شبکه فعلی چقدر است و تصمیم بگیرید که آیا می خواهید به استفاده از آن ادامه دهید یا خیر .
این امر به ویژه برای نقاط داغ عمومی بیشتر صدق می کند. شما هرگز نمی دانید چه کسی در حال حاضر به همان شبکه متصل است و اهداف آنها چیست. و نقاط اتصال عمومی ، حساب های کاربری و حتی اعتبار نامه بانکی اغلب از طریق آنها به سرقت می رود.
بنابراین ، این هشدار در دستگاه های اپل باعث خواهد شد مدیران شبکه توجه بیشتری به بهبود امنیت شبکه برای نقاط مهم خود داشته باشند.
منبع:


ممنونم محمود.. آقا ممنون از اطلاعات ارزشمندتون
الان یک سوال دارم
انتخاب کنید
WAP2 یا WAP2 / WAP
لطفا پاسخ دهید چون من نمی دانم
بیشتر اوقات ، خواهید دید که شبکه عمومی است و نمی توان آن را پیکربندی کرد
تلاش های ملموس
حرکت خوب
اگر آدرس خصوصی را اجرا کنیم ، به سیم وصل نمی شود ، مخصوصاً وقتی به محل کار خود متصل شوید
ممنون از این موضوع خوب
ممنون از زحمت شما
در مشکلی بعد از به روزرسانی ، نماد یاب به طور مداوم ظاهر می شود ، حتی اگر من همه سرویس های موقعیت مکانی را به جز پیدا کردن آیفون بسته ام
فکر می کنم به دلیل نماد Find iPhone فعال شده باشد ، اما از آنجا که همه سرویس های وب سایت را بسته اید ، کار نمی کند
یک مقاله فوق العاده و به موقع بود ، با تشکر از زحمات شما
باشد که خداوند به خاطر اطلاعات ارزشمند شما بهترین ها را پاداش دهد
آفرین منتشر کنید .. یک پیشنهاد ویژه
سلام ، چگونه می توانم به تنظیمات روتر دسترسی پیدا کنم ؟؟ مراحلی که خدا به شما رحمت کند چگونه همیشه از نظر امنیت ضعیف به نظر من می رسد
خدا تو را حفظ کند
هاجربا ، انشاالله
اما واضح است که در دستگاه های هواوی واقعاً یک مشکل کلی دارد
من در هنگام بروزرسانی ios14 امنیت ضعیفی در زیر شبکه نشان دادم و دستورالعمل های اپل را دنبال کردم و پس از تلاش ، موفق شدم تنظیمات روتر را تغییر دهم.
من با روتر Vodafone Egypt مشکلی دارم
دستگاه Huawei vdsl من ، و اینترنت اغلب در من متوقف می شود ، و تمام لامپهای روتر کار می کنند ، و هنگامی که من با شرکت تماس گرفتم آنها به من گفتند که این یک مشکل برای Huawei و Apple است زیرا بین آنها اختلاف وجود دارد ، به خصوص با به روز رسانی های جدید
آیا ایده ای برای خلاص شدن از شر این مشکل دارید؟
من روش شما را دنبال کردم و تنظیمات روتر را تغییر دادم تا بتواند به شما کمک کند از شر مشکل خلاص شوید
باشد که خداوند به شما بهترین پاداش ها را بدهد
سلام! من در هنگام روتر سمت راست خانه آمدم ناگهان نژادپرست شد!
پس از بهم پیوستن همه دستگاه های Apple در خانه به جز دستگاه های Android قطع ارتباط کنید!
صبر کنید ، گفتم ، شاید شبکه یک نقص موقتی داشته باشد و مشکل همچنان ادامه داشته باشد! شیرین شبکه را فراموش کنید و به شبکه Mo Rady برگردید! من شبکه را دوباره راه اندازی کردم و استفاده نمی کنم من گفتم فقط برای روتر فرمت کنید ، اما درنگ کردم و نکردم!
تا آنجا که من گمان کردم شخصی از خانه است که دستگاه ها را آورده است!
در پایان ، متوجه شدم که این دلیل پیش پا افتاده و عجیب است ، من فقط یک برنامه هواوی برای روتر و سپس یک اسکن ارز برای همه دستگاه های خود وارد کردم و مشکل با موفقیت حل شد! منظور من این است که شما می توانید وارد برنامه Huawei شوید و سپس وارد برنامه شوید و سپس (دستگاههای متصل) دستگاههایی را که در آنها مشکلی که ذکر کردید بروز دهد اسکن کنید حتی اگر هم اکنون همه دستگاهها را پاک کنید آسیبی نمی بیند. مشکل این است که دستگاهها به دلیل تکرار نام دستگاهی که استفاده می کنید متصل نیستند ، یعنی یک آیفون آن را دو بار تکرار می کند!
امنیت ضعیف یعنی چه؟
آیا منطقی است که همه تنظیمات روتر را به هر کجا که بروید تغییر دهید؟
این حرف غیر منطقی است
شما نمی توانید هیچ تنظیماتی را تغییر دهید مگر با روترهای خود ، اما اگر می خواهید از طریق شبکه ای که متعلق به شما نیست به اینترنت دسترسی پیدا کنید ، دستگاه شما اتصال را تجزیه و تحلیل می کند و در صورت ضعف امنیت این اتصال به شما هشدار می دهد ، و بنابراین شما تصمیم می گیرید که از این اتصال استفاده کنید یا خیر.