شکی نیست که گرفتن عکس از صفحه نمایش آیفون از زمان عرضه تا کنون چندین پیشرفت و پیشرفت داشته است و شکی نیست که شما از آن به عنوان یک روش سریع برای گرفتن اسکرین شات مهم از محتوای صفحه یا محتوای ویدیویی استفاده می کنید. از پلتفرم های مختلف در این مقاله هفت راز در اسکرین شات آیفون را به شما یادآوری می کنیم که شاید برای شما مفیدتر باشد، با آنها آشنا شوید.

نکاتی که به آنها اشاره می کنیم نیاز دارند به روز رسانی IOS 16به عنوان مثال، هنگام تغییر نام فایل های اسکرین شات از پنجره Shares. همه این نکات در مورد سیستم iPadOS برای iPad نیز اعمال می شود.
بهتر است یک قسمت خاص را برجسته کنید
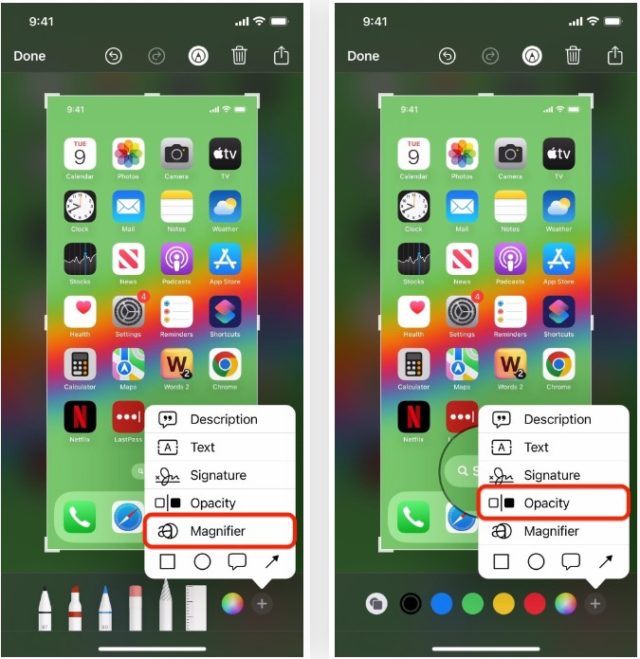
اگر میخواهید روی قسمت خاصی از اسکرینشات خود تمرکز کنید، میتوانید از یک خودکار برای دایره کردن آن، برجسته کردن یا قرار دادن آن در یک شکل استفاده کنید. در صورتی که می خواهید قسمت کوچکی را نمایش دهید، می توانید از ابزار بزرگنمایی برای برجسته کردن بیشتر آن استفاده کنید و همچنین می توانید از تاری با این ابزار بزرگنمایی استفاده کنید تا کل صفحه به جز این قسمت کم نور شود.
برای بزرگنمایی یک مورد در ویرایشگر اسکرین شات، روی نماد (+) در نوار ابزار نشانه گذاری کلیک کنید. گزینه ذره بین را انتخاب کرده و دایره ذره بین را روی آیتم مورد نظر قرار دهید. و با انتخاب رنگ و کلیک بر روی نماد Shapes می توانید اندازه کانتور را تنظیم کنید. از نقطه آبی می توان برای کوچکتر یا بزرگتر کردن حباب استفاده کرد، در حالی که از نقطه سبز می توان برای کاهش یا افزایش اندازه جسم استفاده کرد.
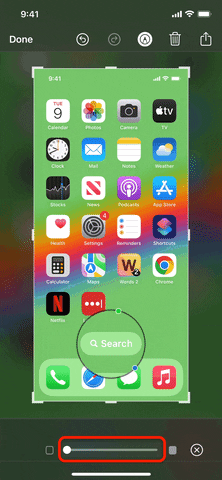
بعد، دوباره روی نماد (+) کلیک کنید، Opacity را انتخاب کنید و نقطه روی نوار لغزنده را به سمت راست حرکت دهید تا شفافیت پسزمینه اطراف حباب را کنترل کنید. ویرایشگر اسکرین شات دارای پایه سفید است، به این معنی که رنگ سفید از طریق لایه شفاف نشان داده می شود. به این ترتیب، همچنان می توانید در هر زمان به تصویر اطراف مراجعه کنید.
به سرعت اسکرین شات ها را به اشتراک بگذارید
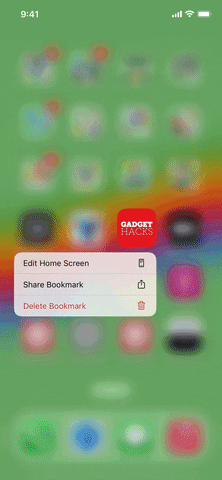
اگر هدف اصلی از گرفتن اسکرین شات به اشتراک گذاری آن ها با دیگران است، بهتر است از کلیک روی پیش نمایش تصویر کوچکی که پس از گرفتن اسکرین شات ظاهر می شود صرفنظر کنید، مگر اینکه قصد ویرایش یا برش تصویر را داشته باشید. در عوض، شما می توانید در زمان صرفه جویی کنید فشار طولانی در پیش نمایش تا زمانی که مرز ناپدید شود، فوراً برگه اشتراک را نشان می دهد. از آنجا به راحتی می توانید نام فایل را تغییر دهید، آن را از طریق AirDrop به اشتراک بگذارید یا آن را به هر جایی ارسال کنید.
یا می توانید در اسرع وقت اسکرین شات را به اشتراک بگذارید

اگر علاقه ای به ویرایش یا نام گذاری عکس های صفحه نمایش خود ندارید، راه سریع تری برای اشتراک گذاری اسکرین شات ها وجود دارد. به سادگی آن را بکشید و در برنامه مورد نظر رها کنید. برای انجام این کار، پیش نمایش تصویر کوچک اسکرین شات را فشار داده و نگه دارید، به گونه ای که گویی می خواهید آن را به اشتراک بگذارید. وقتی حاشیه ناپدید شد، به سرعت آن را دور کنید تا از باز شدن برگه اشتراک جلوگیری کنید. با انگشت دیگر، برنامه ای را که می خواهید اسکرین شات را در آن اضافه کنید باز کنید و پس از مشاهده علامت + که نشان می دهد می توانید تصویر را اضافه کنید، آن را رها کنید.
از شر پیش نمایش تصویر کوچک خلاص شوید
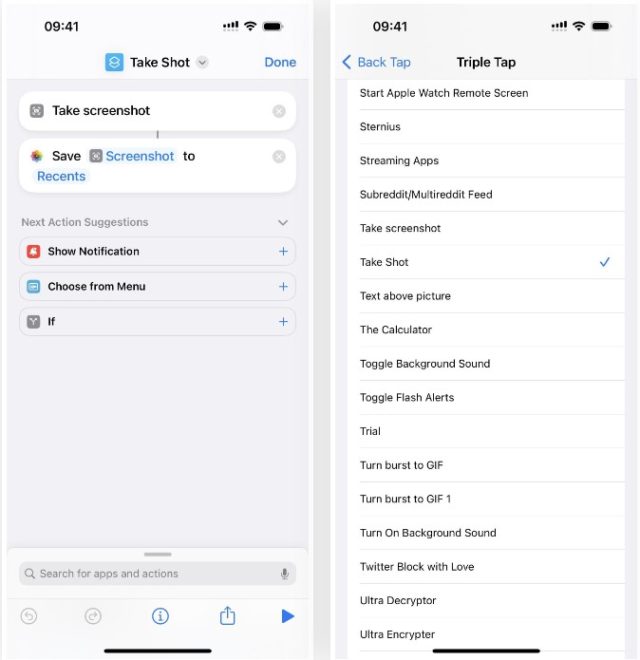
وقتی در آیفون خود اسکرین شات می گیرید، خواه از دکمه ها، سیری، ضربه زدن به عقب، کنترل صوتی یا لمس کمکی استفاده کنید، معمولاً یک پیش نمایش تصویر کوچک از اسکرین شات را مشاهده می کنید. و اگر فوراً اسکرین شات های خود را ویرایش یا به اشتراک نمی گذارید و می خواهید از نمایش پیش نمایش تصویر کوچک جلوگیری کنید، می توانید یک میانبر سفارشی ایجاد کنید.

برای ایجاد میانبر، کافی است اکشن های «گرفتن اسکرین شات» و «ذخیره در آلبوم عکس» را وارد کنید و آن را به پشت کلیک روی آیفون اضافه کنید. هنگامی که برای گرفتن اسکرین شات دو یا سه بار به پشت آیفون ضربه می زنید، فلاش نور را بدون تصویر کوچک در گوشه می بینید. ممکن است یک اعلان برای میانبر دریافت کنید و می توانید به راحتی آن را خاموش کنید.
هنگام گرفتن اسکرین شات ها، آنها را نامگذاری کنید
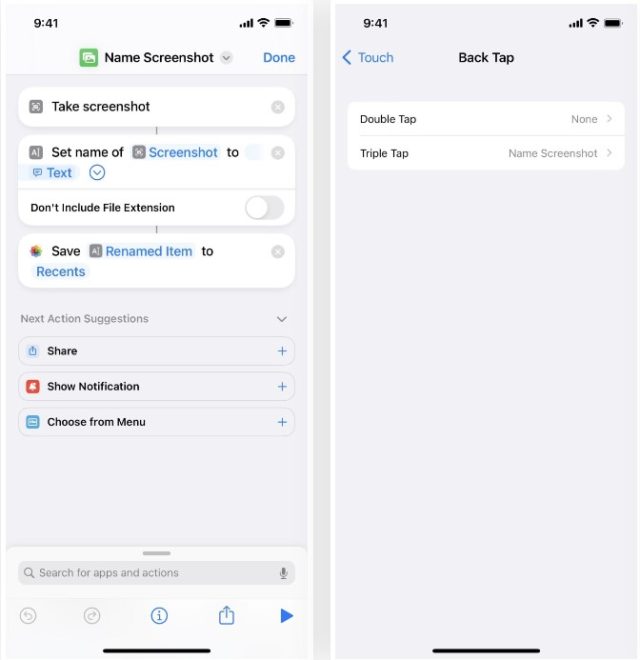
اگر از دیدن یک نام فایل برای اسکرین شات های خود هنگام اشتراک گذاری خسته شده اید، می توانید قبل از رفتن به برنامه Photos نام آنها را تغییر دهید. به خاطر داشته باشید که ابزار Find در برنامه Photos ویژگی های نام فایل را در نظر نمی گیرد، بنابراین اگر به دنبال نام فایل هستید، باید از زیرنویس استفاده کنید.
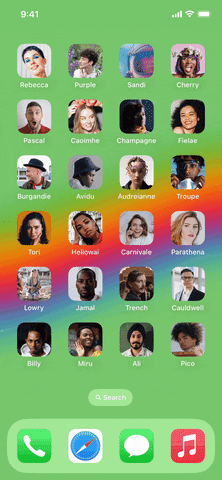
برای دادن یک نام سفارشی به اسکرین شات های خود در برنامه Photos، باید از میانبری به نام استفاده کنید اسکرین شات نام یا یک برچسب اسکرین شات که می تواند از طریق برنامه Shortcuts پین شود. پس از نصب، میتوانید آن را به یک ژست کلیک برگشتی اختصاص دهید، که هر زمان که دو یا سه بار به پشت آیفون ضربه بزنید، میانبر را فعال میکند. ابزار نامگذاری Name Screenshot از شما می خواهد که نام فایل جدیدی را برای اسکرین شات وارد کنید که در برنامه Photos استفاده می شود.
اشکال کاملی بکشید
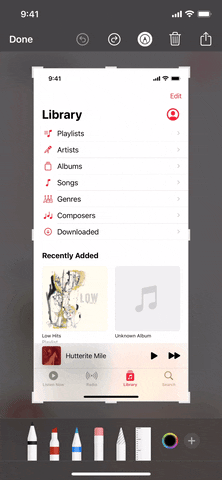
نماد (+) در نوار ابزار به شما امکان می دهد مربع ها، دایره ها، فلش ها و کادرهای نظر را اضافه کنید. همچنین می توانید از یک خودکار، نشانگر یا خودکار معمولی برای ترسیم این اشکال و سایر اشکال با دقت بی عیب و نقص استفاده کنید. کافی است شکل را همانطور که به طور معمول انجام می دهید بکشید، سپس پس از پایان کشیدن آن، انگشت خود را روی صفحه قرار دهید و iOS به طور خودکار آن را به یک شکل کامل اصلی تبدیل می کند.
وسایلی را که قابل برداشت نیستند بردارید

برخی از عناصر روی صفحه، مانند پیشنمایشهای ریز عکس صفحه، وارونگی کلاسیک، وارونگی هوشمند و برخی فیلترهای زوم را نمیتوان در اسکرینشاتهای معمولی آیفون ثبت کرد. بنابراین، اگر نیاز به گرفتن عناصر دسترسی و رابط دارید که قابل اسکرین شات نیستند، باید از QuickTime Player در مک خود استفاده کنید.
برای انجام این کار، آیفون خود را با استفاده از کابل موجود به مک خود متصل کنید. QuickTime Player را در macOS باز کنید، File را در نوار منو انتخاب کنید، سپس Record New Movie را انتخاب کنید. هنگامی که فید دوربین مک شما ظاهر شد، روی نماد کشویی کنار دکمه ضبط کلیک کنید و نام آیفون خود را در قسمت Screen انتخاب کنید.
پس از آن، می توانید اندازه پنجره QuickTime را برای تغییر وضوح تصویر اسکرین شات آیفون تنظیم کنید. سپس دکمه های Shift-Command-4 و سپس فاصله را فشار دهید. میتوانید روی یک پنجره QuickTime کلیک کنید تا از پنجره با یک سایه کشویی عکس بگیرید، یا قبل از کلیک کردن، کلید Option را فشار داده و نگه دارید تا سایه کشویی حذف شود.
اسکرینشاتها بهطور پیشفرض در دسکتاپ ذخیره میشوند و میتوانید پس از فشار دادن دکمههای Command-Shift-5 در منوی اسکرین شات، روی گزینهها کلیک کنید، سپس مکان دیگری را انتخاب کنید.
منبع:


با تشکر از این مقاله خوب فوق العاده
مقاله عالی 👍 و مزایای عالی.
اما گزینه opacity خود را پیدا نکردم پس امکان عکاسی از آن وجود دارد؟
عبدالله العمری عزیز 😊 ممنون از نظر و قدردانی شما از مقاله. در مورد گزینه opacity، می توانید آن را با فشار دادن علامت (+) در نوار ابزار ویرایشگر اسکرین شات پیدا کنید، سپس opacity را انتخاب کنید و یک نقطه کنترل برای تنظیم سطح opacity ظاهر می شود. اگر هنوز برای شما واضح نیست، لطفاً اطلاعات بیشتری در مورد آیفونی که استفاده میکنید و نسخه iOS نصب شدهتان را ارائه دهید تا بتوانیم بهتر به شما کمک کنیم. 📱🔍
با تشکر از مقاله فوق العاده
چگونه با رنگ پس زمینه فیلم ضبط می کنید؟!
شكرا لكم
خداوند به شما اجر بدهد که بعد از مقاله روشن کردید و اطلاعات مهم را جمع آوری کردید
مقاله شگفت انگیز