Les appareils mobiles Apple de toutes sortes sont considérés parmi les meilleurs appareils du marché pouvant être utilisés pour augmenter la productivité, car ils regorgent d'applications pour faire des affaires en déplacement, par exemple, vous pouvez facilement utiliser des applications de messagerie électronique, des applications de gestion des tâches. et bien d'autres applications intéressantes, mais avez-vous pensé à mettre à niveau l'utilisation de Clavier Votre propre machine?
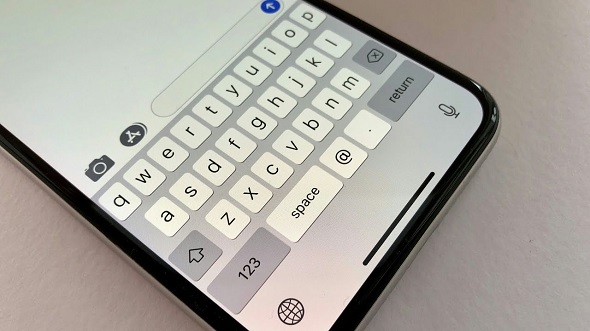
Convenons qu'il existe quelques astuces de clavier simples sur iPhone ou iPad qui finissent par gagner beaucoup de temps et de clics, donc si vous tapez beaucoup sur votre iPhone ou iPad, voici les meilleurs trucs et astuces de clavier à apprendre.
1. La fonction QuickPath pour l'écriture à l'aide de presses continues
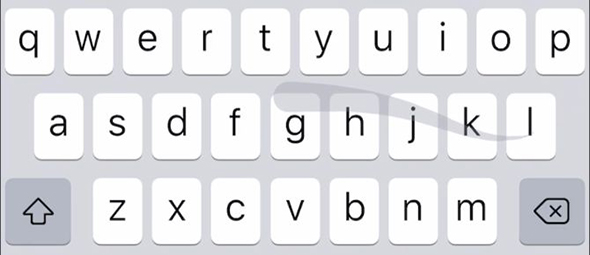
La fonction QuickPath sur le clavier de l'iPhone vous permet de taper plus rapidement que jamais en glissant au lieu de cliquer sur chaque lettre séparément comme d'habitude, il vous suffit donc de glisser d'une lettre à une autre jusqu'à ce que vous tapiez un mot complet, puis de lever le doigt. pour l'afficher à l'écran.
2. Faites glisser et déposez le curseur
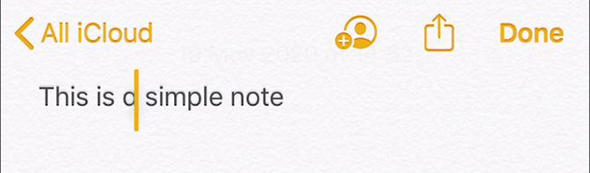
Souvent, vous devez déplacer le curseur sur votre iPhone ou iPad pour commencer à écrire dans un nouvel endroit ou dans une nouvelle ligne, et bien sûr Apple vous facilite la tâche en vous permettant de faire glisser et déposer le curseur où vous le souhaitez, l'application que vous utilisez.
3. Utilisez le mode Trackpad pour contrôler le curseur
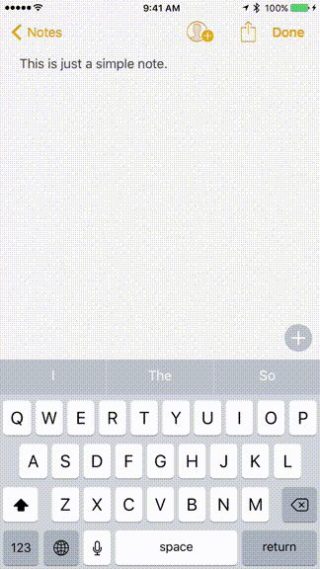
Vous pouvez appuyer sur le bouton Espace et le maintenir enfoncé pour transformer le clavier en trackpad sans lever le doigt. Il vous suffit de faire défiler cette zone du trackpad pour déplacer le curseur exactement là où vous le souhaitez, y compris le centre du mot, à titre de référence. Vous peut même utiliser cette astuce pour sélectionner facilement du texte sur l'écran de l'iPhone ou de l'iPad.
4. Double ou triple cliquez pour sélectionner le texte
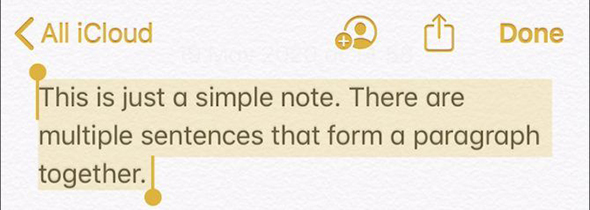
Vous pouvez double-cliquer pour sélectionner un mot ou triple-cliquer pour sélectionner le paragraphe entier, et après cela, vous pouvez utiliser le menu contextuel pour modifier le texte et le copier et le coller n'importe où ailleurs sans problème.
5. Copiez et collez à l'aide du presse-papiers
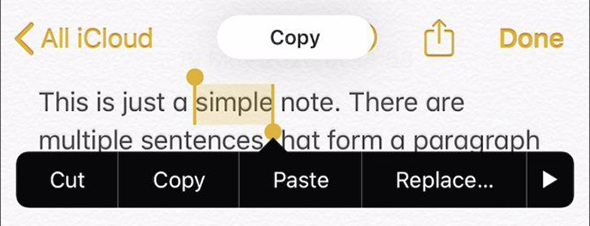
Bien sûr, il est possible de copier et coller facilement le texte existant que vous spécifiez, mais il existe également un presse-papiers qui enregistre tout ce que vous copiez ou une histoire, et donc si vous utilisez plusieurs appareils Apple, qu'il s'agisse d'un iPhone ou d'un iPad , par exemple, vous pouvez utiliser le presse-papiers général pour copier le texte d'un appareil et le coller dans l'autre Pour ce faire, il vous suffit d'utiliser les fonctions standard de copier-coller sur chaque appareil, et si cela ne fonctionne pas pour vous, assurez-vous que les deux appareils sont connectés à Internet et assurez-vous également qu'ils utilisent le même compte Apple ID.
6. Retirer pour annuler et refaire
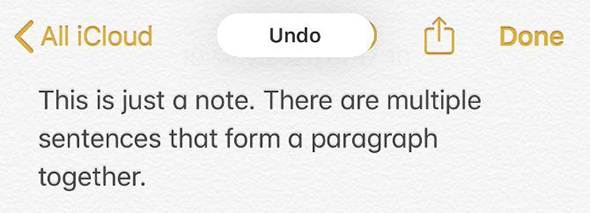
Si vous faites une erreur en tapant Balayez de droite à gauche Avec trois doigts pour annuler la dernière action, et vous pouvez le faire plusieurs fois pour continuer à annuler les dernières modifications que vous avez faites ou les derniers mots que vous avez écrits, et bien sûr le contraire est vrai dans le sens où si vous avez utilisé l'annulation par erreur plusieurs fois Alors on glisse de gauche à droite Trois doigts à refaire à la place.
7. Vibration du téléphone pour annuler
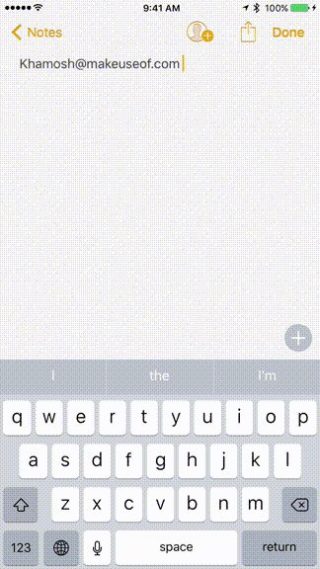
Ce point est étroitement lié au point précédent, il peut donc être difficile de cliquer avec trois doigts de droite à gauche, en particulier sur le petit écran de l'iPhone.
8. Remplacer un double espace par un point
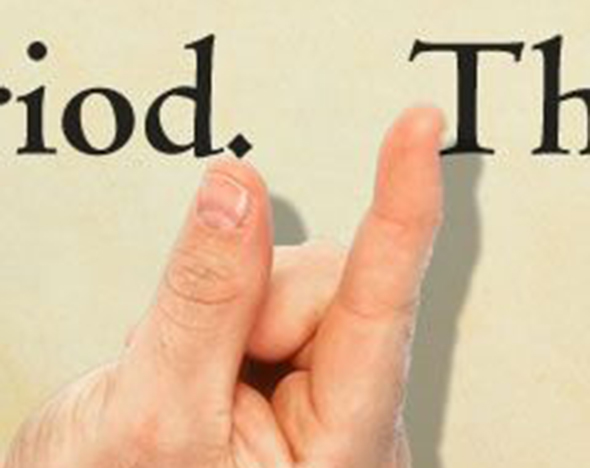
Vous n'êtes pas obligé d'aller sur le clavier de numérotation pour ajouter un point après avoir écrit une phrase spécifique, à la place il vous suffit de double-cliquer sur la barre d'espace pour placer automatiquement un point à la fin de la phrase, ce qui facilite bien sûr les choses pour écrire rapidement de longs paragraphes sur votre iPhone ou iPad.
9. Faire défiler les chiffres, les lettres et les signes de ponctuation
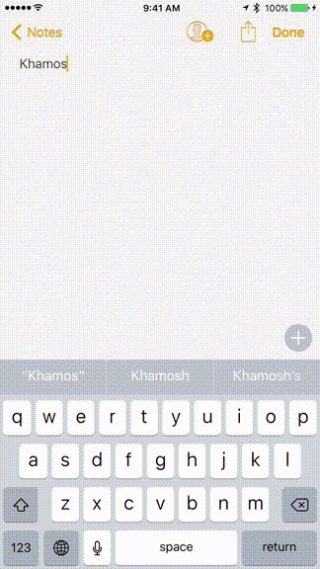
Lorsque vous tapez sur un iPhone ou un iPad, vous verrez certainement le bouton 123 ou le bouton ABC dans le coin inférieur gauche des claviers alternatifs, donc pour taper rapidement un nombre, un signe de ponctuation ou une lettre, il vous suffit de faire défiler de ce bouton pour la lettre que vous voulez, en effet c'est une astuce très rapide pour taper des chiffres et des signes de ponctuation sur votre iPhone sans changer complètement de clavier.
10. Faites glisser votre doigt vers le bas pour obtenir des caractères alternatifs sur l'iPad
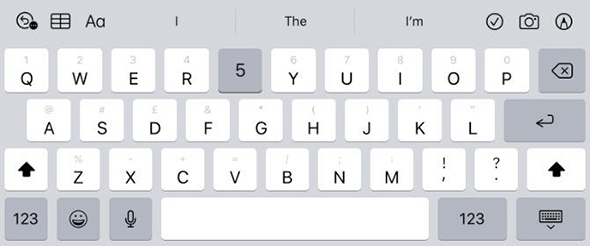
Tout appareil iPad est censé voir des chiffres gris et des signes de ponctuation au-dessus de chaque lettre sur le clavier, et ici, il vous suffit de faire défiler la lettre vers le bas et de la modifier pour écrire la lettre grise au lieu de la lettre noire, et bien sûr, cela en fait plus facile d'écrire des chiffres et des signes de ponctuation sur le clavier de l'iPad.
11. Appuyez et maintenez sur n'importe quelle lettre pour plus d'options
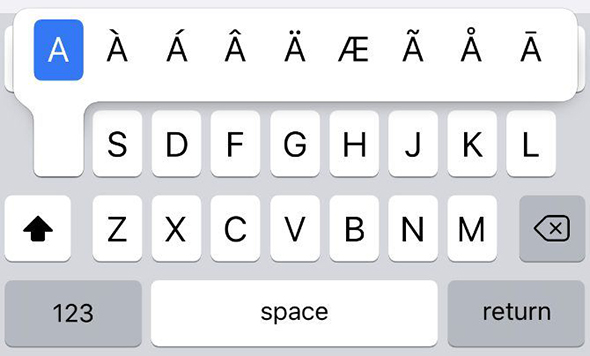
Les langues, qu'elles soient arabes ou étrangères, utilisent souvent des lettres accentuées ou des signes de ponctuation alternatifs dont nous avons rarement besoin lors de la frappe, et le moyen le plus simple d'écrire ces caractères sur le clavier de l'iPhone ou de l'iPad est de cliquer et de maintenir n'importe quelle lettre pour révéler toutes les formes attachées. à lui, par exemple en cliquant sur Sur la lettre alif, plusieurs formes de celle-ci apparaissent, comme «aa-a-e» et ainsi de suite.
12. Désactivez QuickType ou le texte prédictif pour plus d'espace
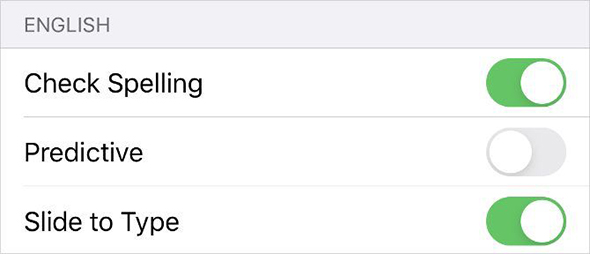
Le clavier de l'iPhone et de l'iPad, à côté de la correction automatique, contient la fonction de texte prédictif qu'Apple lance sur QuickType afin qu'elle apparaisse en haut du clavier et trois mots que vous pensez vouloir écrire sont affichés. Bien sûr, cette fonctionnalité est parfois utile, mais il vaut mieux le désactiver pour avoir plus d'espace sur votre écran, Pour ce faire, il vous suffit d'aller dans Paramètres, puis de choisir Général ou Général, et ici vous choisissez Clavier - Clavier, et enfin, désactivez le Fonction de texte prédictif ou prédictif.
13. Créez des raccourcis pour remplacer le texte personnalisé
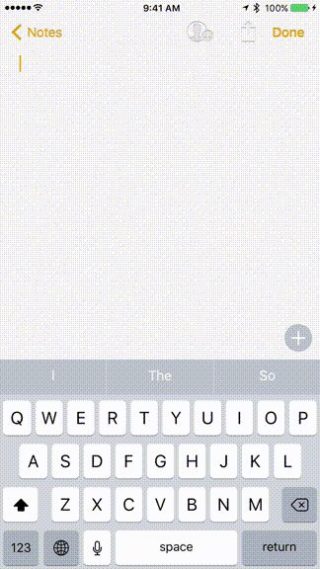
Vous pouvez développer les raccourcis texte vers des mots, des phrases ou des phrases entières que vous écrivez fréquemment en utilisant le remplacement de texte, par exemple, vous devrez peut-être créer un raccourci vers votre adresse e-mail, votre adresse postale ou tout texte que vous écrivez fréquemment, donc pour profiter de cette fonctionnalité, il vous suffit d'aller dans les paramètres puis d'aller dans Général ou Général et ici vous choisissez le clavier - et enfin choisissez Remplacement de texte ou remplacez le texte, et ici, mon ami, appuyez sur Ajouter (+) et tapez la phrase complète avec le raccourci que vous souhaitez utiliser, et assurez-vous de rendre le raccourci unique et facile.
14. Utilisez le microphone pour dicter le texte
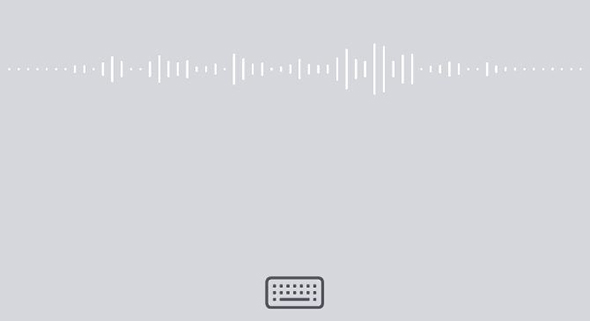
Parfois, la commande de saisie est un peu lourde et prend beaucoup de temps, mais heureusement, iOS et iPadOS ont une fonction de dictée intégrée sur le clavier qui fonctionne bien même lorsque vous n'êtes pas connecté à Internet, uniquement lorsque vous ouvrez le clavier , cliquez sur l'icône du microphone dans le coin droit. Il convient de noter que l'iPhone ou l'iPad identifie les mots qui peuvent être erronés dans la couleur bleue.
15. Activer l'écriture d'une seule main
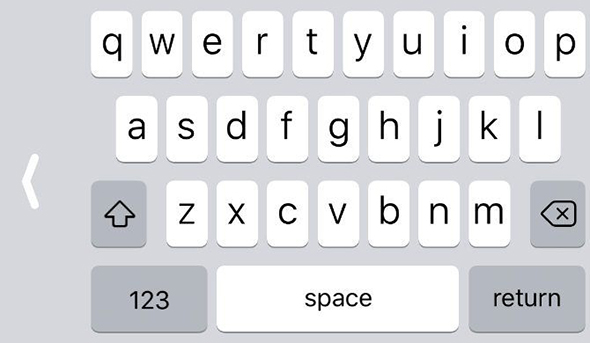
Si vous rencontrez des difficultés pour accéder au clavier tout en utilisant l'iPhone d'une seule main, cette astuce vous convient, car vous pouvez déplacer le clavier vers la gauche ou la droite de l'écran, ce qui facilite son accès d'une seule main et faites cela, tout ce que vous avez à faire est de cliquer et de maintenir l'icône Clavier ou Emoji dans le coin inférieur gauche pour afficher un menu contextuel, puis cliquez sur le clavier gauche ou droit en bas, et enfin, pour restaurer le clavier à sa taille d'origine , cliquez sur la grande flèche qui apparaît.
Source:

J'ai bénéficié de l'article XNUMX, le reste que j'ai appris plus tôt. Merci.
جميل
جميل
Merci
جميل جدا
Article très cool
Merci pour ce joli sujet
شكرا لكم
Vous donne du bien-être 🌹
Le point n ° (XNUMX) ne prend pas en charge la langue arabe
Vous ne pouvez pas écrire en faisant glisser votre doigt sur les lettres
Merci, qu'Allah vous récompense
Pour moi, SwiftKey est meilleur
Son défaut est que le micro ne supporte pas la langue arabe
Incorrect
Prend désormais à merveille l'arabe
J'utilise le clavier de Microsoft, qui est beau, pratique et conserve tous les mots. Dès que je tape une lettre, le mot apparaît et il commence à compléter les phrases.
Lien possible pour le télécharger sur mon appareil
J'ai un problème avec le clavier. Dois-je ajouter la langue turque au programme Insta, transformer sa langue en turc?
Je veux une solution ..
رائع
Je suis confronté à un problème pour lequel je n'ai pas trouvé de solution.
Et c'est sur le clavier arabe, je veux convertir des nombres de l'hindi (123) vers l'arabe (XNUMX)
Il était une fois, il vous donnait la possibilité de convertir des nombres, mais maintenant il n'existe plus.
J'en ai souffert.
La langue de votre appareil doit être l'arabe pour que les nombres arabes 123 apparaissent
Votre frère / Adel du Koweït, nous vous remercions, mais pour vos efforts, nous continuerons
Sujet vraiment très cool
Que Dieu vous donne une bonne santé, toujours créative
Merci, mais je tiens à attirer votre attention sur l'absence de la lettre Qaf à trois points au dessus du « ڨ » dans le clavier arabe, très utilisée au Yémen Heureux et dans le sud de la Tunisie notamment, et son usage chez nous. change la signification du mot. Par conséquent, nous vous demandons de demander à Apple d'ajouter cette lettre aux touches arabes à l'avenir. Merci de votre coopération.
Appuyez et maintenez la lettre (F) et une lettre () apparaît -
L'article est une excellente information et mérite d'être lu
Un article qui mérite un salut, c'est un must, mais il est tard, salutation à tous les employés du système iPhone, de l'Islam
Lorsque les professionnels écrivent, aimez être créatif avec ce que vous lisez.
Comme d'habitude, tu es créatif, Muhammad, connais-le, salutations du cœur à ta merveilleuse personne.
Article utile
que Dieu te bénisse
Excellente explication Merci beaucoup
Si chaque article avait un clip vidéo pour l'expliquer, l'avantage serait plus
J'ai aimé le point 9
Il en manque également un:
Vous pouvez déplacer le curseur en appuyant sur 3D-Touch n'importe où sur le clavier, pas seulement sur le bouton espace, mais uniquement sur les appareils prenant en charge 3D-Touch (de l'iPhone 6s à Xs).
En outre, vous pouvez sélectionner le texte en appuyant sur la barre d'espacement et sur n'importe quel autre bouton en même temps.
Échec du clavier sans ligne pour les nombres
Même si cela a mille avantages
Prédiction bien complète
Et pas la malheureuse prédiction de
Si la paix requise était écrite, il prophétiserait la parole (sur vous) après elle (miséricorde), et ainsi de suite
Informations précieuses et utiles
Vous avez bien fait ... certains d'entre eux sont nouveaux et certains me sont connus 👍🏻
Merci pour ces précieuses informations. Notre respect pour vous, sachant que j'ai un iPhone XNUMX Plus. J'ai téléchargé la dernière mise à jour, mais pendant le tournage avec la bonne caméra, elle apparaît au nord, et vice versa. Cette fonction est placée sous la fonction de grille , mais la fonction de modification n'est pas présente. Veuillez m'aider à cet égard. Merci.
Comment ajouter une rangée de chiffres au-dessus du clavier
Que Dieu ait pitié de vos chers parents
Des informations précieuses que je souhaitais être accompagnées d'une explication vidéo
Qu'Allah vous récompense avec du bien