Que vous ajoutiez des commentaires à une capture d'écran ou créiez des mèmes photo à publier, il existe de nombreuses façons d'ajouter du texte à une photo sur iPhone. Voici cinq façons éprouvées d’y parvenir.
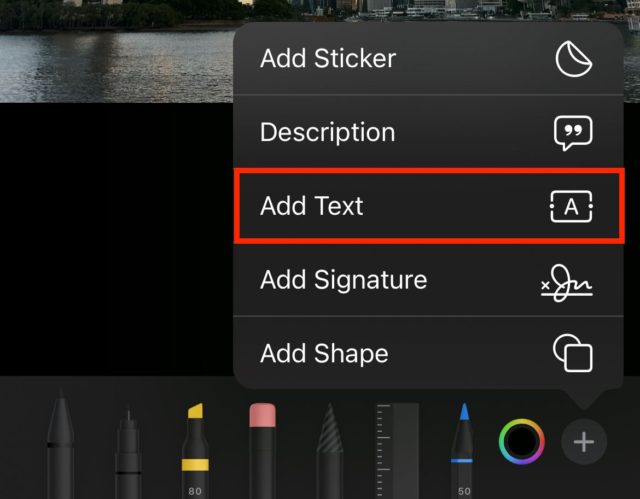
Ajouter du texte à l'aide des outils d'écriture et de dessin de balisage
Le moyen le plus simple d'ajouter du texte à une photo consiste à utiliser l'outil de balisage intégré à l'iPhone, disponible via la fonction d'édition de l'application Photos. Cette méthode est simple à mettre en œuvre, mais elle est limitée en termes d’options. Vous pouvez choisir la police, la taille du texte et la couleur, mais il n'existe pas beaucoup d'options pour ajouter des effets décoratifs. Utiliser:
◉ Ouvrez l'application « Photos » et choisissez la photo que vous souhaitez modifier.
◉ Cliquez sur « Modifier » dans le coin supérieur.
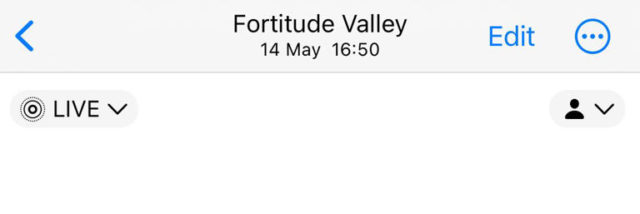
◉ Ensuite, appuyez sur le bouton « Marquage » ou sur la pointe du stylo dans le coin supérieur de l'écran.
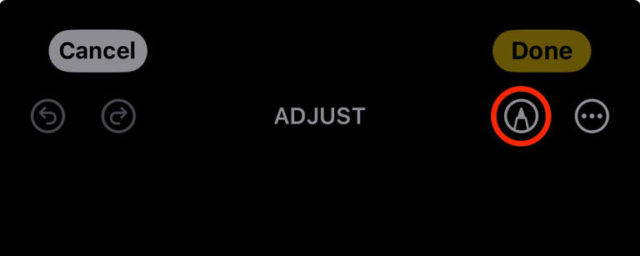
◉ Vous serez averti que le mode Live Photo sera désactivé si vous continuez. Cliquez sur « OK » pour continuer et l'interface des outils d'édition apparaîtra.
◉En bas de l'écran, vous verrez une variété de stylos, une gomme, une règle, une roue chromatique et un signe plus «+». Appuyez sur le signe plus « + » et choisissez « Ajouter du texte » pour ajouter une zone de texte à votre photo.
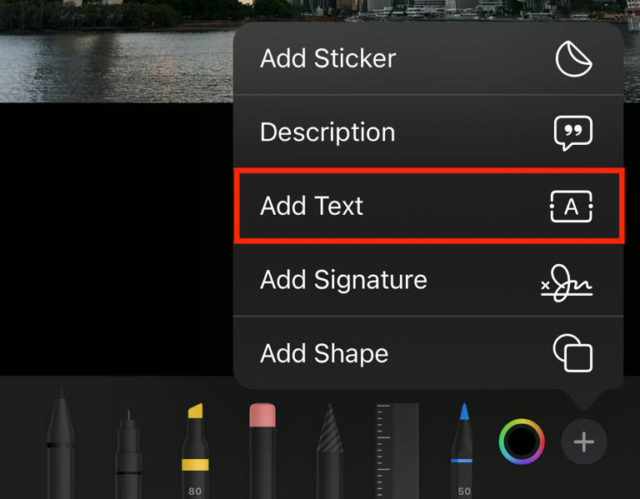
◉ Vous pouvez maintenant faire glisser la zone de texte où vous le souhaitez. Double-cliquez ensuite dans la zone de texte pour modifier le texte et saisissez votre message.
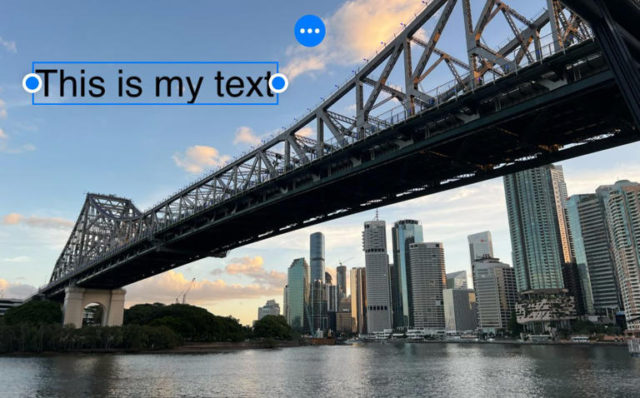
◉ En bas de l'écran, vous pouvez ajuster la police, la taille du texte, l'alignement, le formatage et la couleur du texte. En choisissant la couleur, vous pouvez également ajuster l'opacité de votre texte.
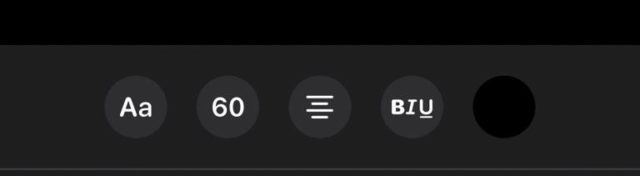
◉ Une fois terminé, appuyez sur « Terminé » dans le coin supérieur de l'écran. Vous pouvez modifier le texte ultérieurement en revenant au menu « Marquage » à l'aide de l'icône en forme de stylo située dans le coin supérieur de l'écran. Partagez votre photo comme vous le feriez normalement depuis l'application Photos et le texte sera inclus.
Ajouter du texte en utilisant Freeform
Freeform est une application Apple annoncée dans le cadre de la mise à jour iOS 16.2 et iPadOS 16.2. Il s'agit d'une application de collaboration entre un groupe de personnes travaillant ensemble sur un tableau ou un tableau blanc en temps réel. Vous pouvez utiliser Freeform pour prendre des notes, partager des idées, échanger des fichiers, dessiner, annoter, écrire à la main et bien plus encore, le tout en temps réel avec vos collègues. C'est donc parfait pour combiner du texte et des images en un seul endroit.
Mais il y a un gros inconvénient, c'est que vous ne pouvez exporter que des documents Freeform vers des fichiers PDF, vous devrez donc ajouter une étape supplémentaire et convertir le document en image avant de le partager.
Pour commencer, téléchargez gratuitement l’application Freeform depuis l’App Store.
Ensuite, démarrez un nouveau panneau en utilisant le bouton « Nouveau » situé dans le coin supérieur de l’écran.
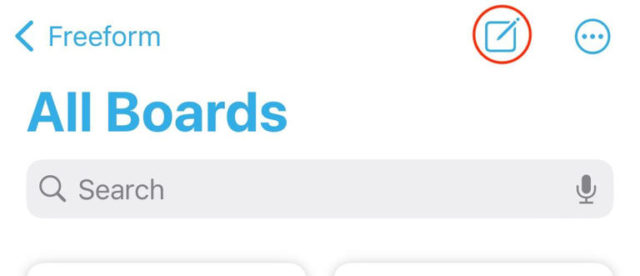
Appuyez sur le bouton « Média » en bas de l'écran et choisissez « Photos ou vidéos » pour sélectionner une image de votre photothèque, ou « Insérer depuis » pour sélectionner une image de vos fichiers. Vous pouvez également copier depuis n'importe où, cliquer n'importe où sur le canevas, puis « Coller ».
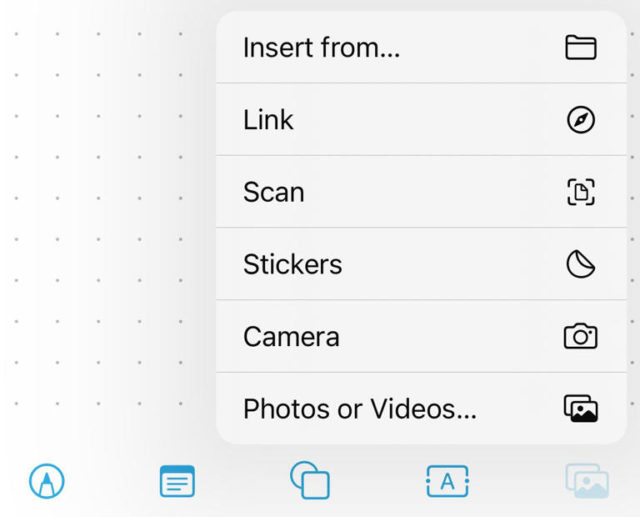
Une fois votre image verrouillée, appuyez sur le bouton « Zone de texte » en bas de l'écran. Faites glisser la zone de texte où vous le souhaitez, puis double-cliquez à l'intérieur pour modifier le texte. Utilisez les outils de formatage de texte en haut du clavier pour personnaliser la taille, la couleur et l'alignement du texte.
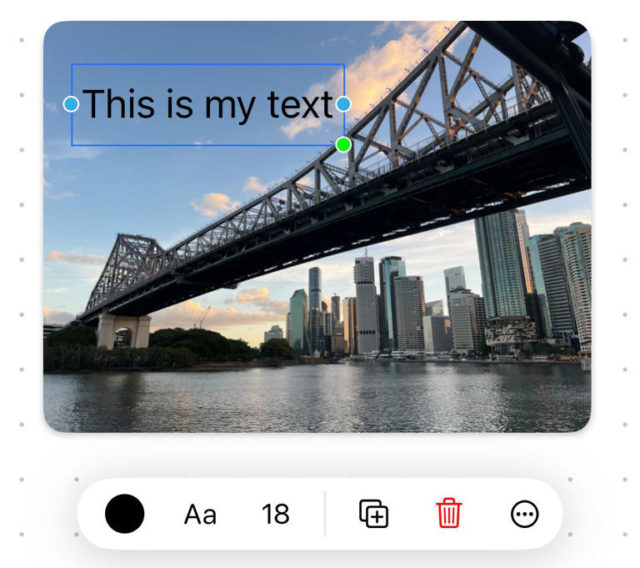
Ajoutez plus d'images et de texte si vous le souhaitez, puis lorsque vous êtes prêt à exporter, cliquez sur les trois points et choisissez "Exporter au format PDF" et choisissez où vous souhaitez l'enregistrer.
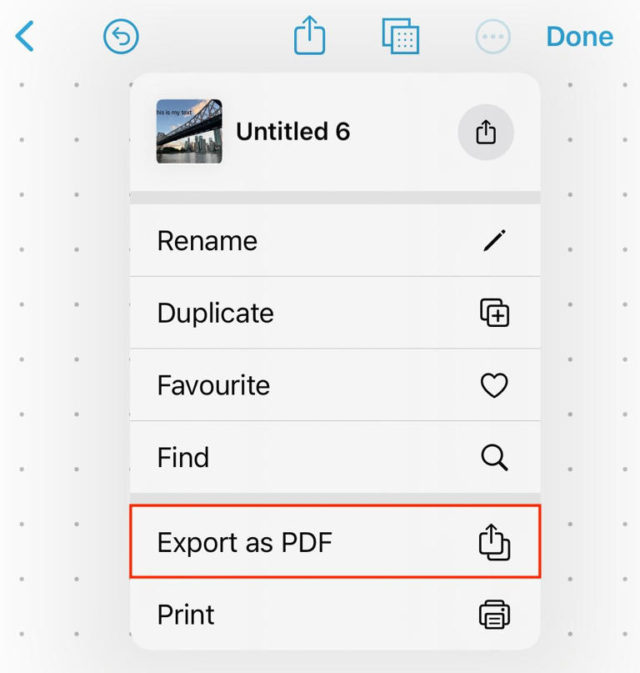
Enfin, lancez l'application Raccourcis et créez un nouveau raccourci. Ajoutez une action « Créer une image à partir d'une page PDF ». Changez ensuite la variable « Image PNG » par ce que vous voulez, et la variable « PDF » par « Entrée de raccourci ». Ajoutez une action « Enregistrer dans l'album photo », puis appuyez sur le bouton « i » et assurez-vous que « Afficher dans la feuille de partage » est sélectionné. Nommez votre raccourci, tel que « Page PDF vers image » et enregistrez-le.
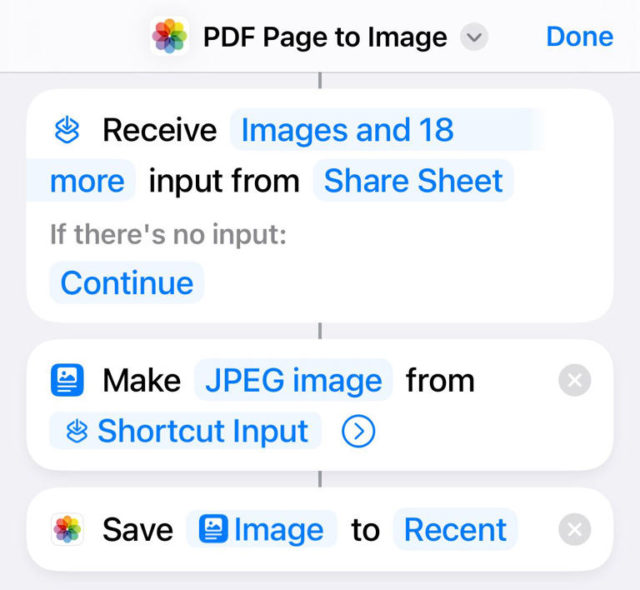
Ouvrez maintenant le fichier PDF que vous avez créé sur FreeForm, appuyez sur Partager, puis appuyez sur le raccourci « Page PDF vers image » que vous venez de créer. Votre photo sera présente dans Photos, où vous pourrez la modifier à votre guise.
Ajouter du texte à l'aide de l'application Pages
Pages est une application Apple gratuite qui concurrence Microsoft Word. Cela peut être utile et contenir des solutions.
Cette méthode n’est peut-être pas idéale et peut entraîner une qualité d’image inférieure à celle souhaitée. Vous pouvez utiliser le menu Options du document pour modifier l'orientation en mode paysage, ce qui peut aider à restaurer une certaine précision si l'image est en mode paysage.
Tout d’abord, vous devrez télécharger l’application Pages depuis l’App Store.
Ensuite, ouvrez l'application et créez un nouveau document vierge, en ignorant les modèles Apple, à l'aide de l'option Démarrer l'écriture.
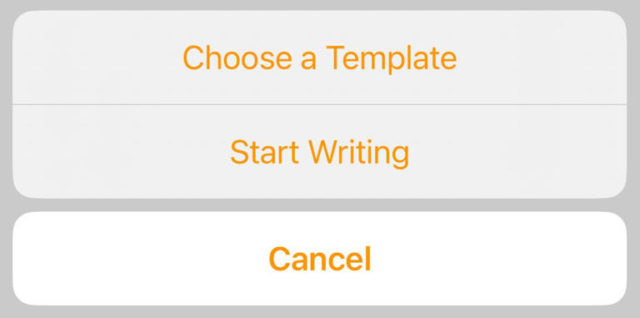
Avec un nouveau document ouvert, appuyez sur le signe plus «+» et sélectionnez l'onglet Média. Vous pouvez choisir « Photo ou Vidéo » dans votre bibliothèque de photos ou utiliser « Insérer à partir de… » pour ajouter des fichiers. Vous pouvez également copier une image, appuyer longuement, puis choisir « Coller ».
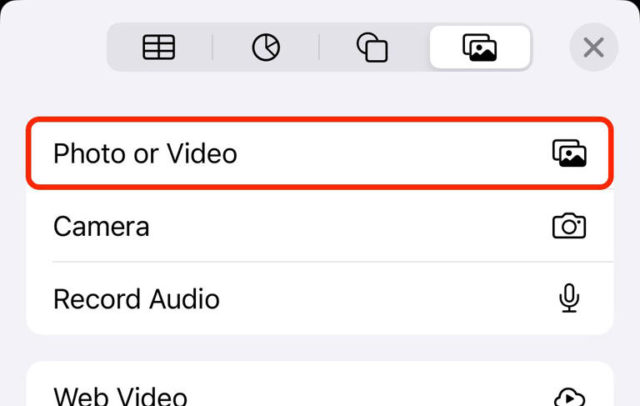
Appuyez sur votre image pour la sélectionner, puis appuyez sur l'icône du pinceau de formatage pour afficher plus d'options. Sous Organiser, choisissez Plus d'options et définissez l'habillage du texte sur Aucun. Cela indique à Pages de ne pas déplacer le texte s'il chevauche l'image.
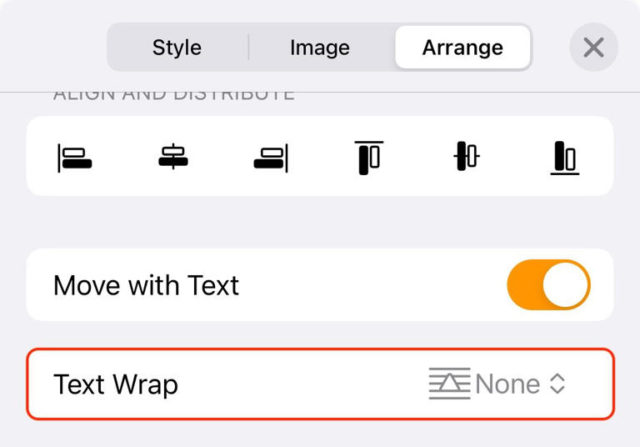
Maintenant, appuyez à nouveau sur le signe plus et dans l'onglet Graphiques, sélectionnez Texte pour ajouter une zone de texte. Double-cliquez dans la zone de texte et modifiez-la. Terminez et cliquez sur la zone de texte pour la sélectionner, puis utilisez l'icône du pinceau Format pour modifier la police, la taille, la couleur, etc. dans l'onglet Texte.
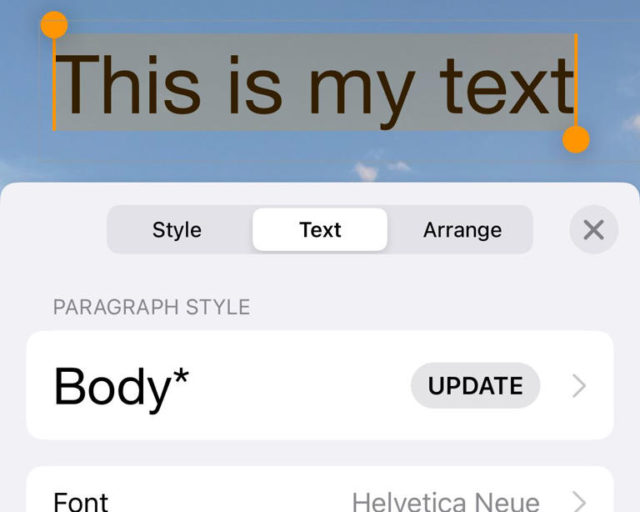
Ajoutez plus d’images, de graphiques et tout ce que vous jugez approprié. Appuyez ensuite sur le bouton à trois points «…» et choisissez «Exporter» suivi de «Images» pour l'exporter sous forme d'image. Utilisez le bouton « Enregistrer l’image » pour ajouter l’image à votre photothèque.
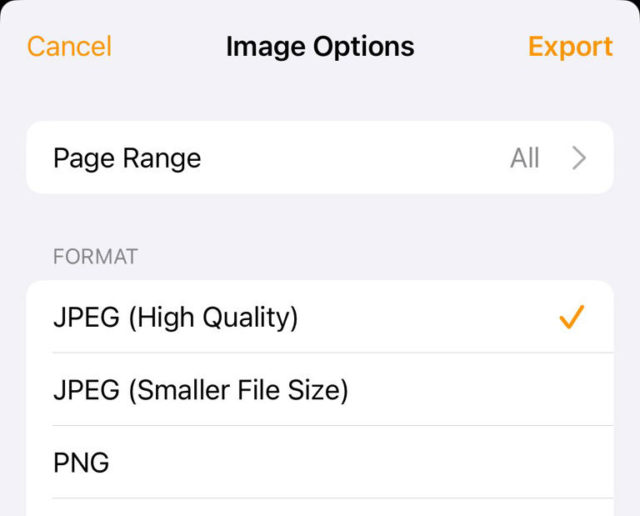
Enfin, recherchez l'image et appuyez sur « Modifier », puis recadrez l'espace blanc. Alors partagez-le.
Ajouter du texte à l'aide d'applications tierces
Il existe de nombreuses applications qui permettent d'ajouter du texte aux images, mais la plupart d'entre elles nécessitent un abonnement payant, ce qui impose des limitations telles que les filigranes, la résolution et des fonctionnalités limitées. Mais sans aucun doute, ces applications facilitent l’ajout de texte de qualité aux images. Phonto est deux bonnes applications gratuites.
Et l'application Ajouter du texte
Vous pouvez également utiliser l'outil de création d'histoires d'Instagram, bien qu'il soit limité. Les résultats seront verticaux et devront être coupés, et la précision n'est pas parfaite. Les outils sont limités mais ils ont l'air bien et vous pouvez ajouter des autocollants et des emojis.
Ouvrez Instagram et cliquez sur « Composer » en bas de l'écran, puis choisissez « Story » dans le coin inférieur. Ensuite, choisissez l'image que vous souhaitez modifier à l'aide de l'outil de sélection de média dans le coin inférieur.
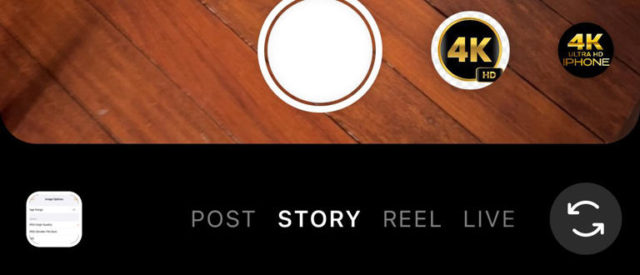
Cliquez n'importe où pour ajouter du texte, puis utilisez les outils de formatage en haut de l'écran pour ajuster l'alignement, la couleur, l'arrière-plan et l'espacement.
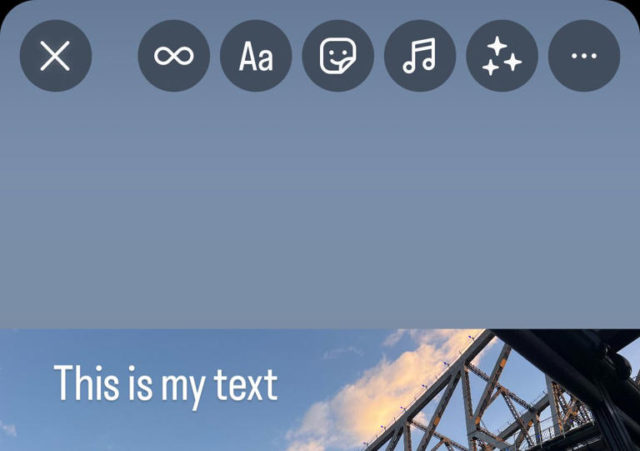
Appuyez sur « Terminé », puis ajoutez tout ce que vous souhaitez à votre photo à l'aide des outils intégrés. Lorsque vous êtes prêt, appuyez sur le bouton à trois points «…» dans le coin supérieur de l'écran, puis sélectionnez «Enregistrer» et la photo sera enregistrée dans votre pellicule.
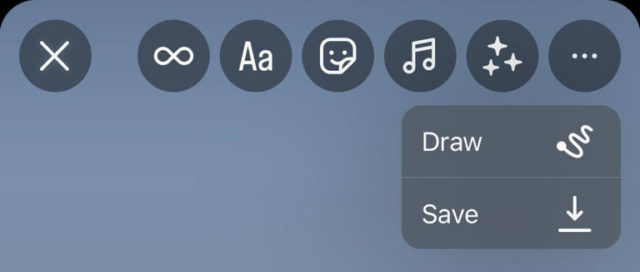
Maintenant, ouvrez Photos, recherchez l'image, puis appuyez sur « Modifier » et recadrez l'image comme vous le souhaitez. Vous pouvez désormais le partager comme vous le feriez avec n’importe qui d’autre.
Ajouter du texte à l'aide d'une application Web
Les applications Web sont également une bonne option pour ajouter du texte aux images. Il est considéré comme un site Pixlr Un des bons sites en la matière. Avec Pixlr Express, vous bénéficiez de trois sauvegardes gratuites par jour avant de devoir payer.
Pour commencer, rendez-vous sur le site Pixlr express Cliquez sur « Ouvrir l'image » pour ouvrir une image, puis choisissez « Photothèque » ou « Choisir des fichiers » et recherchez l'image à laquelle vous souhaitez ajouter du texte. Pixlr peut vous demander de modifier la taille de l'image, cliquez sur « Appliquer » pour commencer.
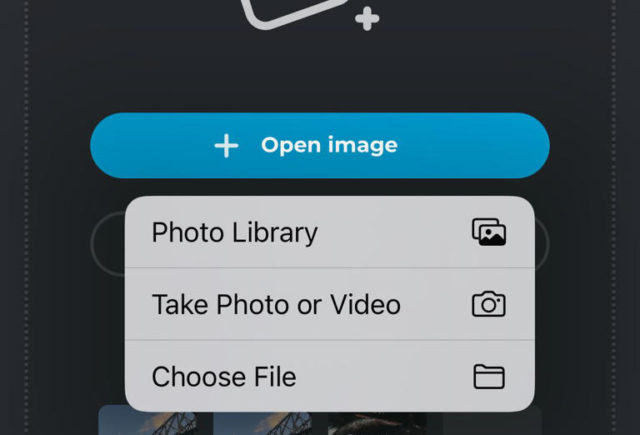
Utilisez la barre d'outils en bas de l'écran pour sélectionner « Texte », puis sélectionnez « Ajouter un nouveau texte » ou choisissez parmi l'un des outils de texte formatés avec différents styles.
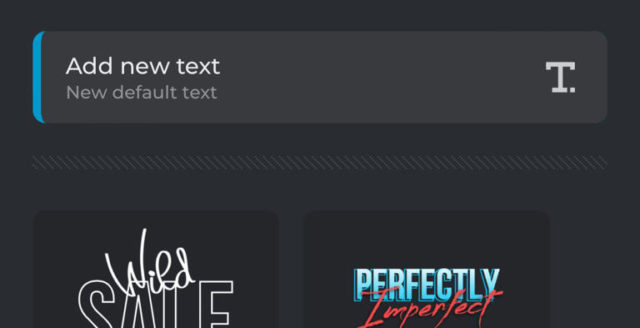
Faites défiler vers le bas et modifiez la case « Texte » pour afficher ce que vous voulez lire. Vous pouvez désormais ajuster d'autres aspects tels que la taille, la couleur, etc. Vous pouvez ajouter des courbes, un habillage, un arrière-plan, un contour et des ombres au texte si vous le souhaitez.
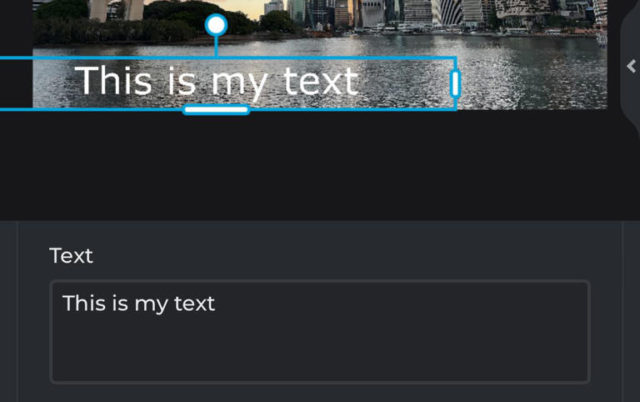
Faites glisser le texte à l'endroit approprié. Ajoutez plus de texte ou d'autres effets à votre photo, puis cliquez sur le bouton « Enregistrer » en haut de l'écran pour exporter la photo lorsque vous êtes prêt.
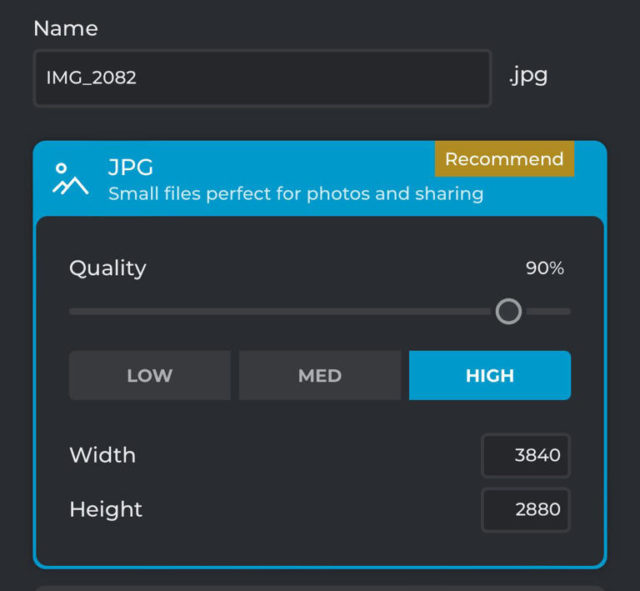
Choisissez le format, la taille et le niveau de qualité de l'image, puis utilisez le bouton « Télécharger » pour enregistrer l'image.
Utiliser un ordinateur
Ajouter du texte à une image sur l'iPhone peut être difficile et les options ne sont pas géniales, car le petit écran n'est pas adapté au travail de conception graphique, donc si vous voulez faire preuve de créativité, il est préférable d'utiliser un ordinateur à la place.
Il existe de nombreux logiciels d'édition gratuits et même économiques que vous pouvez utiliser à cette fin, tels que Affinité Photo وAlternatives Photoshop D'autres programmes de retouche photo adaptés ou entièrement gratuits tels que GIMP.
Source:

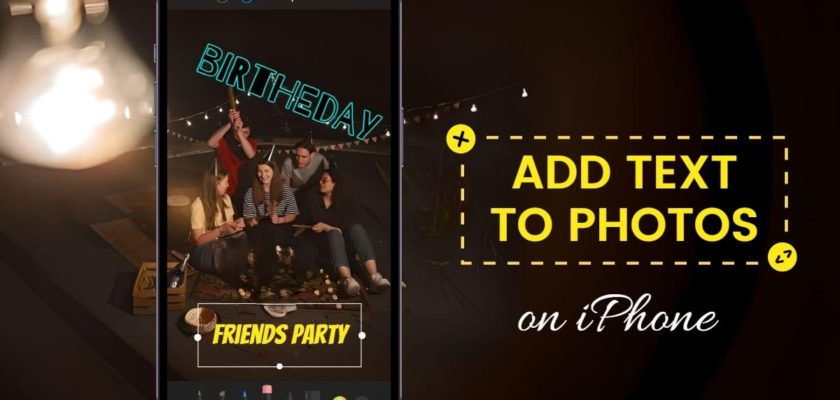

Bien que je sois un utilisateur d'iPhone, franchement, Samsung est créatif dans ces domaines, et à partir du même téléphone sans aucune application externe, j'espère qu'Apple en tirera des leçons.
Existe-t-il une demande de traduction ?
Il existe de nombreuses applications de traduction, dont les plus connues sont Apple Translate et Google Translate.
J'utilise l'application Phonto depuis que je l'ai publiée dans l'un des articles du vendredi il y a plusieurs années. Quant à l'application GIMP, je ne la recommande pas car j'ai entendu dire qu'elle vendait des données utilisateur. Merci pour cet article.
Salut Mufleh 🙋♂️, Merci pour la note sur GIMP. Nous apprécions que vous partagiez des informations et des expériences personnelles, car cela contribue à enrichir le contenu et à offrir la meilleure expérience à nos lecteurs. 😊👍🏻
Dans le passé, j'utilisais Fonto, puis je suis passé à Procreate sur iPad. Il existe un meilleur moyen de télécharger l'application Canva, qui propose d'excellentes options gratuites pour éditer des images, générer des images et. beaucoup plus.
Consultez les outils concernant les arrière-plans. Il y a un arrière-plan portant le drapeau israélien.
Merci de prendre ce sujet en considération
Bonjour Mustafa 🙋♂️, Merci pour la note. Nous travaillons toujours pour fournir les meilleurs outils et applications aux lecteurs d'iPhoneIslam. Nous prendrons en compte vos commentaires et essaierons d'éviter ce problème à l'avenir. Merci pour votre soutien et votre confiance dans le blog iPhoneIslam 🙏🍏.