क्या आप पहले कभी अपने आईओएस डिवाइस पर पेशेवर फोटो-संपादन करना चाहते हैं? या यहां तक कि आप छवियों के लिए मजबूत समायोजन करना चाहते थे, लेकिन आप उन्हें केवल उन कार्यक्रमों में पा सकते हैं जो कई लोगों के लिए जटिल हैं - और महंगे - जैसे कंप्यूटर के लिए फ़ोटोशॉप? आज हम आईओएस पर फोटोशॉप फिक्स की व्याख्या करने जा रहे हैं जो आपको अपने आईओएस डिवाइस पर बहुत कुछ करने में सक्षम करेगा।
मुख्य मुखौटा
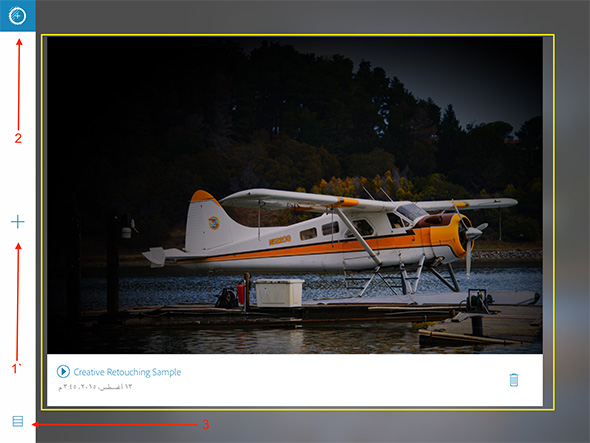
जब आप एप्लिकेशन खोलते हैं, तो यह आपको एक Adobe खाते में लॉग इन करने या कई उपकरणों के बीच डेटा को सिंक्रनाइज़ करने के लिए एक नया खाता बनाने के लिए कहता है, और आपको ऐसा करना होगा, फिर आपको एक इंटरफ़ेस मिलेगा जैसा कि ऊपर की छवि में दिखाया गया है। तीर संख्या 1- एक नया प्रोजेक्ट बनाने के लिए बटन को इंगित करता है। तीर संख्या 2- फ़ोटोशॉप खाता सेटिंग्स खोलता है। तीर संख्या 3- प्रोजेक्ट व्यू को फुल स्क्रीन से बदलता है, जैसा कि पीले बॉक्स में दिखाया गया है, छोटे स्क्वायर डिस्प्ले में, ताकि आप एक साथ कई प्रोजेक्ट देख सकें। जैसा कि उल्लेख किया गया है, पीले बॉक्स के लिए, यह क्षैतिज रूप से प्रदर्शित परियोजनाओं में से एक को दर्शाता है, और जब आप किसी नए प्रोजेक्ट या मौजूदा प्रोजेक्ट पर क्लिक करते हैं, तो आपको अगली संपादन विंडो पर ले जाया जाएगा।
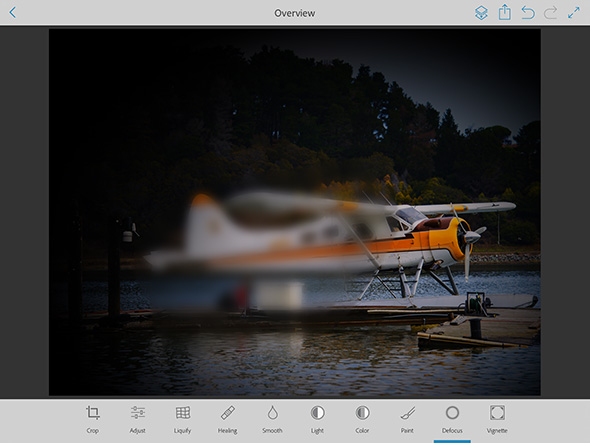
फ़सल
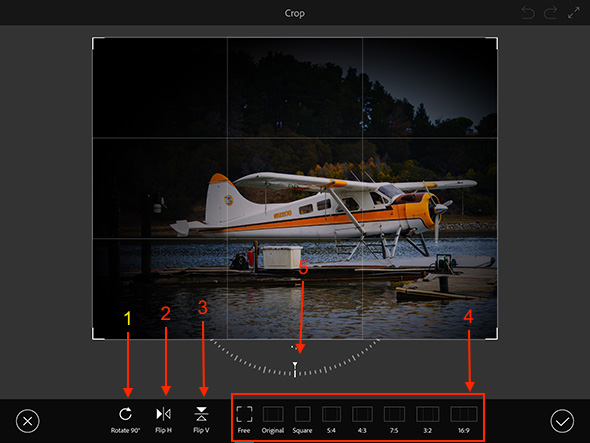
यह काटने का उपकरण है और इसके विकल्प संकेतित स्टॉक के अनुसार इस प्रकार हैं: 1- यह आपको छवि को नब्बे डिग्री घुमाने की अनुमति देता है और जब आप कई बार क्लिक करते हैं तो यह नब्बे के गुणकों में घूमता है यदि आप चाहें। 2- यह आपको छवि दिशा को उल्टा करने की अनुमति देता है जैसे कि इसे एक दर्पण (एक ऊर्ध्वाधर अक्ष पर उलट) में प्रक्षेपित किया गया था। 3- यह छवि को फ़्लिप भी करता है, लेकिन एक क्षैतिज अक्ष पर। 4- ये कुछ निश्चित अनुपात में छवि को क्रॉप करने के लिए तैयार आकार हैं। 5- डायल आपको छवि को वांछित और संकीर्ण डिग्री में घुमाने की अनुमति देता है।
समायोजित करें
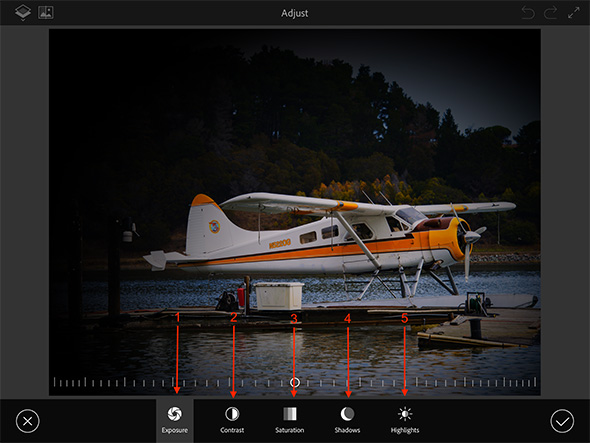
समायोजन क्षेत्र छवि के लिए रंग समायोजन बॉक्स है। आप प्रभाव चुनते हैं और फिर प्रभाव की डिग्री को समायोजित करने के लिए कर्सर को ऊपर ले जाते हैं। स्टॉक ऑर्डर में तत्वों के लाभ हैं: 1- "एक्सपोज़र" या "चमक" यह आपको छवि की चमक और उसमें प्रकाश की डिग्री को समायोजित करने की अनुमति देता है। 2- कंट्रास्ट, जिसका अर्थ है कि रंगों के बीच का अंतर बहुत स्पष्ट है। 3- रंग संतृप्ति की डिग्री। 4- छवि के लिए छाया को नियंत्रित करें। 5- यह आपको रंग की ताकत को समायोजित करने की भी अनुमति देता है।
द्रवित करना

द्रवीकरण उपकरण एक ऐसा उपकरण है जो आपको छवि में तत्वों के गुणों को बदलने की अनुमति देता है, जैसा कि निम्नलिखित समझाएगा: 1- छवि को ताना जैसा आप चाहते हैं यह आपको सर्कल का पता लगाने की अनुमति देता है और फिर सर्कल को उस दिशा में ले जाता है जिसे आप चाहते हैं और परिणाम जैसा कि ऊपर की छवि में दिखाया गया है। 2- छवि के एक विशिष्ट भाग को मछली-आंख प्रभाव या "ट्यूमर" के साथ शूटिंग के समान रूप में बड़ा करने के लिए एक उपकरण। जैसा कि निम्न चित्र में दिखाया गया है।
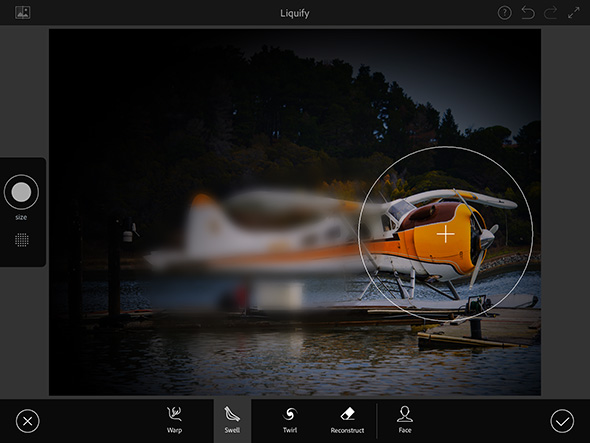
3- यह उपकरण आपको अपनी उंगली को सर्कल के अंदर घुमाकर एक विशिष्ट बिंदु के चारों ओर एक छवि को ताना देने की अनुमति देता है। 4- एक उपकरण जो आपको समायोजन को पूर्ववत करने के लिए छवि को ठीक करने की अनुमति देता है। 5- यह आपको चेहरे के भावों को बदलने की अनुमति देता है, और यदि छवि एक डूबते हुए चेहरे की है, तो आप उसे मुस्कुरा सकते हैं और कई अन्य काम कर सकते हैं। चेहरे की विशेषताओं का पता लगाने के लिए आंखों और मुंह का पता लगाने के बाद यह उपकरण काम करता है।
हीलिंग
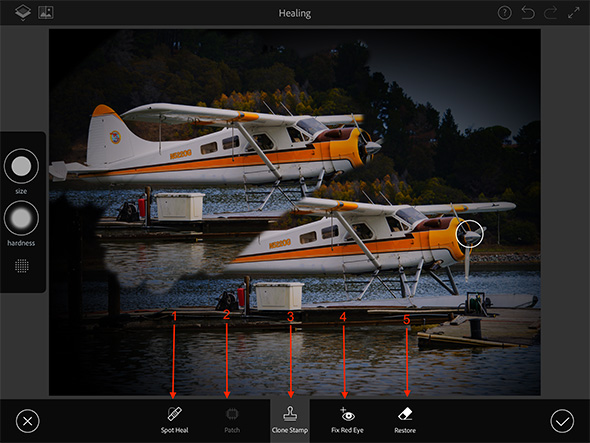
उपकरण के नाम से, जिसका अर्थ है "इलाज", यदि हम इसका शाब्दिक अनुवाद करते हैं, तो आप जान सकते हैं कि यह उपकरण छवि में त्रुटियों को ठीक करने में विशिष्ट है। स्टॉक ऑर्डर में नौकरियां हैं: 1- यह आपको छवि से एक तत्व को हटाने में सक्षम बनाता है। यदि आप ऊपर की छवि में विमान के नीचे के कंटेनर को हटाना चाहते हैं, तो आप टूल पर क्लिक करने के बाद इसे चुनकर ऐसा कर सकते हैं। 2- यह पिछले टूल का पूरक है और आपको उस हिस्से को भरने की अनुमति देता है जिसे आपने छवि के अपनी पसंद के दूसरे हिस्से से मिटा दिया है, उदाहरण के लिए यदि आप कंटेनर को हटाते हैं लेकिन यह स्वचालित रूप से ठीक नहीं होता है और पुल का हिस्सा अंदर रखा जाता है इसकी जगह हालांकि आप चाहते हैं कि पानी की पृष्ठभूमि दिखाई दे, आप पैच टूल का उपयोग कर सकते हैं और फिर उस स्थान पर क्लिक कर सकते हैं जहां आप उस क्षेत्र में एक समान अंश रखना चाहते हैं जहां से तत्व को हटाया गया था। 3- यह उपकरण ऊपर की छवि में दिखाया गया है क्योंकि यह आपको एक बिंदु (छोटे वृत्त द्वारा चिह्नित) का चयन करने और इसे कहीं और फिर से बनाने की अनुमति देता है। उदाहरण के लिए, मैंने विमान की नाक को चुना और फिर छवि के शीर्ष पर दृश्य को फिर से रंग दिया। 4- फ्लैश के कारण लाल आँख को ठीक करने के लिए। 5- छवि में किए गए परिवर्तनों को साफ़ करने के लिए।
चिकना
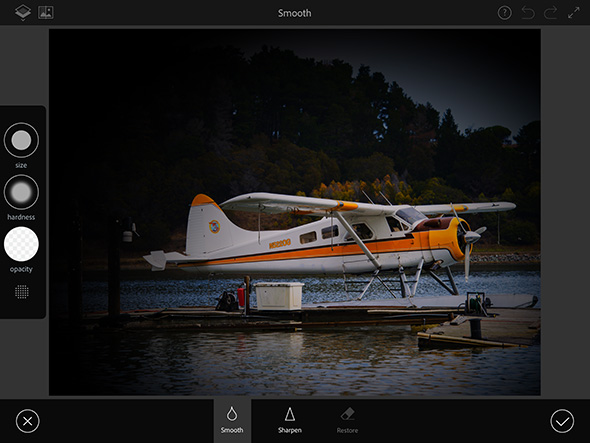
इस टूल में दो विकल्प हैं। बाईं ओर से पहला विकल्प रंगों को अधिक "चिकना" बनाना है और दूसरा उन्हें और अधिक "तेज" बनाना है। पेंटब्रश की पारदर्शिता जिसे आप समायोजित करने के लिए उपयोग करते हैं।
रोशनी
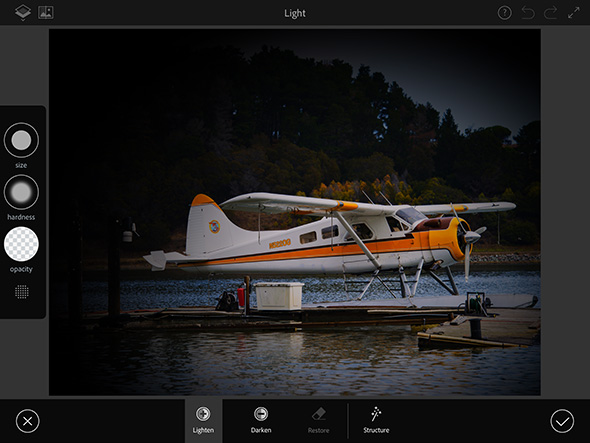
प्रकाश उपकरण जो आपको छवि की चमक को कम करने या बढ़ाने की अनुमति देता है।
रंग
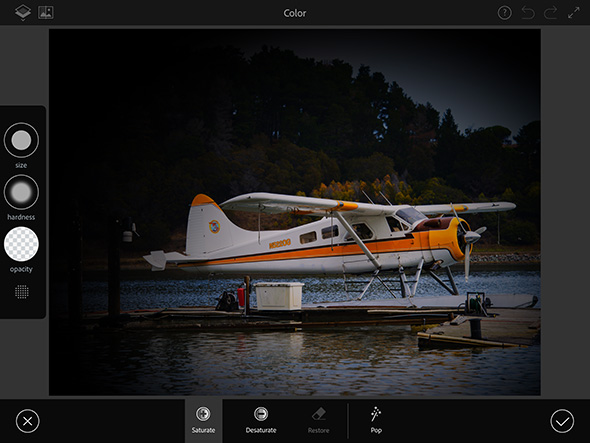
इस उपकरण का उद्देश्य किसी छवि में रंग संतृप्ति को बढ़ाना और घटाना है।
रंग
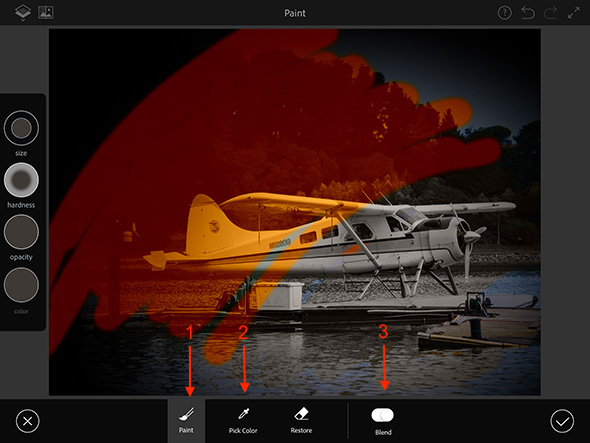
यह ड्राइंग टूल है। उपकरण संख्या 1- यह आपको छवि पर पेंट करने की अनुमति देता है और आप छवि के बाईं ओर साइड पैनल का उपयोग करके ब्रश का रंग चुन सकते हैं या टूल नंबर का उपयोग कर सकते हैं 2- जो आपको अपने इच्छित क्षेत्र के रंग से बिल्कुल मेल खाने के लिए छवि का उपयोग करके ब्रश का रंग चुनने की अनुमति देता है। संख्या द्वारा इंगित बटन 3- यह रंग को पारदर्शी और छवि के साथ मिश्रित करने की अनुमति है जैसा कि आप ऊपर की छवि में देख सकते हैं। लेकिन जब बटन बंद हो जाता है, तो रंग ठोस हो जाता है, यह नहीं दिखाता कि इसके पीछे क्या है।
Defocus
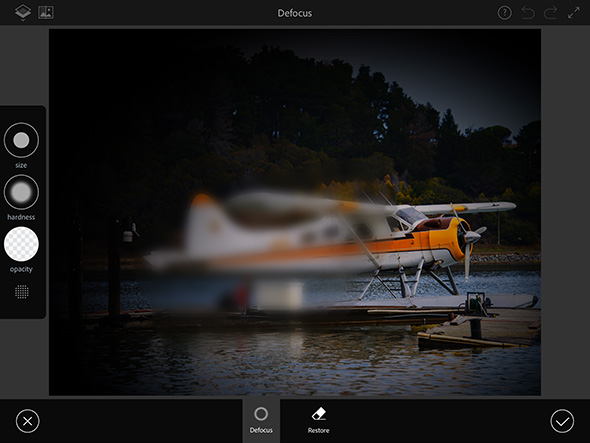
यह उपकरण आपको छवि के कुछ हिस्सों को धुंधला करने की अनुमति देता है, जैसा कि ऊपर के विमान की ईर्ष्या के हिस्से के साथ किया गया था।
शब्दचित्र
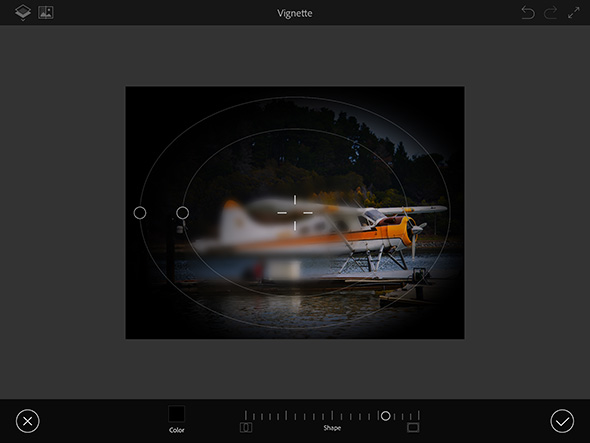
यह उपकरण आपको ऊपर की छवि के चारों ओर काले फ्रेम के प्रभाव को रखने की अनुमति देता है (रंग बदला जा सकता है)। आप प्रभाव के केंद्र को बदलने के लिए उपकरण को छवि के ऊपर ले जा सकते हैं। मंडलियों के लिए, बाहरी वाले आंतरिक सीमाओं की बाहरी और आंतरिक सीमाओं को चुनने के लिए हैं, जबकि नीचे की पट्टी फ्रेम के आकार को बदलने के लिए है ताकि यह एक वर्ग या अंडाकार तक झुका हुआ हो।
आखिरकार
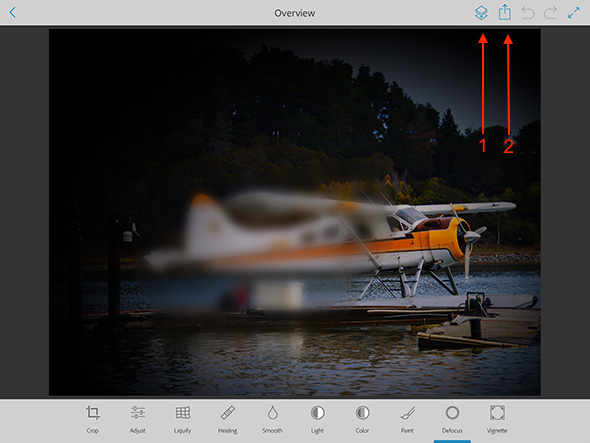
जब आप अपने द्वारा किए गए सभी परिवर्तनों के बारे में सुनिश्चित हों, तो आप संख्या तीर द्वारा इंगित बटन दबा सकते हैं 1 जो मूल छवि में सभी संशोधनों को मर्ज कर देगा और आप किसी भी संशोधन को पूर्ववत नहीं कर पाएंगे, और आप तीर संख्या द्वारा इंगित शेयर बटन पर भी क्लिक कर सकते हैं 2 फोटो को अपनी फोटो लाइब्रेरी में सेव करें या इसे सोशल नेटवर्क, फोटोशॉप क्लाउड या लाइटरूम में शेयर करें।

आपकी अनुमति से, मुझे अरबी फोटोशॉप चाहिए
यह सिर्फ iPhone 4s और 5 . के लिए काम करता है
और मेरे पास 6s
एक सुंदर कार्यक्रम 👍🏼 क्या मेरे द्वारा चुनी गई किसी भी छवि पर चेहरे की छवि को माउंट करने के लिए ऐपस्टोर में कोई कार्यक्रम है? धन्यवाद, सिंक्रनाइज़ करें
बहुत सुंदर अच्छा
अद्भुत कार्यक्रम
धन्यवाद। कृपया अगले स्पष्टीकरण में सिंक्रनाइज़ करें, वीडियो के साथ स्पष्टीकरण संलग्न करें।
हां, यह एक अद्भुत एप्लिकेशन है जिसे मैं कुछ समय से उपयोग कर रहा हूं, और इसके अलावा, पिक्सआर्ट एप्लिकेशन को छवियों को संपादित करने के लिए सबसे अच्छे एप्लिकेशन में से एक नहीं माना जाता है।
यह Android और IOS दोनों प्लेटफॉर्म पर उपलब्ध है
شكرا لكم
एक बेहतर कार्यक्रम में
जी शुक्रिया
धन्यवाद। एक पर्याप्त और पूर्ण स्पष्टीकरण .. सफारी के बारे में एक सरल प्रश्न, मैंने डेस्कटॉप मोड में प्रवेश किया, और अब मुझे नहीं पता कि इससे कैसे बाहर निकलना है !! भगवान् आपका भला करे
प्रयास और अद्भुत से अधिक के आवेदन के लिए धन्यवाद
बहुत बहुत धन्यवाद
अद्भुत आवेदन से अधिक, धन्यवाद और आपकी अच्छी सेवा के लिए, भगवान आपको अच्छे से पुरस्कृत कर सकते हैं
यह कार्यक्रम अच्छा है, मैं इस पर कई महीनों से काम कर रहा हूं और कुछ चित्रों को संशोधित करने के लिए इसका उपयोग करता हूं और यह उपयोगी है क्योंकि मैं पर्सनल कंप्यूटर पर वापस जाए बिना इसके साथ कुछ काम पूरा करता हूं
धन्यवाद ❤️
आपके जबरदस्त प्रयासों के लिए बहुत-बहुत धन्यवाद, भगवान आपको अच्छी तरह से पुरस्कृत करे। धन्यवाद। धन्यवाद
हम इस बारे में एक लेख चाहते हैं कि तकनीक में नया क्या है, न कि इसका उपयोग कैसे करें
सभी लेख संतुष्ट नहीं थे?
लंबे समय तक अपने हाथों को कैडर यवोन इस्लाम 🙏🏻🌷💕🌹
ईमानदारी से ... चूंकि आप अद्भुत हैं और हमने आपसे बहुत कुछ सीखा है, हम एक विषय चाहते हैं कि कंप्यूटर विज्ञान में पढ़ाई का भविष्य क्या है और भविष्य में बाजार को क्या चाहिए ... मेरा एक बूढ़ा लड़का है जो पढ़ना चाहता है कंप्यूटर सिस्टम..और लोगों ने मुझे नेटवर्क इंजीनियर या संचार इंजीनियर का अध्ययन करने की सलाह दी ...
कृपया हमें सलाह दें, आप सबसे पहले अरब युवाओं को प्रौद्योगिकी के साथ सेवा और शिक्षित करते हैं
पंजीकरण अनिवार्य है
कंप्यूटर पर फोटोशॉप की जगह कोई नहीं ले सकता
प्रश्न यवोन इस्लाम लोगो, स्टीरियो पर काम करें?!
क्या मैं कंप्यूटर पर फोटोशॉप एप्लीकेशन का नाम जान सकता हूँ?
फ़ोटोशॉप सीसी 2015 जैसी कई रिलीज़ हैं और यह सबसे हाल की रिलीज़ में से एक है
جميل
पंजीकरण अनिवार्य है
बहुत बहुत धन्यवाद
एक सुंदर और अद्भुत प्रस्ताव, ईश्वर आपको इसकी सभी सादगी और व्यावसायिकता में अच्छी तरह से पुरस्कृत करे
बहुत बहुत धन्यवाद .. रचनात्मकता, रचनात्मकता के लोग
हमें वास्तव में इस तरह के स्पष्टीकरण की आवश्यकता थी।
आपका बहुत बहुत धन्यवाद