यदि आपका iPhone iOS 14 या iPadOS 14 में अपडेट किया गया है, तो आपने अपने वाई-फाई नेटवर्क के नाम से "कमजोर सुरक्षा" या कमजोर सुरक्षा चेतावनी देखी होगी, और हमने पिछले लेख में इस चेतावनी के कुछ विवरणों के बारे में बात की है। -संपर्क. इस लेख में, हम सीखेंगे कि समस्या को कैसे हल किया जाए और iPhone और iPad सेटिंग्स से वाई-फाई सुरक्षा चेतावनी गायब हो जाए।

कमजोर सुरक्षा चेतावनी का क्या अर्थ है?
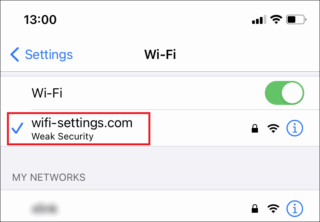
इसका मतलब है कि आपका राउटर एक पुराने सुरक्षा मोड का उपयोग करने के लिए सेट है और इस प्रकार कमजोर या कमजोर नहीं है, जैसे कि WEP मानक या WPA, और इसके अलावा, "कमजोर सुरक्षा" या कमजोर सुरक्षा चेतावनी दिखाई देती है यदि TKIP एन्क्रिप्शन का उपयोग " टेम्पोरल की।" इंटीग्रिटी प्रोटोकॉल, या "टेम्पोरल की इंटीग्रिटी प्रोटोकॉल", ज्ञात है कि टीकेआईपी में असुरक्षा या कमजोरी भी वाई-फाई की गति को काफी धीमा कर देती है।
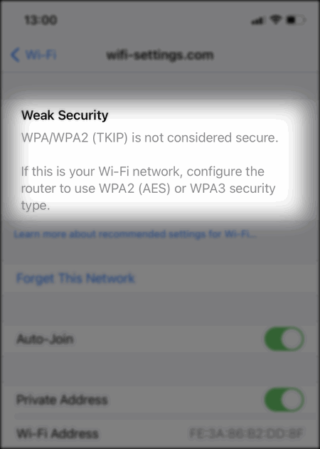
नतीजतन, आईओएस 14 और आईपैडओएस 14 मानते हैं कि खुले वाई-फाई हॉटस्पॉट सुरक्षित नहीं हैं, और इस मामले में, आपका आईफोन "असुरक्षित नेटवर्क" के रूप में दिखाई देगा।
"खराब सुरक्षा" समस्या को कैसे ठीक किया जा सकता है?
समस्या पूरी तरह से वायरलेस राउटर या चयनित एक्सेस प्वाइंट के एक्सेस प्वाइंट से संबंधित है। इसका मतलब यह है कि आप अपने iPhone और iPad पर "कमजोर सुरक्षा" चेतावनी से छुटकारा तभी पा सकते हैं जब आपके पास राउटर सेटिंग्स पृष्ठ तक पहुंच हो जो इससे लिंक हो, इस स्थिति में आपको निम्नलिखित कदम उठाने होंगे:
1- अपनी राउटर सेटिंग में लॉग इन करें
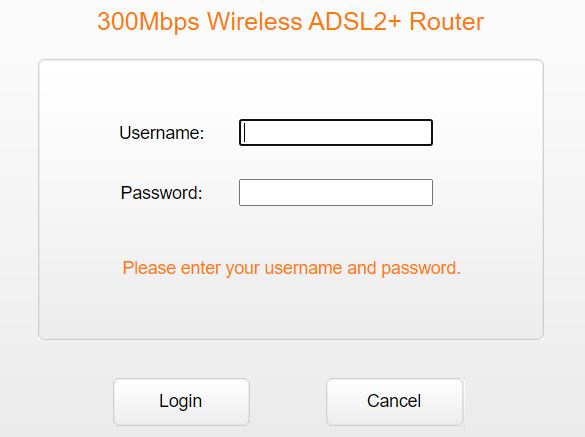
राउटर सेटिंग्स में लॉग इन करने के चरण इसके प्रकार और निर्माता के आधार पर अलग-अलग होते हैं। हालाँकि, IP पता टाइप करके राउटर के सेटिंग पेज तक पहुँचने के सामान्य तरीके हैं, जैसे 192.168.1.1, या 192.168.0.1 या आपके ब्राउज़र के एड्रेस बार में tplinkwifi.net जैसा होस्टनाम।
2- वायरलेस सुरक्षा सेटिंग्स खोजें
वायरलेस अनुभाग पर जाएँ, फिर वायरलेस सुरक्षा नामक उप-अनुभाग पर जाएँ, या उस अर्थ के करीब कुछ भी।
3 WPA2-PSK + AES या WPA3 पर जाएं
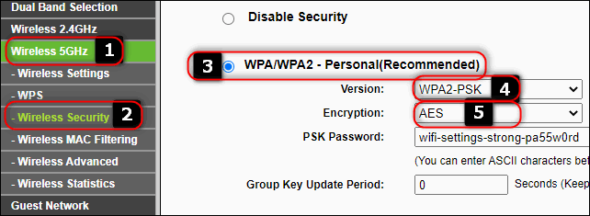
यह सबसे महत्वपूर्ण कदम है, सुरक्षा मोड के रूप में WPA2 और अपने एन्क्रिप्शन प्रकार के रूप में AES चुनें। ठीक इसी कारण से iPhone और iPad पर "कमजोर सुरक्षा" चेतावनी प्राप्त होती है। ध्यान दें कि आपको "केवल WPA2" का उपयोग करना चाहिए, न कि अंतर्निहित विकल्प जिसे आमतौर पर "WPA / WPA2" कहा जाता है।
हालाँकि, कुछ राउटर सेटिंग्स में, आपको "WPA / WPA2" का चयन करने की आवश्यकता हो सकती है और फिर आप दिखाई देने वाले एक अलग मेनू में WPA2 का चयन करने में सक्षम होंगे।
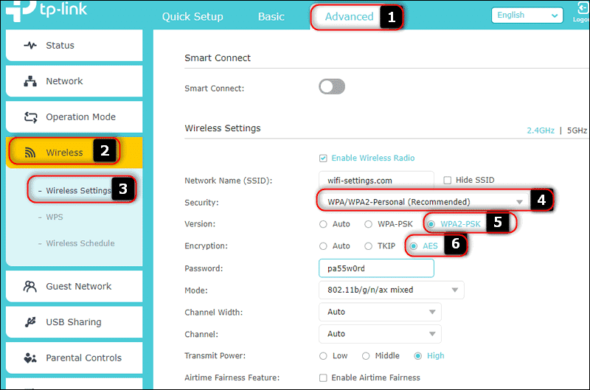
यह LinkSys राउटर है
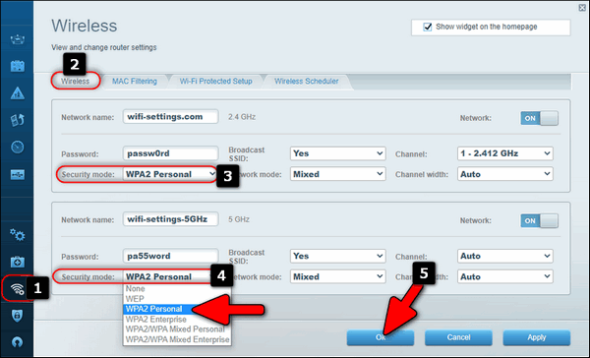
आसुस डिवाइस में।
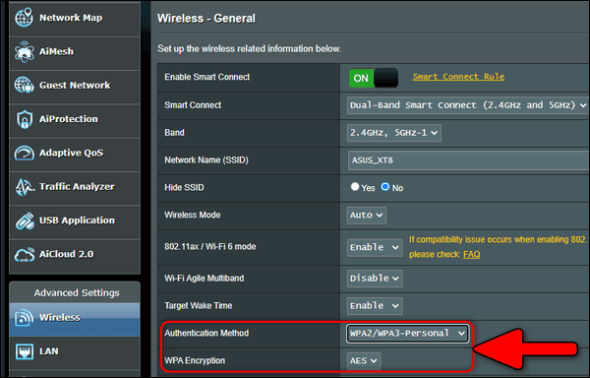
संयोग से, यदि आपका राउटर WPA3 मानक का समर्थन करता है, तो यह सुनिश्चित करने के लिए "WPA3 / WPA2-Personal" चुनना सबसे अच्छा है कि आपके सभी उपकरण वाई-फाई नेटवर्क से कनेक्ट हो सकेंगे, जैसे कि Asus डिवाइस पर पिछली तस्वीर।
उसके बाद, सेटिंग्स को सहेजें और राउटर के कॉन्फ़िगरेशन पृष्ठ पर बटन के आधार पर "सेटिंग्स सहेजें" या "लागू करें" पर क्लिक करना न भूलें।
एक अतिरिक्त कदम
अधिकांश आधुनिक राउटर दोहरे बैंड संचालन का समर्थन करते हैं। इसलिए, 2.4 गीगाहर्ट्ज़ और 5 गीगाहर्ट्ज़ रेंज में कम से कम दो वाई-फाई नेटवर्क प्रसारित किए जाते हैं। इसलिए हम अनुशंसा करते हैं कि आप अपने राउटर पर प्रत्येक वाई-फाई नेटवर्क के लिए ऐसा ही करें। iPhone पर "कमजोर सुरक्षा" चेतावनी से छुटकारा पाने के लिए 2.4GHz और 5GHz दोनों नेटवर्क को AES के साथ WPA2-PSK पर स्विच करें।
इसके अलावा, यदि आप वर्तमान में एक का उपयोग कर रहे हैं तो अतिथि नेटवर्क या एकाधिक SSID सुविधा को न भूलें।
आमतौर पर, आपको उपरोक्त को लागू करने के बाद नेटवर्क से फिर से कनेक्ट करने की आवश्यकता नहीं होती है, जब तक कि आप पासवर्ड भी नहीं बदलते।
निजी वाई-फाई पते सक्षम करें
गोपनीयता में सुधार करने के लिए, iOS 14, iPadOS 14 और watchOS 7 प्रत्येक वाई-फाई नेटवर्क के लिए एक अलग मैक पते का उपयोग करते हैं। यह सुविधा हॉटस्पॉट व्यवस्थापकों को आपके वास्तविक मैक पते से आपको ट्रैक करने से रोकने के लिए डिज़ाइन की गई है। वायरलेस नेटवर्क का उपयोग करते समय यह सुविधा आपके डिवाइस और आपकी गतिविधि को ट्रैक करना मुश्किल बनाती है और नेटवर्क के आधार पर नेटवर्क पर लागू होती है।
आपको बस इतना करना है कि सार्वजनिक नेटवर्क या ऐसे नेटवर्क से कनेक्ट करते समय निजी पता सक्षम करें जो आपका नहीं है, और यदि आप अपने राउटर से कनेक्ट करते हैं तो इसे अक्षम कर दें।
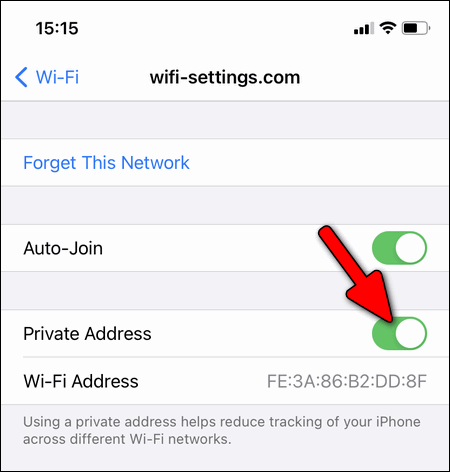
यादृच्छिक मैक पते को अक्षम करना समझ में आता है यदि आप चाहते हैं कि आपका राउटर आपके डिवाइस को हर बार वाई-फाई नेटवर्क से कनेक्ट करने के लिए एक ही आईपी पता निर्दिष्ट करने में सक्षम हो। इसलिए, आपके डिवाइस से कनेक्ट होने पर सुविधा को अक्षम करने की कोई आवश्यकता नहीं है।
यदि "खराब सुरक्षा" त्रुटि बनी रहती है तो क्या करें?
यदि आपने उपर्युक्त सभी चरणों का पालन किया है और आपकी राउटर सेटिंग्स में समस्या हल हो गई है, लेकिन वाई-फाई हॉटस्पॉट नाम के नीचे 'खराब सुरक्षा' चेतावनी अभी भी प्रदर्शित होती है, तो यहां एक और चरण है।
IPhone या iPad पर वाई-फाई सेटिंग्स पर जाएं, अपना नेटवर्क चुनें और "इस नेटवर्क को भूल जाएं" पर क्लिक करें या नेटवर्क को भूल जाएं या पेयरिंग रद्द करें, फिर वाई-फाई से फिर से कनेक्ट करें और पासवर्ड दर्ज करें।
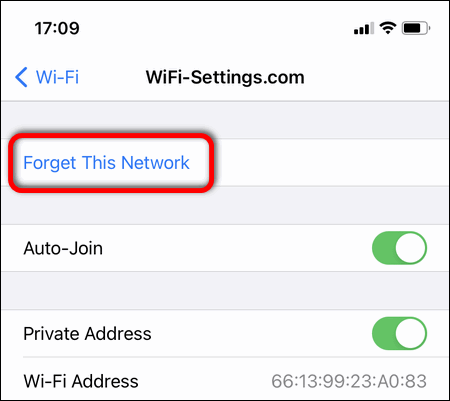
अंतिम शब्द
हम देखते हैं कि ऐप्पल उपयोगकर्ताओं को चेतावनी देकर सही काम कर रहा है कि उनके डिवाइस असुरक्षित वाई-फाई नेटवर्क से कनेक्ट होते हैं, और आपको यह जानने का अधिकार है कि वर्तमान नेटवर्क कितना सुरक्षित है और यह तय करें कि आप इसका उपयोग जारी रखना चाहते हैं या नहीं .
यह सार्वजनिक हॉटस्पॉट के लिए विशेष रूप से सच है। आप कभी नहीं जानते कि वर्तमान में एक ही नेटवर्क से कौन जुड़ा है और उनके इरादे क्या हैं। और सार्वजनिक हॉटस्पॉट, उपयोगकर्ता खाते और यहां तक कि बैंक क्रेडेंशियल अक्सर उनके माध्यम से चोरी हो जाते हैं।
इस प्रकार, Apple उपकरणों पर यह चेतावनी नेटवर्क प्रशासकों को अपने हॉटस्पॉट के लिए नेटवर्क सुरक्षा में सुधार पर अधिक ध्यान देने के लिए प्रेरित करेगी।
الم الدر:


धन्यवाद, महमूद.. बहुमूल्य जानकारी के लिए धन्यवाद, महोदय
मेरा अब एक प्रश्न है
का चयन करें
WAP2 या WAP2 / WAP
कृपया जवाब दें क्योंकि मुझे नहीं पता
अधिकांश समय, आप देखेंगे कि क्या नेटवर्क सार्वजनिक है और कॉन्फ़िगर नहीं किया जा सकता है
ठोस प्रयास
अच्छा कदम
अगर हम PrivateAddress चलाते हैं, तो यह वायर से कनेक्ट नहीं होगा, खासकर जब आप अपने कार्यस्थल से कनेक्ट होते हैं
इस अच्छे विषय के लिए धन्यवाद
धन्यवाद प्रयास
अद्यतन के बाद एक समस्या में, लोकेटर आइकन लगातार दिखाई देता है, भले ही मैंने iPhone खोजने के अलावा सभी स्थान सेवाओं को बंद कर दिया हो
मुझे लगता है कि यह आईफोन ढूंढें आइकन के कारण सक्रिय है, लेकिन वास्तव में यह काम नहीं करता है क्योंकि आपने सभी वेबसाइट सेवाओं को बंद कर दिया है
एक अद्भुत लेख और यह समय पर था, आपके प्रयासों के लिए धन्यवाद
अल्लाह आप सभी को बहुमूल्य जानकारी के लिए शुभकामनाएं दें
अच्छा किया प्रकाशित .. एक विशेष पेशकश
हैलो, मैं राउटर सेटिंग्स को कैसे एक्सेस करूं ?? मेरे कदम कैसे हैं, भगवान आपका भला करे, हमेशा कमजोर सुरक्षा दिखाई दे
भगवान आपका भला करे
हजरभा, ईश्वर की इच्छा
लेकिन यह स्पष्ट है कि Huawei उपकरणों के साथ वास्तव में एक सामान्य समस्या है
जब मैंने पहली बार ios14 को अपडेट किया तो मैंने नेटवर्क के तहत खराब सुरक्षा दिखाई, और मैंने Apple के निर्देशों का पालन किया, और प्रयास के बाद, मैं राउटर सेटिंग्स को बदलने में कामयाब रहा।
मुझे वोडाफोन इजिप्ट राउटर में समस्या है
मेरा Huawei vdsl डिवाइस, और इंटरनेट अक्सर मुझ पर रुक जाता है, और सभी राउटर बल्ब काम करते हैं, और जब मैंने कंपनी को फोन किया तो उन्होंने मुझे बताया कि यह Huawei और Apple के लिए एक समस्या है क्योंकि उनके बीच एक संघर्ष होता है, खासकर के साथ नए अपडेट।
क्या आपके पास इस समस्या से छुटकारा पाने का कोई उपाय है?
मैंने आपके तरीके का अनुसरण किया और राउटर की सेटिंग्स को बदल दिया ताकि यह समस्या से छुटकारा पाने में मदद कर सके
अल्लाह आप सभी को बेहतरीन इनाम दे
हैलो! मैं राऊटर के दौरान आया तो घर का दाहिना भाग अचानक जातिवादी हो गया!
एंड्रॉइड डिवाइस को छोड़कर घर पर सभी ऐप्पल डिवाइस को इंटरलेस करने के बाद डिस्कनेक्ट करें!
रुको, मैंने कहा, शायद नेटवर्क में अस्थायी खराबी है और समस्या अभी भी चल रही है! नेटवर्क के बारे में मीठा भूल जाओ और नेटवर्क मो रेडी पर वापस आ जाओ! नेटवर्क फिर से शुरू करें और उपयोग में नहीं! मैंने कहा कि राउटर के लिए सिर्फ फॉर्मेट करें, लेकिन मैं झिझक गया और मैंने नहीं किया!
इतना अधिक, कि मुझे संदेह हुआ कि यह घर का कोई व्यक्ति था जो उपकरण लाया था!
अंत में, मैंने पाया कि कारण तुच्छ और अजीब है। मेरा मतलब है, आप हुआवेई एप्लिकेशन में प्रवेश कर सकते हैं और फिर एप्लिकेशन में लॉग इन कर सकते हैं और फिर (कनेक्टेड डिवाइस)। उन उपकरणों को स्कैन करें जिनमें आपके द्वारा बताई गई समस्या होती है, भले ही आप सभी उपकरणों को मिटा दें, अब नुकसान नहीं होता है। का कारण समस्या यह है कि आपके द्वारा उपयोग किए जा रहे डिवाइस के नाम की पुनरावृत्ति के कारण डिवाइस कनेक्ट नहीं हैं, जिसका अर्थ है कि एक iPhone इसे दो बार दोहराता है!
खराब सुरक्षा का क्या मतलब है?
क्या आप जहां भी जाते हैं सभी राउटर सेटिंग्स को बदलना उचित है?
यह अतार्किक बात है
आप अपने राउटर के अलावा कोई भी सेटिंग नहीं बदल पाएंगे, लेकिन अगर आप किसी ऐसे नेटवर्क के माध्यम से इंटरनेट एक्सेस करना चाहते हैं जो आपका नहीं है, तो आपका डिवाइस कनेक्शन का विश्लेषण करेगा और इस कनेक्शन की सुरक्षा कमजोर होने पर आपको अलर्ट करेगा। , और इसलिए आप इस कनेक्शन का उपयोग करने या न करने का निर्णय लेते हैं।