Apple पेंसिल निर्विवाद रूप से सबसे अच्छा iPad पेन है, कोई भी इसके जैसा उत्तरदायी और उपयोग में आसान पेन बनाने के करीब नहीं आया है। निश्चित रूप से यह की पहली पीढ़ी थी एप्पल पेंसिल बेशक सबसे अच्छा नहीं है, हालांकि, दोनों पेन प्रतिस्पर्धियों से वर्षों आगे हैं। और ऐसा लगता है कि Apple आगे बढ़ेगा क्योंकि यह अफवाह है कि यह इसकी तीसरी पीढ़ी पर काम कर रहा है और इस प्रकार अधिक उन्नत तकनीकों पर काम कर रहा है। और सबसे अच्छी बात यह है कि यह छोटा उपकरण कई विशेषताओं से भरा हुआ है जिसका लाभ उठाकर आप अपने जीवन को आसान बना सकते हैं और iPad पर तेजी से काम करने में आपकी मदद कर सकते हैं। यदि आप एक उपयोगकर्ता हैं या किसी दिन चाहते हैं, तो नौ युक्तियाँ और तरकीबें सीखें जो आप नहीं जानते होंगे।

अपनी उंगलियों से अपने चित्र खराब करने से बचें

आप इसे सेट कर सकते हैं ताकि आप केवल ऐप्पल पेंसिल के साथ आकर्षित कर सकें, इसलिए आईपैड ड्राइंग करते समय गलती से आपके फिंगर टच को नहीं अपनाएगा! यह थोड़ा सीमित लग सकता है, लेकिन यह आपको सटीक रूप से आकर्षित नहीं करने और ड्राइंग करते समय अपनी उंगलियों के साथ यादृच्छिक, अप्रत्याशित रेखाएं नहीं रखने में मदद करेगा, और यहां प्रक्रिया को ठीक करने का तरीका बताया गया है।
आईपैड पर सेटिंग में जाएं।
नीचे स्क्रॉल करें और Apple पेंसिल चुनें।
उसने केवल Apple पेंसिल से ही ड्राइंग की।
सीधी रेखाएँ खींचने के लिए एक रूलर डालें
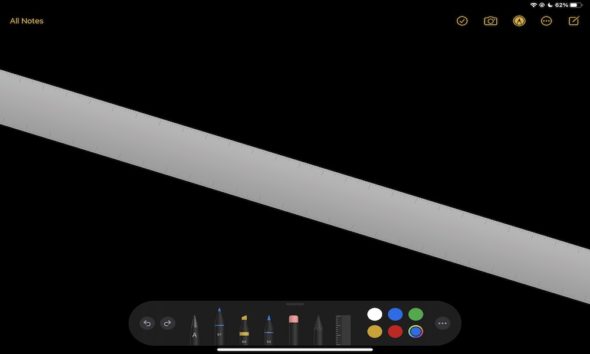
नोट्स लेते समय, आप अपने नोट्स को अपनी पसंद के अनुसार अनुकूलित करने के लिए iPad पर विभिन्न Apple पेंसिल टूल का उपयोग कर सकते हैं। आप विभिन्न प्रकार के पेन का उपयोग कर सकते हैं और अपने टूल का रंग बदल सकते हैं। आप अपने नोट्स में रूलर का भी उपयोग कर सकते हैं। रूलर का उपयोग करने के लिए, आपको केवल रूलर दिखाने के लिए अपनी दो उंगलियों को iPad स्क्रीन पर रखना होगा। फिर, आपका iPad केवल सीधी रेखाएँ खींचेगा जहाँ रूलर है। आप इन फोंट को स्थानांतरित कर सकते हैं और उन्हें अपने नोट्स के अनुरूप समायोजित कर सकते हैं।
अनुकूलन सुविधा पर डबल क्लिक करें
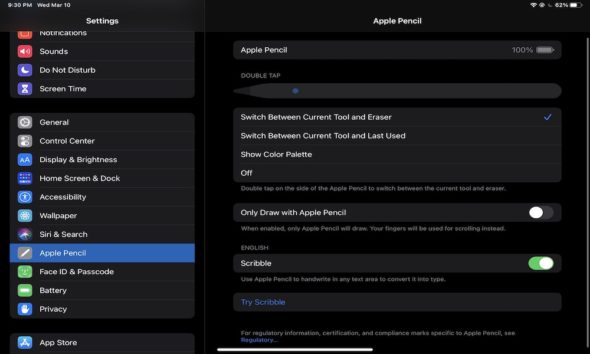
हो सकता है कि आपने इसे पहले ही आज़मा लिया हो, लेकिन जब आप इसे दो बार टैप करते हैं तो आपका iPad महसूस कर सकता है। जब आप ऐसा करते हैं, तो iPad कलर व्हील को खोलने या इरेज़र और आपके द्वारा उपयोग किए जा रहे अन्य टूल के बीच स्विच करने जैसी क्रिया को पूरा करेगा।
जो चीज इसे अलग करती है वह यह है कि आप इसे अपनी इच्छानुसार करने के लिए अनुकूलित कर सकते हैं। निश्चित रूप से, विकल्प अब तक थोड़े सीमित हैं, और हमें उम्मीद है कि Apple भविष्य में और विकल्प जोड़ेगा। यदि आप इसे पसंद नहीं करते हैं या इसका उपयोग नहीं करते हैं, तो आप इस सुविधा को बंद कर सकते हैं।
डबल टैप सुविधा को बदलने या Apple पेंसिल को डबल-टैप करने का तरीका यहां दिया गया है:
iPad पर, "सेटिंग" खोलें।
नीचे स्क्रॉल करें और Apple पेंसिल चुनें।
अनुकूलित करें कि आप क्या करना चाहते हैं डबल टैप करें।
आईपैड लॉक होने पर एक नोट लिखें
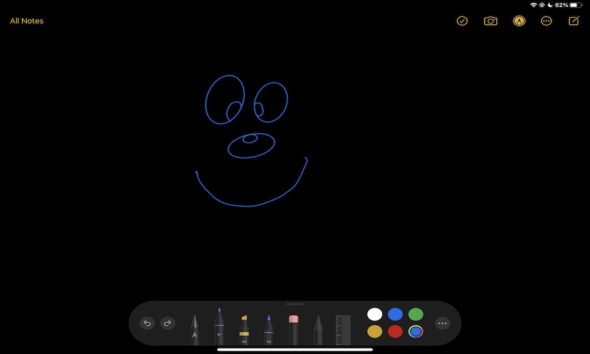
वास्तव में उपयोगी और स्मार्ट ऐप्पल फीचर, आप इसे खोले बिना आईपैड पर नोट्स लिख सकते हैं। इससे आप जहां कहीं भी हों, नोट्स लेना त्वरित और आसान हो जाता है, खासकर यदि आप अपने iPad को सार्वजनिक स्थान पर नहीं खोलना चाहते हैं, उदाहरण के लिए।
आपको बस Apple पेंसिल से iPad स्क्रीन पर टैप करना है। IPad स्वचालित रूप से नोट्स ऐप खोलेगा, और आप तुरंत लिखना शुरू कर पाएंगे।
Apple पेंसिल से स्क्रीनशॉट लें
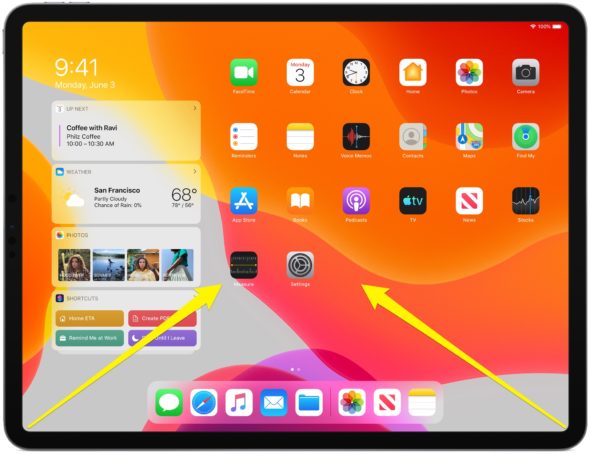
IPad पर स्क्रीनशॉट लेना मुश्किल नहीं है, और Apple ने Apple पेंसिल की मदद से इसे बहुत आसान बना दिया है। आप अपने Apple पेंसिल के साथ और केवल एक साधारण जेस्चर के साथ कहीं भी स्क्रीनशॉट ले सकते हैं। आपको बस इतना करना है कि स्टाइलस को iPad के किसी भी कोने में रखें और फिर उसे स्क्रीन के केंद्र में खींचें। IPad स्वचालित रूप से एक स्क्रीनशॉट लेगा, और आप इसे सामान्य रूप से संपादित या सहेज सकते हैं।
Apple पेंसिल का उपयोग करके iPad पर हस्तलेखन का उपयोग करें
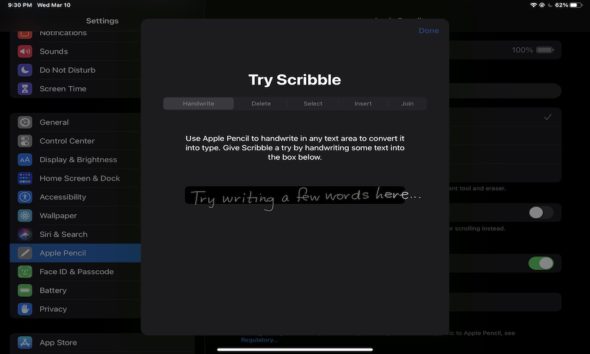
स्क्रिबल या हस्तलेखन नामक एक सुविधा सहित नई और अनूठी विशेषताओं के एक सेट पर iPadOS 14 अपडेट में iPad मिला, आपको बस स्क्रीन पर लिखना है और iPad स्वचालित रूप से आपके द्वारा लिखे गए का पता लगा लेगा और इसे टेक्स्ट में बदल देगा! इस तरह, आपको कीबोर्ड और Apple पेंसिल के बीच स्विच नहीं करना पड़ेगा। उदाहरण के लिए, आप सफारी में मैन्युअल रूप से कुछ टाइप कर सकते हैं, और आईपैड समझ जाएगा कि यह क्या है। यह सुविधा डिफ़ॉल्ट रूप से चालू है, लेकिन अगर आपको यह पसंद नहीं है तो आप इसे बंद कर सकते हैं। ऐसे:
iPad पर, सेटिंग खोलें।
नीचे स्क्रॉल करें और Apple पेंसिल पर क्लिक करें।
आप स्क्रिबल सुविधा को सक्षम या अक्षम कर सकते हैं।
हस्तलेखन के साथ इशारों का प्रयोग करें
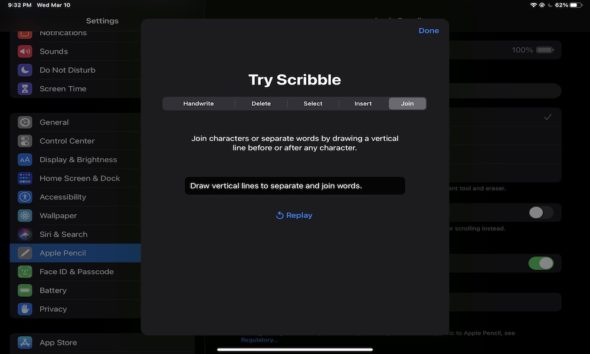
यदि आप गलतियाँ करते हैं या iPad आपके शब्दों को सही ढंग से रिकॉर्ड नहीं करता है, तो यादृच्छिक टाइपिंग का उपयोग करना मुश्किल हो सकता है। अच्छी बात यह है कि Apple ने इस बारे में सोचा है और कुछ जेस्चर बनाए हैं जिनका उपयोग आप अपने अनुभव को आसान बनाने के लिए कर सकते हैं। ताकि आप कुछ इशारों से शब्दों को चुन सकें, हटा सकें, अलग कर सकें या जोड़ सकें।
सबसे पहले, सुनिश्चित करें कि आपके पास पिछले बिंदु में अंतिम चरणों का पालन करके स्क्रिबल सुविधा चालू है। फिर इन इशारों को आजमाएं।
टेक्स्ट हटाने के लिए, बस उन शब्दों को काट दें जिन्हें आप Apple पेंसिल से हटाना चाहते हैं।
आप जिस शब्द या वाक्यांश का चयन करना चाहते हैं, उसके चारों ओर एक टेक्स्ट सर्कल का चयन करने के लिए। यदि आप इसे सही करते हैं, तो आप हाइलाइट किए गए शब्द देखेंगे।
पाठ सम्मिलित करने के लिए, जहाँ आप कोई शब्द जोड़ना चाहते हैं, वहाँ स्पर्श करके रखें। IPad वाक्य के शब्दों के बीच एक जगह बनाएगा। वह शब्द टाइप करें जिसे आप जोड़ना चाहते हैं।
शब्दों को जोड़ने या अलग करने के लिए, आपको उन शब्दों के बीच एक लंबवत रेखा खींचनी होगी जिन्हें आप जोड़ना चाहते हैं या उस शब्द के बीच में जिसे आप अलग करना चाहते हैं।
सही आकार बनाएं
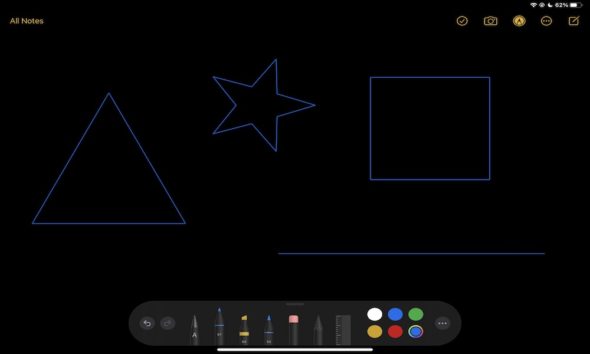
हम अमूर्त लिखावट में सही आकार बनाने के लिए संघर्ष करते हैं। यहां अच्छी बात यह भी है कि ऐप्पल पेंसिल का उपयोग करना आपके लिए यह बहुत आसान बना देगा, और आप आकार को स्वतंत्र रूप से खींचेंगे और बाकी को आईपैड पर छोड़ देंगे, यह खराब ड्राइंग को आदर्श में बदल देगा। और आप मंडलियां, वर्ग, त्रिकोण और अधिक आकार बना सकते हैं।
अपने iPad का उपयोग करके ग्राफ़िक्स को ट्रेस करना

Apple पेंसिल बहुत सटीक और सटीक है। आप वास्तव में आसानी से पारदर्शिता पर चित्र बना सकते हैं। पारदर्शी कागज की एक शीट प्राप्त करें और इसे iPad पर किसी भी ड्राइंग पर रखें और इसका पालन करें, निश्चित रूप से यह वयस्कों से पहले बच्चों के लिए अद्भुत है, और वे प्रभावशाली कार्यों के साथ आएंगे।
الم الدر:


मुस्तफा फॉन Mahda Jaberk एप्पल की ताजा खबरों का पालन करें, सैमसंग की खबरों के लिए बने रहें
क्या कलम एक दिन 'घृणित' नहीं थी और कोई इसका इस्तेमाल नहीं करना चाहेगा?
फोन के लिए, यह वास्तव में जरूरी नहीं है, लेकिन आईपैड में वास्तव में एक मजबूत जोड़ है, और मेरी इच्छा है कि यह अभी भी अरबी में लिखा हो
सैमसंग पेन के साथ जो कुछ भी उल्लेख किया गया है वह वर्षों से है ..
सेब की बहुत ज्यादा तारीफ करना बंद करो, क्योंकि अतिशयोक्ति बोरियत लाती है
मैं तुम्हारे साथ सहमत नहीं हूं
कोई अतिशयोक्ति नहीं है, बल्कि एक विषय है
मैं अतिशयोक्ति या प्रशंसा की विशेषताओं के बारे में बात कर रहा हूँ
यदि आपने विषय को वस्तुनिष्ठ तरीके से पढ़ा होता, तो आप ऊब के उन्मादी नहीं होते, क्योंकि आपने इसे व्यक्तिगत शैली में पढ़ा, और कोरियाई मानसिकता ने आपके साथ काम किया
इसमें से अधिकांश सैमसंग नोट में है .. मैंने नोट लिखने की सुविधा के लिए नोट खरीदा और स्क्रीन लॉक हो गई और पता चला कि यह एक प्रतियोगी के बिना सबसे अच्छा मोबाइल डिवाइस है
सुरक्षा के लिए दोनों उपकरणों ने अपने स्वयं के पेन (आईपैड प्रो) और (सरफेस प्रो) का इस्तेमाल किया, दोनों मजबूत और प्रशंसा के योग्य हैं, सर्वर पेन बहुत सटीक है और आईपैड पेन से कम सटीक नहीं है, अंतर यह है कि आईपैड पेन आईपैड सिस्टम के कारण सर्वर पेन की तुलना में कुछ हद तक हल्का और नियंत्रित करना आसान है, लेकिन दो पेन का सामान्य मूल्यांकन मजबूत है और बहुत कुशलता से काम करता है, क्योंकि ड्राइंग पक्ष के लिए, मैं तब तक चित्रकार नहीं हूं जब तक मैं मूल्यांकन नहीं कर सकता दो कलमों की तुलना करें काम और अध्ययन के लिए, वे दोनों उत्कृष्ट हैं।
उल्लिखित सुविधाओं में से छह सरफेस प्रो पेन में शामिल हैं
मैं आईपैड पेन के साथ ड्राइंग करने की कोशिश करना चाहता था क्योंकि यह स्पष्ट रूप से आकर्षक है, लेकिन आईपैड की कीमत मुझे सिर्फ पेन की कोशिश करने के लिए इसे खरीदने से रोकती है
मेरे पास बहुत कमजोर हैंडसेट है
اك ار من رائع
वाकई नई और बहुत उपयोगी जानकारी
شكرا لكم
आईपैड में ड्राइंग के लिए कई खूबसूरत विशेषताएं हैं
और मीठा, ईमानदारी से, मैं इसे खरीदता हूं
क्या Apple पेंसिल iPhone के साथ उपयोगी है?
केवल iPad के लिए कोई पेन नहीं
काम नहीं करता