SharePlay सबसे बड़ी अपडेट सुविधाओं में से एक है आईओएस 15.1 जो iOS 15 के लॉन्च के बाद से विलंबित है। अब जब इसे आधिकारिक तौर पर जारी कर दिया गया है, तो यहां ऑडियो क्लिप, वीडियो और संपूर्ण स्क्रीन साझा करने के लिए iPhone और iPad पर SharePlay का उपयोग करने का तरीका बताया गया है।
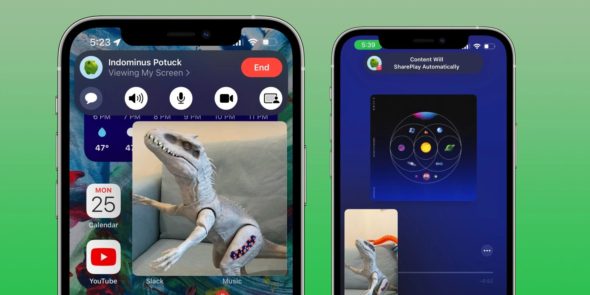
IPhone और iPad पर SharePlay का उपयोग कैसे करें
संक्षेप में कदम:
सुनिश्चित करें कि आपका डिवाइस iOS 15.1 में अपडेट है।
फेसटाइम कॉल शुरू करें, दूसरी पार्टी भी उसी iOS 15.1 पर होनी चाहिए।
एक बार कनेक्ट हो जाने पर, आप Apple Music ऐप या टीवी पर जा सकते हैं।
◉ जब आप ऑडियो या वीडियो चलाते हैं, तो यह स्वचालित रूप से SharePlay के साथ साझा हो जाएगा।
◉ लेकिन दूसरे व्यक्ति को शेयरप्ले या स्क्रीन शेयरिंग अनुरोध स्वीकार करने की आवश्यकता होगी
फेसटाइम कॉल शुरू करने के बाद, आप थर्ड पार्टी ऐप्स और सामग्री सहित अपनी पूरी स्क्रीन साझा करने के लिए "आयत + व्यक्ति" आइकन पर भी क्लिक कर सकते हैं।
शेयरप्ले या स्क्रीन शेयरिंग को समाप्त करने के लिए, अपने आईफोन स्क्रीन के ऊपरी बाएं या दाएं आइकन पर टैप करें, शेयरप्ले आइकन टैप करें, और एंड शेयरप्ले या स्क्रीन शेयरिंग को टैप करें।
SharePlay के साथ स्क्रीन शेयरिंग
कुछ विवरण में, स्क्रीन शेयरिंग के साथ iPhone पर SharePlay का उपयोग करना कैसा दिखता है:
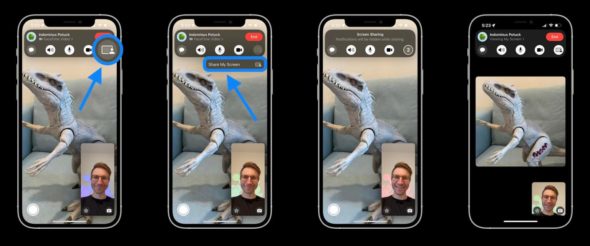
स्क्रीन शेयरिंग के माध्यम से शेयरप्ले शुरू करने या संगीत या वीडियो सामग्री चलाने के बाद, दूसरे व्यक्ति को शामिल होने के लिए चुनना होगा, और ओपन बटन को देखना होगा:
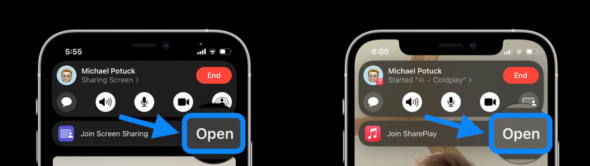
स्क्रीन शेयरिंग शुरू करने के बाद, आप अपने फेसटाइम नियंत्रणों को पुनर्स्थापित करने के लिए ऊपरी बाएं कोने में बैंगनी आइकन पर क्लिक कर सकते हैं।
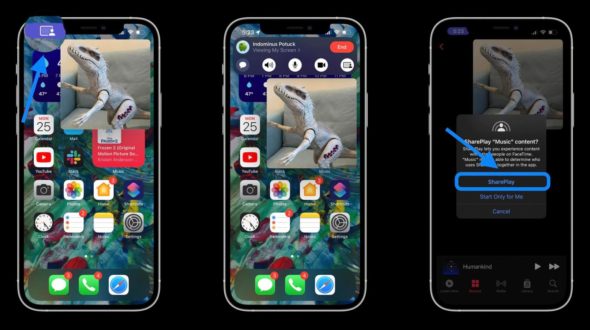
आप ऑडियो और वीडियो को Apple TV और संगीत ऐप के साथ, या फ़ोटो ऐप या किसी अन्य ऐप में स्क्रीन शेयरिंग के साथ साझा कर सकते हैं। डिज़नी+, एचबीओ मैक्स और अन्य जैसी तृतीय-पक्ष सेवाओं के लिए ऐप-दर-ऐप आधार पर आधिकारिक समर्थन मिलेगा।
लेकिन ध्यान रखें कि जिस व्यक्ति के साथ आप साझा कर रहे हैं, उसे काम करने के लिए इन तृतीय-पक्ष सेवाओं की सदस्यता की आवश्यकता हो सकती है।
शेयरप्ले संगीत और वीडियो के लिए प्रत्यक्ष
यदि आप फेसटाइम कॉल शुरू करते हैं और सीधे उस मीडिया पर जाते हैं जिसे आप उन ऐप्स के साथ साझा करना चाहते हैं जो SharePlay का समर्थन करते हैं, तो यह कैसा दिखता है। इस प्रक्रिया के साथ, आपको पहले स्क्रीन शेयरिंग शुरू करने की आवश्यकता नहीं है।
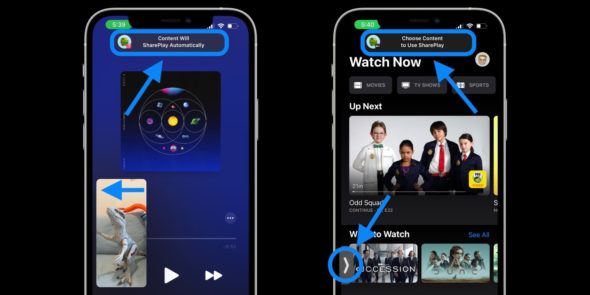
आप जिस व्यक्ति को साझा कर रहे हैं, उसके वीडियो को छिपाने के लिए आप फ्रेम से बाहर स्लाइड कर सकते हैं, और इसे वापस लाने के लिए तीर को टैप कर सकते हैं।
IPhone और iPad पर SharePlay को कैसे समाप्त करें
SharePlay को समाप्त करने के लिए, फेसटाइम ऐप पर वापस जाएं, ऊपरी-दाएं कोने में हरे या बैंगनी आइकन वाला शॉर्टकट, फिर एंड शेयरप्ले पर टैप करें।
आप अपने शेयरप्ले सत्र को समाप्त करने के लिए संपूर्ण फेसटाइम कॉल को भी समाप्त कर सकते हैं।

الم الدر:

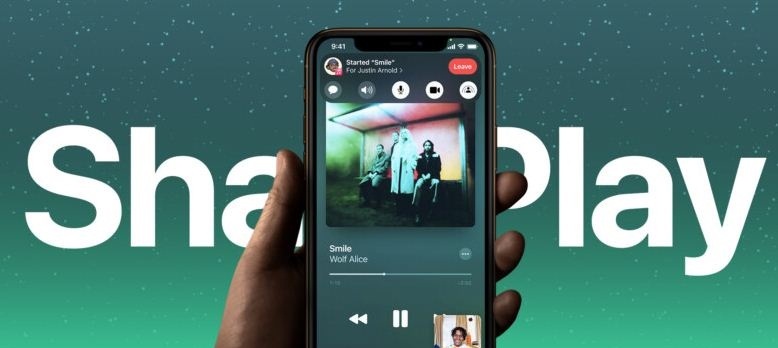
हाल ही में, मैंने देखा है कि नापसंद सुविधा का उपयोग बिना किसी आवश्यकता के बहुत अधिक किया जा रहा है। एक उदाहरण: भाई हानी मुस्तफा ने यहां टिप्पणी की कि "इस्लाम आईफोन ने उन्हें बहुमूल्य जानकारी प्रदान की" (और यह है) क्योंकि यह वास्तव में एक नई विशेषता है, और मुझे यकीन है कि बहुत से लोग इसका उपयोग करना नहीं जानते हैं। तब उन्होंने उन्हें धन्यवाद दिया और उनके लिए बुलाया। इस टिप्पणी के बारे में इतना नकारात्मक क्या है कि यह हम में से एक से मांगता है? बाकी स्वतःस्फूर्त टिप्पणियों के लिए भी यही है।
हमें एक-दूसरे के साथ अपने व्यवहार में वृद्धि करनी चाहिए, विशेष रूप से इस अनूठे एप्लिकेशन में जिसमें वॉन इस्लाम टीम बहुत प्रयास करती है और इसे सर्वश्रेष्ठ अंतरराष्ट्रीय कंपनियों की तुलना में सबसे शानदार रूप में हमारे सामने प्रस्तुत करती है।
मैं आपकी बात से पूरी तरह सहमत हूँ, भाई अहमद अली। यह उन लोगों के लिए एक बुरी और निराशाजनक घटना है जो हमें लाभ पहुँचाते हुए थक गए हैं, और उनका इनाम नापसंद है। यदि आपने कहा: ईश्वर के अलावा कोई भगवान नहीं है, तो आपको कोई मिल जाएगा जो उसे पसंद नहीं करता है, और जब आप उसका नाम देखते हैं, तो आप उसे मुहम्मद, अहमद या अब्दुलअज़ीज़ पाते हैं, और वे नहीं जानते हैं कि किसी व्यक्ति द्वारा जारी किया गया कोई भी लेखन भगवान से इसके बारे में पूछेगा, मैं भगवान से हमें ठीक करने के लिए कहता हूं। हम गलत व्यवहार में हैं।
एक व्यक्ति को आपका डिस्लेक्सिया बार-बार हो सकता है,
वह ब्राउज़िंग इतिहास को हटा देता है, फिर ब्राउज़र को बंद कर देता है, उसे फिर से खोलता है, एक dslick डालता है, और दोहराता है।
सुविधा का परीक्षण किया गया है और यह बहुत ही शांत और तेज़ है, और मुझे लगता है कि यह विशिष्ट और उपयोगी होगा जब आप इसमें तल्लीन होंगे और Apple उपकरणों के उपयोगकर्ताओं के बीच इसके उपयोग का प्रसार करेंगे।
फेसटाइम अभी भी ठीक से काम नहीं कर रहा है
फेसटाइम ऐप बिल्कुल भी काम नहीं कर रहा है
भगवान आपका भला करे, लेकिन जब आप किसी अन्य व्यक्ति को कॉल करते हैं, तो फोन पूरी तरह से बंद हो जाता है, यह जानकर कि मैंने इसे हटा दिया और इसे फिर से डाउनलोड किया।
جميل
बहुमूल्य जानकारी... धन्यवाद और ईश्वर आपको पुरस्कृत करे।