यदि आपको लगता है कि एयरपॉड्स ऑडियो आपकी कीमत पहले जितनी अधिक नहीं है, चिंता न करें, आपको पहले इन युक्तियों को आजमाना होगा और यदि समस्या का समाधान नहीं होता है तो आप एक नया खरीद सकते हैं। ध्यान रखें कि Apple और विश्व स्वास्थ्य संगठन लंबे समय तक अपने कानों को तेज आवाज में उजागर करने की सलाह नहीं देते हैं, क्योंकि लंबे समय तक हेडफ़ोन के उपयोग से दीर्घकालिक नुकसान हो सकता है, लेकिन यदि आप इस सलाह पर ध्यान नहीं देते हैं, तो यहाँ ध्वनि को पहले से अधिक मजबूत बनाने में आपकी मदद करने के लिए कुछ तरकीबें हैं।

वॉल्यूम जांचने के लिए सिरी का प्रयोग करें
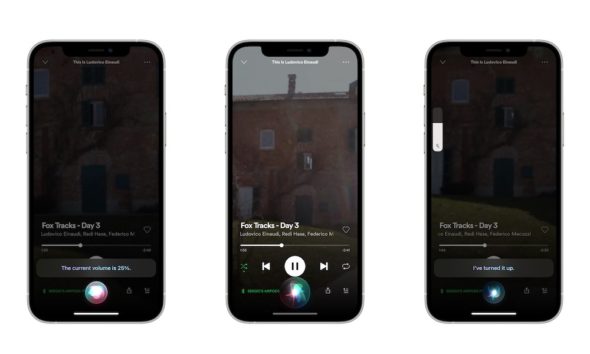
सबसे पहले, आपको यह समझने की जरूरत है कि वॉल्यूम प्रतिशत क्या है। आप बटन दबाकर वॉल्यूम की जांच कर सकते हैं, और आप सिरी से भी पूछ सकते हैं, और सिरी को कॉल कर सकते हैं और उससे पूछ सकते हैं कि "वॉल्यूम क्या है" या "कितना जोर से" या बस "अरे सिरी! ध्वनि का स्तर।" यह आपको वॉल्यूम का प्रतिशत समझेगा और बताएगा, और यदि वॉल्यूम अधिकतम प्रतिशत तक है और स्पीकर अभी भी उतना तेज़ नहीं है जितना आप सोचते हैं, तो अगले सुझावों पर आगे बढ़ें।
सुनिश्चित करें कि लो पावर मोड बंद है
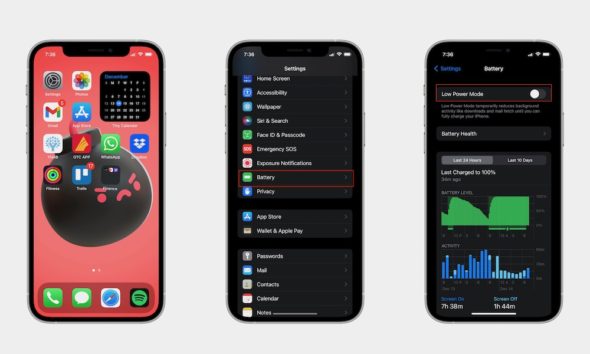
IPhone पर कुछ फ़ंक्शन कम हो जाएंगे, जिसमें AirPods पर वॉल्यूम भी शामिल है। यदि बैटरी पहले से कम है, तो AirPods स्वचालित रूप से वॉल्यूम कम कर सकते हैं। और अगर आप जानते हैं कि आप जल्द ही अपने iPhone को चार्ज करने वाले हैं और ऑडियो सुनना चाहते हैं, तो आप लो पावर मोड को बंद कर सकते हैं।
सेटिंग्स में जाएं।
नीचे स्क्रॉल करें और बैटरी पर टैप करें।
कम पावर मोड को बंद या नियंत्रण केंद्र के माध्यम से स्विच करें।
हेडफ़ोन सूचनाएं अक्षम करें
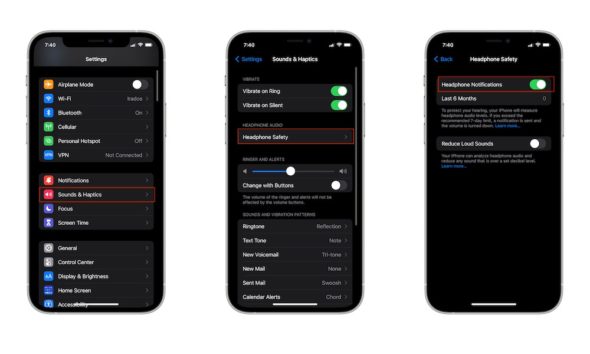
हेडफोन नोटिफिकेशन एक बेहतरीन सिक्योरिटी फीचर है जो आपको 7 दिनों तक तेज आवाज के संपर्क में आने पर बताएगा। ऐसा होने के बाद, iPhone और Apple वॉच आपको सूचित करेंगे कि आप सात दिन से अधिक पुराने हैं और सुझाव देंगे कि आप वॉल्यूम कम कर दें। इतना ही नहीं, बल्कि अगली बार जब आप अपने AirPods को प्लग इन करेंगे, तो वॉल्यूम अपने आप कम हो जाएगा। आप इसे इसके द्वारा अक्षम कर सकते हैं:
सेटिंग्स में जाएं।
नीचे स्क्रॉल करें और Sounds & Haptics पर टैप करें।
हेडफोन सुरक्षा का चयन करें।
इसके बाद हेडफोन नोटिफिकेशन को डिसेबल कर दें।
बस याद रखें कि यह सुविधा आपके सुनने के स्वास्थ्य की निगरानी में भी उपयोगी है। लंबे समय तक तेज आवाज सुनने से आपकी सुनने की क्षमता खराब हो सकती है।
एक AirPods को दूसरे की तुलना में तेज़ बनाएं
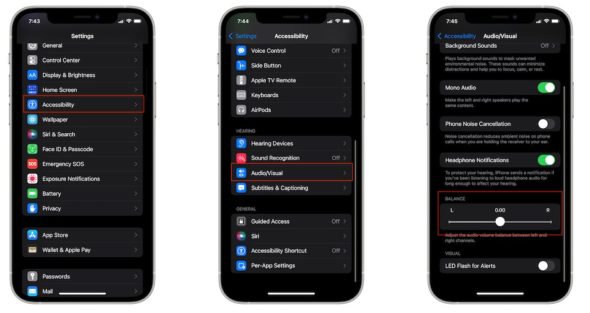
आप चाहें तो अपने किसी AirPods पर वॉल्यूम बढ़ा सकते हैं। आप iPhone की एक्सेसिबिलिटी सेटिंग्स का उपयोग करके स्पीकर वॉल्यूम को बराबर कर सकते हैं ताकि एक दूसरे की तुलना में लाउड हो।
सेटिंग्स खोलें।
नीचे स्क्रॉल करें और एक्सेसिबिलिटी पर टैप करें।
फिर से नीचे स्क्रॉल करें और ऑडियो/विजुअल पर टैप करें।
बैलेंस के अंतर्गत, स्लाइडर को अपनी पसंद की तरफ ऊंचा दिखाने के लिए उसे बाएँ या दाएँ खींचें। ध्यान रखें कि यदि आप एक AirPods को ज़ोर से बनाते हैं, तो दूसरे का वॉल्यूम अपने आप कम हो जाएगा, और यदि आप स्लाइडर को बाएँ या दाएँ ड्रैग करते हैं, तो अन्य AirPods से कोई आवाज़ नहीं आती है।
अपने AirPods की सफाई

AirPods की सफाई न करने से ध्वनि की गुणवत्ता प्रभावित हो सकती है, यदि ध्वनि मफल हो जाती है, तो इसे साफ करने का प्रयास करें, और इसे सही तरीके से करना महत्वपूर्ण है, और आप इसे कपास या कपास की कलियों से साफ करने का प्रयास कर सकते हैं, आप इसका उपयोग भी कर सकते हैं गीले पोंछे या ब्रश, और कोशिश करें कि हेडफ़ोन के अंदर गीला या पानी न जाए; इसे आसानी से क्षतिग्रस्त किया जा सकता है। थोड़े से पानी या अल्कोहल का उपयोग करें और इसे रुई पर लगाएं, और स्पीकर के सभी क्षेत्रों को ध्यान से और धीरे से साफ करने का प्रयास करें।
अपने AirPods को अनपेयर करें
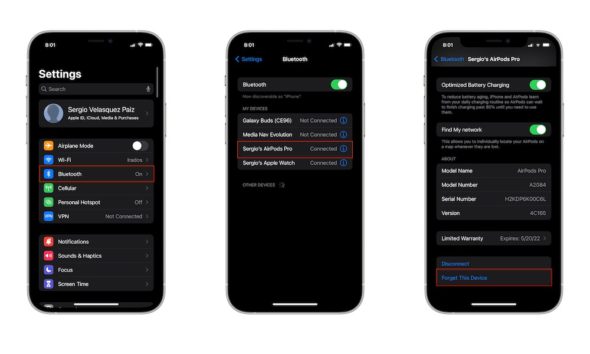
अपने AirPods को तुरंत अनपेयर करना और पेयर करना ऑडियो समस्याओं सहित कई समस्याओं का त्वरित और आसान समाधान है।
सेटिंग्स में जाएं और ब्लूटूथ पर टैप करें।
अपने AirPods के नाम के आगे “i” अक्षर पर टैप करें।
नीचे स्क्रॉल करें और इस डिवाइस को भूल जाएं पर टैप करें।
पुष्टि करने के लिए इस डिवाइस को भूल गए पर फिर से क्लिक करें।
अब आपके AirPods अनपेयर हो गए हैं। उन्हें फिर से युग्मित करने के लिए, निम्न कार्य करें:
AirPods को चार्जिंग केस में डालें।
अपने iPhone के पास चार्जिंग केस को बंद करके खोलें।
यह आपके iPhone स्क्रीन पर दिखना चाहिए, फिर इसे फिर से पेयर करें।
कोशिश करो और देखो कि क्या वे पहले से ज्यादा जोर से हैं।
AirPods रीसेट करें
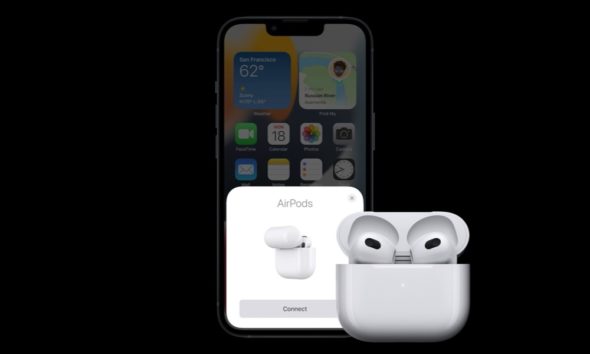
AirPods को फ़ैक्टरी सेटिंग्स पर रीसेट करना भी बहुत सारी समस्याओं को दूर करने के लिए एक अच्छा समाधान है, क्योंकि फ़ैक्टरी रीसेट करते समय बड़ी मात्रा में डेटा खो नहीं जाएगा, जैसे कि iPhone, आप इसे हर समय और फिर बिना ज्यादा खोए रीसेट कर सकते हैं। हालांकि, आपको उन्हें अपने सभी Apple उपकरणों के साथ फिर से जोड़ना होगा।
ऐसा करने से पहले सुनिश्चित करें कि आपके AirPods और चार्जिंग केस में पर्याप्त बैटरी है, आप एक बार बैक पर बटन दबाकर चार्जिंग केस में बैटरी की जांच कर सकते हैं।
अपने AirPods को अपने iPhone से अनपेयर करें जैसा कि हमने आपको पहले दिखाया था।
दोनों ईयरफोन को चार्जिंग केस के अंदर रखें।
चार्जिंग केस के पीछे वाले बटन को 15 सेकंड तक दबाकर रखें। चार्जिंग केस की लाइट एक पल के लिए बदल जाएगी।
AirPods को अपने iPhone के साथ फिर से पेयर करें।
अपने iPhone और AirPods को पुन: कैलिब्रेट करें

ऐसी संभावना है कि जब वॉल्यूम और अन्य सेटिंग्स की बात आती है तो AirPods और iPhone असंगत होते हैं, अच्छी बात यह है कि आप AirPods और iPhone दोनों को फिर से कैलिब्रेट कर सकते हैं, ताकि उनकी सेटिंग्स समान हों।
◉ AirPods चालू करें और कुछ ऑडियो चलाएं।
IPhone पर वॉल्यूम कुंजियों का उपयोग करके वॉल्यूम कम करें।
अपना ब्लूटूथ कनेक्शन बंद करें, आप इसे सेटिंग में कर सकते हैं या कंट्रोल सेंटर का उपयोग कर सकते हैं, फिर अपने एयरपॉड्स को अपने कानों में डाल सकते हैं।
अपने iPhone पर ऑडियो चलाते रहें, इस बार आप इसे iPhone के स्पीकर से सुनेंगे, फिर ऑडियो बंद कर दें।
ब्लूटूथ कनेक्शन को कंट्रोल सेंटर या सेटिंग्स से रीस्टार्ट करें। यदि यह स्वचालित रूप से नहीं होता है, तो स्पीकर को फिर से कनेक्ट करें।
कुछ ऑडियो फिर से चलाएं और वॉल्यूम को अपनी पसंद के अनुसार एडजस्ट करें।
यह जटिल लग सकता है, लेकिन यह करना बहुत आसान है, और इससे आपको होने वाली किसी भी ऑडियो समस्या को ठीक करने में मदद मिलनी चाहिए।
الم الدر:


मर्सी
a fait plusieurs fois que cela m'arrive mais je le relais sans savoir pomquoi
माईस ऑजोर्ड'हुई, जाई रिमार्क्वे क्यू डिसोसिएर लेस एयरपॉड्स रेगलाइट ले प्रोब्लेमे😉
मैंने एक बार कॉटन और अल्कोहल के साथ हेडफ़ोन को साफ किया, अगले दिन माइक मारा गया, दुर्भाग्य से, लेकिन मुझे लगता है कि मैंने अल्कोहल की मात्रा बढ़ा दी है और अब ध्वनि काम कर रही है, लेकिन मैं अब उनके बारे में बात नहीं कर सकता, दुर्भाग्य से, बहुतों को जानकर इससे पहले आपने कई बार इसी तरह से सफाई की थी
👌🙏
AirPods में माइक की समस्या का संभावित समाधान
उत्कृष्ट लेख, आपने मेरे लिए एक बड़ी समस्या का समाधान किया, जो कि हेडफ़ोन की कम मात्रा है
यह उपयोगी और छोटा था, धन्यवाद
धन्यवाद, यह उपयोगी जानकारी थी
सभी सम्मान इस्तेमाल किया गया है