IPhone पर अनुस्मारक एप्लिकेशन को Apple द्वारा बुद्धिमानी से डिज़ाइन किया गया था, और यह मूल अनुप्रयोगों में से एक है। लेकिन क्या आप जानते हैं कि इस बात की पूरी संभावना है कि हम में से अधिकांश लोगों की तरह आप भी इस जीनियस ऐप का पूरी क्षमता से उपयोग नहीं कर रहे हैं। इस लेख में, हम कुछ उपयोगी युक्तियों का उल्लेख करते हैं जो आपको एप्लिकेशन को पूरी तरह से उपयोग करने में मदद कर सकते हैं, और फिर अपने अनुभव को बेहतर कर सकते हैं और आपके लिए कई चीजें आसान बना सकते हैं।

सिरी को अपने लिए रिमाइंडर जोड़ने के लिए कहें
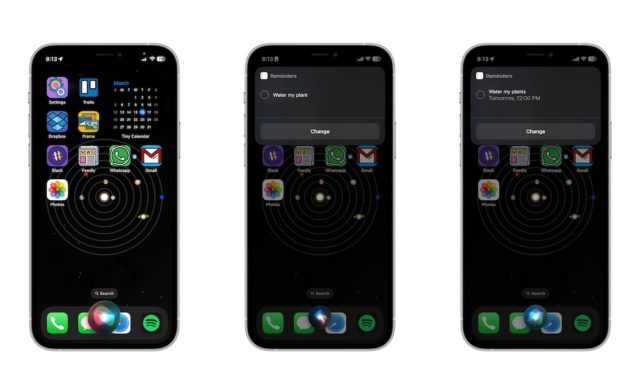
यह सुनिश्चित करने का एक प्रभावी तरीका है कि आप अपने लिए बहुत महत्वपूर्ण कुछ याद नहीं करते हैं, इसे तुरंत लिखना है। लेकिन अगर आप व्यस्त हैं और इस रिमाइंडर को लिखने में असमर्थ हैं, तो आप सिरी को एक विकल्प के रूप में उपयोग कर सकते हैं। बस कहें, "अरे सिरी, मुझे इसकी याद दिलाओ..." फिर वह कार्य कहें जिसे आपको याद रखने की आवश्यकता है, और सिरी तुरंत इसे आपके रिमाइंडर्स में शामिल कर लेगा। आप जिस समय और तारीख को याद रखना चाहते हैं, उसे चुनकर आप अधिक विवरण भी प्रदान कर सकते हैं। उदाहरण के लिए, आप कह सकते हैं, "अरे सिरी, मुझे कल शाम 5 बजे क्लाइंट से मिलने के लिए याद दिलाएं," और सिरी सब कुछ प्रबंधित करेगा।
अपने रिमाइंडर में लिंक, फ़ोटो या स्थान जोड़ें
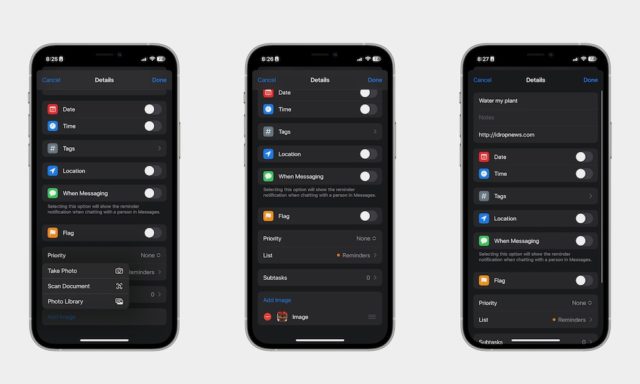
रिमाइंडर में टेक्स्ट के अलावा और भी बहुत कुछ हो सकता है। आप अपने रिमाइंडर्स में विभिन्न प्रकार की जानकारी जोड़ सकते हैं, आप अपने रिमाइंडर्स में छवियां, URL, या कोई अन्य जानकारी जोड़ सकते हैं जिसकी आपको आवश्यकता है। ऐसा करने के लिए:
◉ रिमाइंडर ऐप खोलें।
◉ मौजूदा रिमाइंडर चुनें या नया रिमाइंडर बनाएं।
◉ रिमाइंडर के नाम के नीचे, आप अपनी पसंद का URL जोड़ सकते हैं।
◉ थोड़ा नीचे स्क्रॉल करें, आप स्थान सुविधा को सक्रिय कर सकते हैं और अपनी इच्छानुसार अपने वर्तमान स्थान का चयन या अनुकूलित कर सकते हैं।
◉ अंत में, आप नीचे स्क्रॉल कर सकते हैं और अपने रिमाइंडर में एक फोटो जोड़ सकते हैं।
◉ आप अपनी फ़ोटो लाइब्रेरी से फ़ोटो जोड़ना, दस्तावेज़ स्कैन करना या नई फ़ोटो लेना चुन सकते हैं।
अपने अनुस्मारकों में उप-कार्य जोड़ें
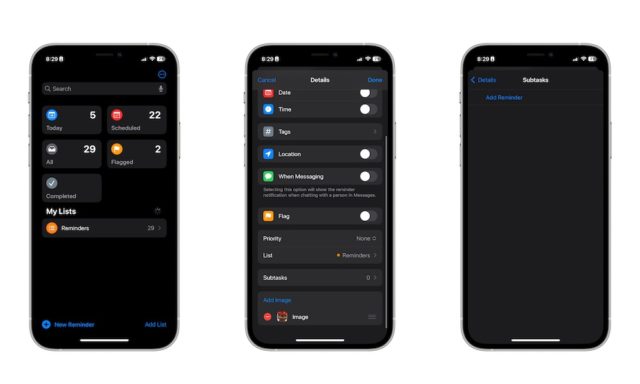
एक विषय से संबंधित प्रत्येक कार्य के लिए अलग-अलग अनुस्मारक बनाने के बजाय, आप एक महत्वपूर्ण अनुस्मारक बना सकते हैं और अपने कार्य को बेहतर ढंग से व्यवस्थित करने के लिए छोटे उप-कार्य जोड़ सकते हैं। यह दृष्टिकोण टू-डू सूची का उपयोग करने के समान है, लेकिन कई और फायदे प्रदान करता है। अपने रिमाइंडर्स में सबटास्क जोड़ने का तरीका यहां बताया गया है:
◉ रिमाइंडर ऐप खोलें।
◉ उस अनुस्मारक पर क्लिक करें जिसमें आप उप-कार्य जोड़ना चाहते हैं, या नीचे (+) चिह्न पर क्लिक करके एक नया अनुस्मारक बनाएं।
आइकन पर क्लिक करें ![]() विवरण संपादित करने के लिए रिमाइंडर नाम के आगे।
विवरण संपादित करने के लिए रिमाइंडर नाम के आगे।
◉ Subtasks सेक्शन तक नीचे स्क्रॉल करें और Add Subtask पर क्लिक करें।
◉ अपने उप-कार्य का नाम टाइप करें और "पूर्ण" पर क्लिक करें।
◉ अतिरिक्त उपकार्य जोड़ने के लिए चरण 4 और 5 दोहराएं।
◉ एक बार सभी उप-कार्य जोड़ दिए जाने के बाद, परिवर्तनों को सहेजने के लिए "संपन्न" पर क्लिक करें।
आप सबटास्क के नाम के आगे तीन क्षैतिज रेखाओं को क्लिक और होल्ड करके, फिर उन्हें वांछित स्थिति में खींचकर सबटास्क को पुनर्व्यवस्थित भी कर सकते हैं। उप-कार्य को पूर्ण के रूप में चिह्नित करने के लिए, बस उप-कार्य के नाम के आगे स्थित चेकबॉक्स पर क्लिक करें।
आप कई अलग-अलग तरीकों से सबटास्क भी बना सकते हैं:
◉ रिमाइंडर पर टैप करके रखें, फिर उसे दूसरे रिमाइंडर पर खींचें। आपके द्वारा खींचा गया रिमाइंडर दूसरे रिमाइंडर का उप-कार्य बन जाता है।
◉ रिमाइंडर पर बाईं ओर स्वाइप करें, फिर इंडेंट पर टैप करें। रिमाइंडर उपरोक्त रिमाइंडर का एक उप-कार्य बन जाता है।
इसे पूर्ववत करने के लिए, उप-कार्य पर फिर से बाईं ओर स्वाइप करें और हैंगिंग इंडेंट पर टैप करें।
अपने रिमाइंडर्स को सही प्राथमिकता दें
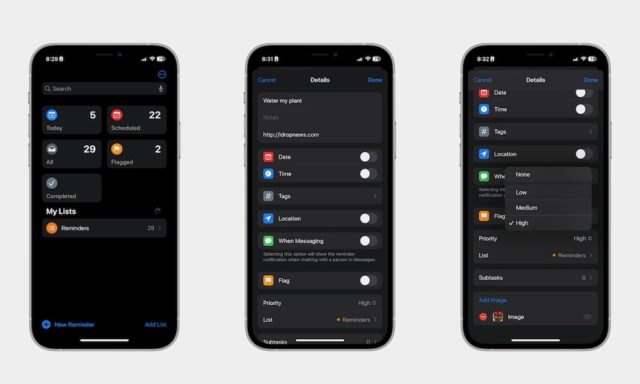
अपने सबसे महत्वपूर्ण अनुस्मारकों को प्राथमिकता स्तर देकर उन्हें हाइलाइट करें। और इस प्रकार है:
◉ रिमाइंडर ऐप खोलें।
◉ एक नया अनुस्मारक बनाएं या किसी मौजूदा का चयन करें।
आइकन पर क्लिक करें ![]() रिमाइंडर के पास।
रिमाइंडर के पास।
◉ प्राथमिकता अनुभाग के तहत, उस प्राथमिकता स्तर का चयन करें जिसे आप रिमाइंडर के लिए सेट करना चाहते हैं। उपलब्ध विकल्प निम्न, मध्यम, उच्च और कोई नहीं हैं।
◉ उपयुक्त प्राथमिकता स्तर का चयन करने के बाद, परिवर्तनों को सहेजने के लिए संपन्न पर क्लिक करें।
रिमाइंडर अब अपने नाम के आगे अपना प्राथमिकता स्तर प्रदर्शित करेगा, जिससे आपके लिए अपने कार्यों को प्राथमिकता देना और सब कुछ व्यवस्थित रखना आसान हो जाएगा।
अपने अनुस्मारक में एक टैग जोड़ें
जब आपके पास बहुत अधिक रिमाइंडर हों, तो आप उनमें टैग या टैग जोड़कर उन्हें व्यवस्थित कर सकते हैं। उदाहरण के लिए, आप काम के लिए एक टैग बना सकते हैं, एक स्कूल के लिए, और एक अपने व्यक्तिगत सामान के लिए। ऐसा करने के लिए:
◉ रिमाइंडर ऐप खोलें।
◉ एक नया अनुस्मारक बनाएं या किसी मौजूदा का चयन करें।
आइकन पर क्लिक करें ![]() अनुस्मारक विवरण तक पहुँचने के लिए।
अनुस्मारक विवरण तक पहुँचने के लिए।
◉ "टैग" पर क्लिक करें।
◉ "एक नया टैग जोड़ें" पर क्लिक करें और उस टैग का नाम दर्ज करें जिसे आप जोड़ना चाहते हैं।
◉ आप सुझाए गए टैग की सूची से किसी मौजूदा टैग का चयन भी कर सकते हैं।
◉ टैग जोड़ने के बाद "संपन्न" पर क्लिक करें।
◉ अपने सभी टैग देखने के लिए, मुख्य रिमाइंडर स्क्रीन पर वापस जाएं और स्क्रीन के नीचे "टैग" पर टैप करें।
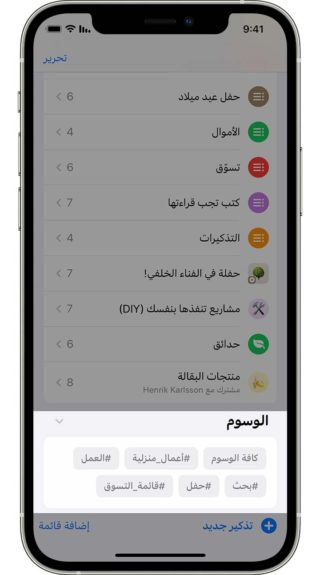
◉ वहां से, आप अपने रिमाइंडर को टैग द्वारा फ़िल्टर कर सकते हैं या विशिष्ट टैग के आधार पर एक स्मार्ट सूची बना सकते हैं।
अलग-अलग रिमाइंडर्स के लिए अलग-अलग लिस्ट बनाएं
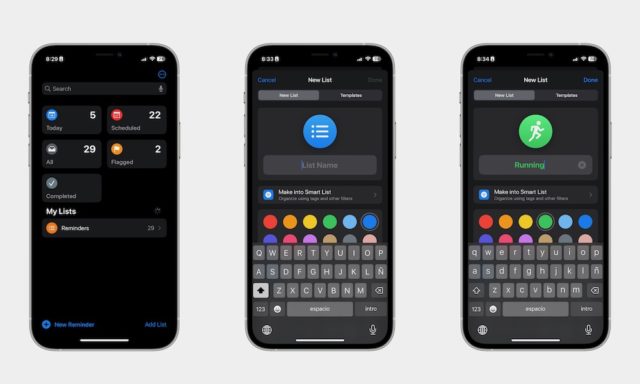
यदि आप काम और व्यक्तिगत मामलों के लिए रिमाइंडर जोड़ना पसंद करते हैं, तो आपके लिए अलग-अलग कार्यों के लिए अलग-अलग सूचियाँ बनाना बेहतर होगा। ऐसा करने के लिए:
◉ रिमाइंडर ऐप खोलें।
◉ अपनी स्क्रीन के निचले कोने में Add List पर क्लिक करें।
◉ अपनी सूची का नाम चुनें।
◉ आइकन के रंग और आकार को आप जो चाहते हैं उसमें बदलें।
◉ अपनी स्क्रीन के शीर्ष कोने में संपन्न टैप करें।
आप शायद देखेंगे कि आपकी सूची पूरी तरह से खाली है, लेकिन आप सूची में रिमाइंडर जोड़कर इसे भरना शुरू कर सकते हैं। या आप रिमाइंडर खोलकर, नीचे जाकर और सूची पर टैप करके किसी मौजूदा रिमाइंडर को अपनी नई सूची में ले जा सकते हैं। उसके बाद, आपको बस अपनी इच्छित सूची का चयन करना होगा।
स्मार्ट सूचियों का लाभ उठाएं
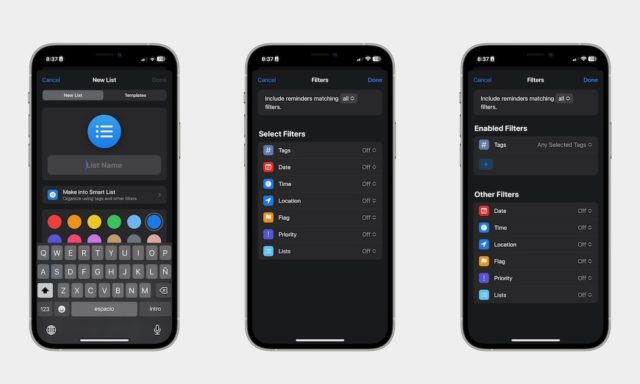
अब जब आप सूचियाँ बनाना जानते हैं, तो आप स्मार्ट सूचियों के साथ अपने अनुभव को बेहतर बना सकते हैं, जो आपके द्वारा चुने गए विशिष्ट फ़िल्टरों के आधार पर स्वचालित रूप से रिमाइंडर्स के साथ खुद को पॉप्युलेट करती हैं। स्मार्ट सूची बनाने के लिए, इन चरणों का पालन करें:
◉ रिमाइंडर ऐप खोलें।
◉ अपनी स्क्रीन के निचले कोने में स्थित "सूची जोड़ें" विकल्प पर क्लिक करें।
◉ "मेक इन स्मार्ट लिस्ट" चुनें।
◉ अपने पसंदीदा फ़िल्टर चुनें।
◉ अपनी स्क्रीन के ऊपरी कोने में "पूर्ण" पर क्लिक करें।
◉ अपनी सूची के लिए एक नाम और आइकन सेट करें, फिर दोबारा टैप करें।
यह नोट करना महत्वपूर्ण है कि स्मार्ट सूची में केवल वे अनुस्मारक शामिल होंगे जो आपके द्वारा चुने गए सभी फ़िल्टर से मेल खाते हैं, इसलिए यदि आप एकाधिक फ़िल्टर का उपयोग करते हैं, तो अनुस्मारक को आपकी सूची में प्रदर्शित होने के लिए सभी मानदंडों को पूरा करना होगा।
الم الدر:


क्या आईफोन आईफोन से अलग है? मेरे पास iPhone xs है, मेरे लिए कोई वेबसाइट, टैग या फोटो जोड़ना संभव नहीं है!!!
केवल तारीख और समय. मुझे नहीं पता क्यों. iPhone को नवीनतम संस्करण के साथ-साथ एप्लिकेशन में भी अपडेट किया गया है।
ईश्वर आपको लेख के लिए आशीर्वाद दे। यह बेहतर होगा कि आप अपने लेखों में उल्लिखित बातों के संक्षिप्त, लागू वीडियो के साथ अपनी सामाजिक साइटों को समृद्ध करें। धन्यवाद
@ करीम आपकी अच्छी टिप्पणी के लिए धन्यवाद! हां, एप्लिकेशन वीडियो बनाने का विचार अच्छा है और हम भविष्य में उन्हें लागू करने का प्रयास करेंगे। हमें उम्मीद है कि लेख आपके लिए उपयोगी था। यदि आपके कोई प्रश्न या चिंताएँ हैं, तो बेझिझक हमसे पूछें। 😀
मैं पारिवारिक साझाकरण में कैलेंडर एप्लिकेशन के साथ एप्लिकेशन का उपयोग करता हूं, और मैं अस्पताल की नियुक्तियों, यात्राओं, परिवार और दोस्तों की यात्राएं साझा करता हूं, और जब मैं व्यस्त होता हूं या जब मैं खाली होता हूं। वास्तव में, कैलेंडर के साथ अनुस्मारक का आवेदन एक अद्भुत और बहुत ही सुखद बात, विशेष रूप से परिवार के साथ साझा करने के साथ।
आपकी बहुमूल्य टिप्पणी के लिए धन्यवाद, यासर! कैलेंडर ऐप के साथ रिमाइंडर्स ऐप महत्वपूर्ण अपॉइंटमेंट और कार्यों को मित्रों और परिवार के साथ साझा करना बेहद आसान बनाता है। आप आसानी से रिमाइंडर जोड़ने, फ़ोटो और लिंक जोड़ने और प्राथमिकता स्तर सेट करने के लिए भी सिरी का उपयोग कर सकते हैं। यदि आपके कोई प्रश्न हैं, तो बेझिझक हमसे पूछें। 😊
प्रतिस्पर्धियों की तुलना में इसमें बहुत कमी है
बातें ३
टिक टिक
करने के लिए
अद्भुत लेख 🌹🌹 के लिए धन्यवाद
यह एक बहुत अच्छा लेख है, लेकिन अरब दुनिया में ज्यादातर लोग आईफोन की कई अद्भुत विशेषताओं का उपयोग नहीं करते हैं।क्या ऐसा इसलिए है क्योंकि उन्हें इससे लाभ नहीं होता है या ऐसी कई चीजें हैं जिनका वे उपयोग करने में अच्छे नहीं हैं और कमी के कारण अपने फ़ोन के फ़ायदों और उपयोगों के साथ-साथ अरब देशों के अधिकांश समर्थन केंद्रों के बारे में Apple की व्याख्या। वे पहले से ही iPhone की प्रोग्रामिंग और फायदों से अनभिज्ञ हैं, और मैंने व्यक्तिगत रूप से अपने देश में कई iPhone समर्थन केंद्रों से इसके बारे में पूछा iPhone की सुविधाओं के एक भाग का उपयोग, जैसे कि शॉर्टकट, रिमाइंडर, आदि। वे क्षमा चाहते हैं। मैं उपयोगी नहीं हूं और इसका कोई महत्व नहीं है।
आपकी बहुमूल्य टिप्पणी के लिए धन्यवाद, फारेस अल-जनाबी! दुर्भाग्य से, यह अरब दुनिया में एक आम समस्या है। दरअसल, कुछ सुविधाओं की अनदेखी की जा सकती है
मैं इसका उपयोग आवश्यक चीजों के लिए नियुक्तियों को निर्धारित करने के लिए करता हूं और यह महत्वपूर्ण है क्योंकि कुछ नियुक्तियां एक महीने या तीन महीने के बाद होती हैं
@arkan assaf आपकी टिप्पणी के लिए धन्यवाद! हां, महत्वपूर्ण नियुक्तियों और कार्यों को शेड्यूल करने के लिए रिमाइंडर ऐप वास्तव में बहुत अच्छा है। आप अपने रिमाइंडर्स में इमेज, लिंक और सबटास्क भी जोड़ सकते हैं। यदि आपके कोई प्रश्न हैं, तो बेझिझक हमसे पूछें। 😀
मेरे पास बहुमूल्य जानकारी के लिए धन्यवाद
फैसल अब्दुल्ला अल-फहद अल-शम्मरी, आपकी अच्छी टिप्पणी के लिए धन्यवाद। हमें उम्मीद है कि लेख आपके लिए उपयोगी था। यदि आपके कोई प्रश्न या चिंताएँ हैं, तो बेझिझक हमसे पूछें। 😀
आपके महान प्रयास के लिए धन्यवाद 👍🏼👍🏼🙏
आपकी अच्छी टिप्पणी के लिए धन्यवाद हसन, हमें उम्मीद है कि लेख आपके लिए उपयोगी था। 👍🏼👍🏼🙏
आपके महान प्रयास के लिए धन्यवाद 👍🏼👍🏼🤣
बहुत जटिल अनुप्रयोग
السلام عليكم ورحمة الله وبركاته
इस पवित्र महीने में कोई दैनिक निःशुल्क आवेदन नहीं है
रचनात्मक, उपयोगी और बहुत महत्वपूर्ण विषय, बहुत-बहुत धन्यवाद 🌷
आपकी अच्छी टिप्पणी के लिए अहमद धन्यवाद, हमें उम्मीद है कि लेख आपके लिए उपयोगी था। 🌷
एक और विशेषता है, कि आप रिमाइंडर को उस स्थान से लिंक करते हैं ताकि जब आप किसी विशिष्ट स्थान पर पहुँचें या किसी विशिष्ट स्थान को छोड़ दें, तो यह आपको रिमाइंडर के लिए अलर्ट करता है।
अच्छा लेख।
ये विषय सर्वोत्तम उपयोगी लेखों में से हैं
आपकी अच्छी टिप्पणी के लिए धन्यवाद, हमें उम्मीद है कि यह लेख आपके लिए उपयोगी था। यदि आपके कोई प्रश्न या चिंताएँ हैं, तो बेझिझक हमसे पूछें। 😀