इसमें कोई संदेह नहीं है कि iPhone स्क्रीन की तस्वीर लेने के लॉन्च के बाद से कई विकास और सुधार प्राप्त हुए हैं, और इसमें कोई संदेह नहीं है कि आप इसे स्क्रीन की सामग्री, या वीडियो सामग्री का एक महत्वपूर्ण स्क्रीनशॉट लेने के लिए एक त्वरित प्रक्रिया के रूप में उपयोग करते हैं। विभिन्न मंचों से। इस लेख में, हम आपको iPhone पर स्क्रीनशॉट में सात रहस्य याद दिलाते हैं जो आपके लिए अधिक उपयोगी हो सकते हैं, उन्हें जानें।

कुछ सुझाव जिनका हम उल्लेख करते हैं, की आवश्यकता होती है आईओएस 16 अपडेटउदाहरण के लिए शेयर विंडो से स्क्रीनशॉट फ़ाइलों का नाम बदलते समय। ये सभी युक्तियाँ iPad के लिए iPadOS सिस्टम पर भी लागू होती हैं।
किसी विशिष्ट भाग को बेहतर ढंग से हाइलाइट करें
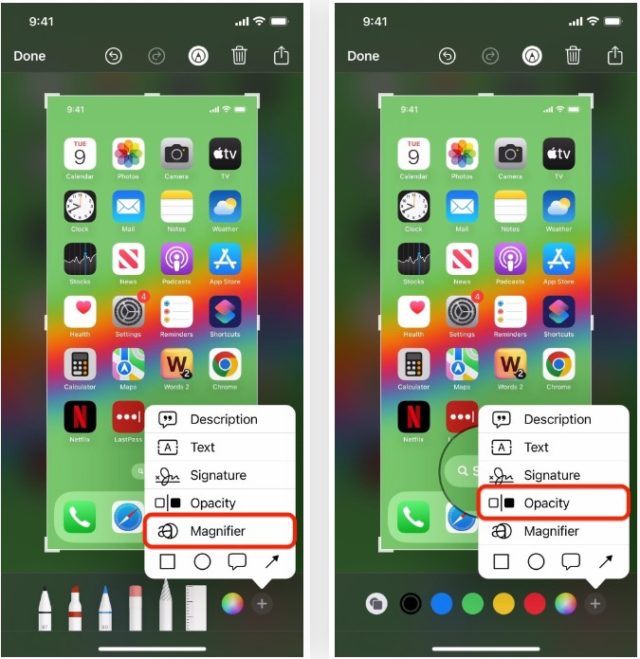
यदि आप अपने स्क्रीनशॉट के किसी विशिष्ट क्षेत्र पर ध्यान केंद्रित करना चाहते हैं, तो आप एक पेन का उपयोग करके इसे गोल कर सकते हैं, इसे हाइलाइट कर सकते हैं या इसे एक आकार में रख सकते हैं। यदि आप एक छोटा सा हिस्सा प्रदर्शित करना चाहते हैं, तो आप इसे और अधिक हाइलाइट करने के लिए ज़ूम टूल का उपयोग कर सकते हैं, और आप इस ज़ूम टूल के साथ ब्लर का भी उपयोग कर सकते हैं, ताकि इस हिस्से को छोड़कर पूरी स्क्रीन मंद हो जाए।
स्क्रीनशॉट एडिटर में किसी आइटम पर ज़ूम इन करने के लिए, मार्कअप टूलबार पर (+) आइकन पर क्लिक करें। आवर्धक विकल्प का चयन करें और आवर्धक चक्र को वांछित वस्तु पर रखें। और आप रंग चुनकर और आकृतियाँ आइकन पर क्लिक करके समोच्च के आकार को समायोजित कर सकते हैं। नीले बिंदु का उपयोग बुलबुले को छोटा या बड़ा करने के लिए किया जा सकता है, जबकि हरे बिंदु का उपयोग वस्तु के आकार को घटाने या बढ़ाने के लिए किया जा सकता है।
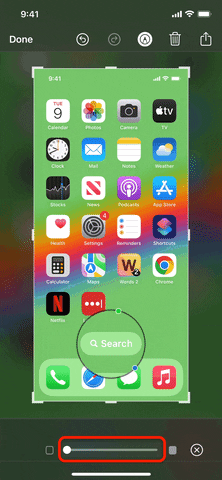
इसके बाद, (+) प्रतीक पर फिर से क्लिक करें, अपारदर्शिता चुनें, और बुलबुले के चारों ओर पृष्ठभूमि की पारदर्शिता को नियंत्रित करने के लिए स्लाइडर पर बिंदु को दाईं ओर ले जाएं। स्क्रीनशॉट एडिटर में एक सफेद आधार होता है, जिसका अर्थ है कि पारदर्शी परत के माध्यम से सफेद रंग दिखाई देगा। इस तरह, आप अभी भी किसी भी समय आसपास की छवि को देख सकते हैं।
जल्दी से स्क्रीनशॉट शेयर करें
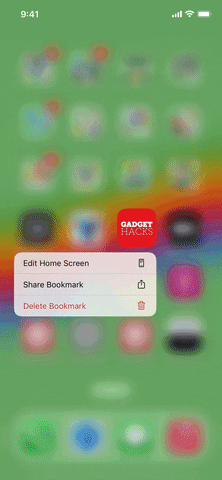
यदि स्क्रीनशॉट लेने का मुख्य उद्देश्य उन्हें दूसरों के साथ साझा करना है, तो स्क्रीनशॉट लेने के बाद पॉप अप होने वाले थंबनेल पूर्वावलोकन पर क्लिक करना छोड़ना सबसे अच्छा है, जब तक कि आप छवि को संपादित या क्रॉप करने की योजना नहीं बनाते। इसके बजाय, आप समय बचा सकते हैं देर तक दबाना पूर्वावलोकन पर जब तक सीमा गायब नहीं हो जाती, तुरंत शेयर शीट दिखा रहा है। वहां से, आप आसानी से फ़ाइल का नाम बदल सकते हैं, इसे AirDrop के माध्यम से साझा कर सकते हैं या इसे कहीं भी भेज सकते हैं।
या आप जितनी जल्दी हो सके स्क्रीनशॉट साझा कर सकते हैं

यदि आप उन्हें संपादित करने या उन्हें कोई नाम देने में रुचि नहीं रखते हैं, तो अपने स्क्रीनशॉट साझा करने का एक तेज़ तरीका है। बस इसे वांछित एप्लिकेशन में खींचें और छोड़ें। ऐसा करने के लिए, स्क्रीनशॉट थंबनेल पूर्वावलोकन को दबाकर रखें जैसे कि आप इसे साझा करने जा रहे हों। जब बॉर्डर गायब हो जाए, तो शेयर शीट को खुलने से रोकने के लिए उसे जल्दी से दूर ले जाएं। दूसरी उंगली से, उस ऐप को खोलें जहां आप स्क्रीनशॉट जोड़ना चाहते हैं और + साइन देखने के बाद इसे छोड़ दें, जो इंगित करता है कि आप छवि जोड़ सकते हैं।
थंबनेल पूर्वावलोकन से छुटकारा पाएं
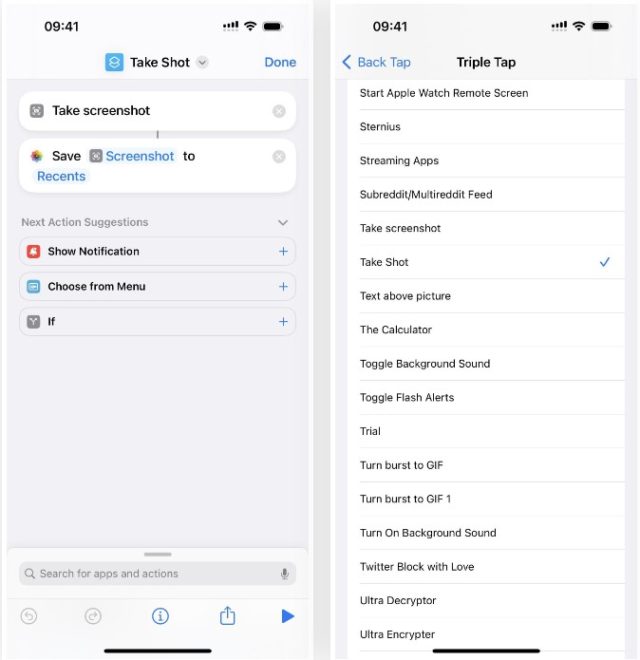
जब आप अपने iPhone पर स्क्रीनशॉट लेते हैं, चाहे आप बटन, सिरी, बैक टैप, वॉयस कंट्रोल या असिस्टिवटच का उपयोग कर रहे हों, तो आप आमतौर पर स्क्रीनशॉट का थंबनेल पूर्वावलोकन देखेंगे। और यदि आप तुरंत अपने स्क्रीनशॉट संपादित या साझा नहीं करते हैं और थंबनेल पूर्वावलोकन को प्रदर्शित होने से रोकना चाहते हैं, तो आप एक कस्टम शॉर्टकट बना सकते हैं।

शॉर्टकट बनाने के लिए, बस "एक स्क्रीनशॉट लें" और "फ़ोटो एल्बम में सहेजें" क्रियाओं को शामिल करें और इसे iPhone पर बैक-क्लिक में जोड़ें। जब आप स्क्रीनशॉट लेने के लिए iPhone के पीछे दो या तीन बार टैप करते हैं, तो आपको कोने में परिणामी थंबनेल के बिना प्रकाश का फ्लैश दिखाई देगा। आपको शॉर्टकट के लिए सूचना मिल सकती है और आप इसे आसानी से बंद कर सकते हैं।
स्क्रीनशॉट लेते समय नाम दें
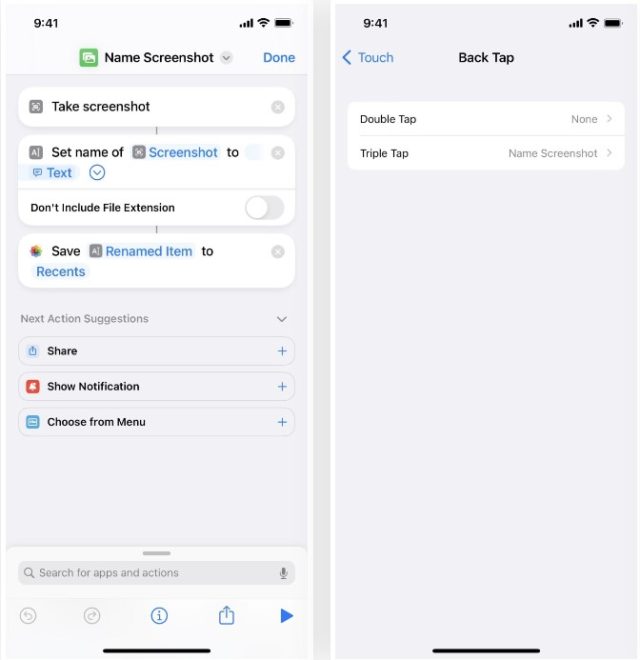
यदि आप अपने स्क्रीनशॉट साझा करते समय एक ही फ़ाइल नाम देखकर थक गए हैं, तो आप फ़ोटो ऐप पर जाने से पहले उनका नाम बदल सकते हैं। ध्यान रखें कि फ़ोटो ऐप में ढूँढें टूल फ़ाइल नाम गुणों पर विचार नहीं करता है, इसलिए यदि आप फ़ाइल नाम ढूंढ रहे हैं, तो आपको कैप्शन का उपयोग करने की आवश्यकता होगी।
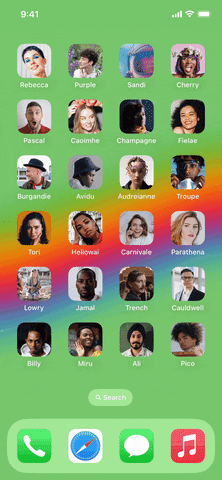
फ़ोटोज़ ऐप में अपने स्क्रीनशॉट्स को एक कस्टम नाम देने के लिए, आपको एक शॉर्टकट का उपयोग करना होगा जिसे कहा जाता है नाम का स्क्रीनशॉट या एक स्क्रीनशॉट लेबल, जिसे शॉर्टकट ऐप के माध्यम से पिन किया जा सकता है। एक बार इंस्टॉल हो जाने पर, आप इसे बैक-क्लिक जेस्चर पर असाइन कर सकते हैं, जो कि जब भी आप आईफोन के पीछे दो या तीन बार टैप करते हैं तो शॉर्टकट ट्रिगर करेगा। नाम स्क्रीनशॉट नामकरण उपकरण आपको स्क्रीनशॉट के लिए एक नया फ़ाइल नाम दर्ज करने के लिए संकेत देगा, जिसका उपयोग फ़ोटो ऐप में किया जाएगा।
सही आकार बनाएं
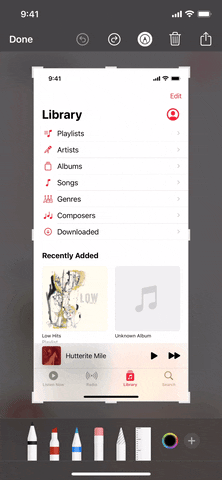
टूलबार में (+) आइकन आपको वर्ग, वृत्त, तीर और टिप्पणी बॉक्स शामिल करने में सक्षम बनाता है। आप इन्हें और अन्य आकृतियों को निर्दोष सटीकता के साथ बनाने के लिए एक पेन, मार्कर, या नियमित पेन का उपयोग भी कर सकते हैं। जैसा आप सामान्य रूप से करते हैं वैसा ही आकार बनाएं, फिर जब आप इसे बनाना समाप्त कर लें तो अपनी उंगली को स्क्रीन पर रखें, और iOS स्वचालित रूप से इसे मूल पूर्ण आकार में बदल देगा।
उन वस्तुओं को उठाएं जिन्हें उठाया नहीं जा सकता

कुछ ऑन-स्क्रीन तत्व, जैसे स्क्रीनशॉट थंबनेल पूर्वावलोकन, क्लासिक इनवर्ट, स्मार्ट इनवर्ट और कुछ ज़ूम फ़िल्टर, सामान्य iPhone स्क्रीनशॉट में कैप्चर नहीं किए जा सकते। इसलिए, यदि आपको एक्सेसिबिलिटी और इंटरफ़ेस तत्वों को कैप्चर करने की आवश्यकता है जो स्क्रीनशॉटिंग के लिए उपयुक्त नहीं हैं, तो आपको अपने मैक पर क्विकटाइम प्लेयर का उपयोग करना होगा।
ऐसा करने के लिए, उपलब्ध केबल का उपयोग करके अपने iPhone को अपने Mac से कनेक्ट करें। MacOS पर QuickTime Player खोलें, मेनू बार में फ़ाइल चुनें, फिर नई मूवी रिकॉर्ड करें चुनें। एक बार आपके मैक का कैमरा फीड दिखाई देने पर, रिकॉर्ड बटन के बगल में स्थित ड्रॉप-डाउन आइकन पर क्लिक करें और स्क्रीन के नीचे अपने आईफोन का नाम चुनें।
उसके बाद, आप iPhone स्क्रीनशॉट के रिज़ॉल्यूशन को बदलने के लिए QuickTime विंडो के आकार को समायोजित कर सकते हैं। फिर स्पेसबार के बाद Shift-Command-4 बटन दबाएं। आप ड्रॉप-डाउन छाया के साथ विंडो की तस्वीर लेने के लिए क्विकटाइम विंडो पर क्लिक कर सकते हैं, या ड्रॉप-डाउन छाया को हटाने के लिए क्लिक करने से पहले विकल्प कुंजी को दबाकर रखें।
स्क्रीनशॉट डिफ़ॉल्ट रूप से डेस्कटॉप पर सहेजे जाते हैं, और कमांड-शिफ्ट-5 बटन दबाने के बाद आप स्क्रीनशॉट मेनू में विकल्प क्लिक कर सकते हैं, फिर कोई अन्य स्थान चुनें।
الم الدر:


इस बेहतरीन अच्छे लेख के लिए धन्यवाद
बेहतरीन लेख 👍 और बेहतरीन फायदे।
लेकिन मुझे अपना अपारदर्शिता विकल्प नहीं मिला तो क्या इसकी तस्वीर लेना संभव है?
प्रिय अब्दुल्ला अल-ओमारी 😊, आपकी टिप्पणी और लेख की सराहना के लिए धन्यवाद। अपारदर्शिता विकल्प के लिए, आप इसे स्क्रीनशॉट संपादक टूलबार में (+) प्रतीक दबाकर पा सकते हैं, फिर अपारदर्शिता चुनें और अपारदर्शिता स्तर को समायोजित करने के लिए एक नियंत्रण बिंदु दिखाई देगा। यदि यह अभी भी आपके लिए स्पष्ट नहीं है, तो कृपया आपके द्वारा उपयोग किए जा रहे iPhone और आपके द्वारा इंस्टॉल किए गए iOS के संस्करण के बारे में अधिक जानकारी प्रदान करें ताकि हम आपकी बेहतर सहायता कर सकें। 📱🔍
शानदार लेख के लिए धन्यवाद
आप रंग में पृष्ठभूमि के साथ एक वीडियो कैसे रिकॉर्ड करते हैं ?!
شكرا لكم
लेख के बाद प्रकाश डालने और महत्वपूर्ण जानकारी एकत्र करने के लिए ईश्वर आपको पुरस्कृत करे
अद्भुत लेख