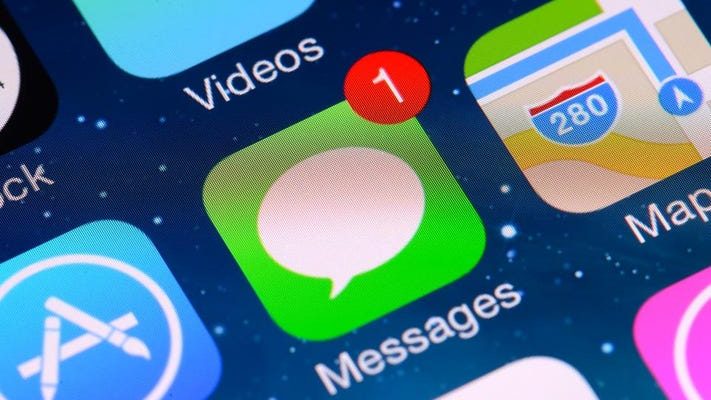यह हमारे लिए कोई रहस्य नहीं है कि संदेश एप्लिकेशन iPhone पर कैसे काम करता है। लेकिन जब Apple ने पिछले साल iOS 17 अपडेट जारी किया, तो उसने मैसेज ऐप के लिए एक संशोधित इंटरफ़ेस पेश किया जिसमें कई उपयोगी छिपे हुए फ़ंक्शन और अनुकूलन विकल्प शामिल हैं जो औसत उपयोगकर्ता के लिए स्पष्ट नहीं हो सकते हैं। इस लेख में हमने अपनी 10 पसंदीदा युक्तियाँ एकत्र की हैं, जिनसे हमें आशा है कि यह आपके मैसेजिंग अनुभव को और अधिक मनोरंजक बना देगा।
आपकी फोटो लाइब्रेरी तक तेज़ पहुंच
पहले iOS 16 अपडेट में, कैमरा रोल तक पहुंचने के लिए टेक्स्ट इनपुट फ़ील्ड के नीचे ऐप्स की पंक्ति में फ़ोटो आइकन पर टैप करके फ़ोटो साझा की जाती थी। लेकिन iOS 17 अपडेट में, फ़ोटो बटन गायब हो गया, और फ़ोटो जोड़ने का विकल्प प्रकट करने के लिए आपको टेक्स्ट फ़ील्ड के बाईं या दाईं ओर स्थित + बटन पर क्लिक करना होगा।
या + बटन दबाकर रखें, और आपको सीधे फोटो लाइब्रेरी में ले जाया जाएगा।
संदेश सूची अनुकूलित करें
जब आप विकल्प दिखाने के लिए संदेशों में "+" बटन पर क्लिक करते हैं, तो वे डिफ़ॉल्ट रूप से क्रम में व्यवस्थित होते हैं। ऊपर से, आपको कैमरा, फ़ोटो, स्टिकर, कैशे (यदि उपलब्ध हो), ऑडियो और स्थान मिलेगा। नीचे एक अधिक बटन है और जब टैप किया जाता है तो यह किसी भी अन्य इंस्टॉल किए गए मैसेजिंग ऐप को प्रकट करता है (आप इस छिपे हुए मेनू को प्रकट करने के लिए ऊपर की ओर स्वाइप भी कर सकते हैं)।
आप निम्न तरीके से सूची में ऐप्स को पुनर्व्यवस्थित कर सकते हैं, अपने सबसे अधिक उपयोग किए गए ऐप्स को शीर्ष पर ले जा सकते हैं, और यहां तक कि "अधिक" अनुभाग से विकल्पों की पहली स्क्रीन पर और भी ऐप्स दिखा सकते हैं।
किसी ऐप को एक ही स्क्रीन पर ले जाने के लिए, उसके आइकन को टैप करके रखें, फिर उसे अपने पसंदीदा स्थान पर खींचें और छोड़ें। किसी ऐप को आइकन के पहले पृष्ठ पर ले जाने के लिए, बस वही काम करें, लेकिन इसे स्क्रीन के शीर्ष पर खींचें और जहां आप इसे रखना चाहते हैं वहां रखें।
तेज़ प्रतिक्रियाएँ
IOS 17 अपडेट से पहले, मैसेज ऐप में किसी विशिष्ट बातचीत का जवाब देने के लिए उसे लंबे समय तक दबाकर रखना पड़ता था, फिर रिप्लाई पर टैप करना पड़ता था। लेकिन Apple ने इसे स्वाइप-टू-रिप्लाई फीचर से बदल दिया, बस इस पर दाईं ओर स्वाइप करें, जो प्रक्रिया को गति देता है, और आपको कुछ दृश्य संकेतों के माध्यम से उस संदेश बुलबुले को ट्रैक करने में मदद करता है जिसका आप जवाब दे रहे हैं।
चयनित संदेश हाइलाइट किया जाएगा, और एक टेक्स्ट बॉक्स दिखाई देगा, जिससे आप अपनी प्रतिक्रिया टाइप कर सकते हैं और भेजें दबा सकते हैं। मुख्य वार्तालाप पर लौटने के लिए, धुंधली पृष्ठभूमि पर टैप करें।
उस विज़ुअल थ्रेड पर ध्यान दें जो आपकी प्रतिक्रिया और मूल संदेश के बीच ओवरलैपिंग कनेक्शन को इंगित करता है, जो विशेष रूप से समूह वार्तालापों में उपयोगी होता है ताकि यह पता लगाया जा सके कि कौन किसे जवाब दे रहा है। याद रखें कि समूह वार्तालाप में हर कोई आपकी इनलाइन प्रतिक्रियाएँ पढ़ सकता है। यदि आप नहीं चाहते हैं, तो उस व्यक्ति के साथ एक नई बातचीत शुरू करें जिसे आप जवाब देना चाहते हैं। यह भी ध्यान रखें कि स्वाइप टू रिप्लाई केवल iMessages पर काम करता है, नियमित एसएमएस के साथ नहीं।
लाइव फ़ोटो को लाइव स्टिकर में बदलें
iOS 17 में, आप लाइव तस्वीरें ले सकते हैं और उन्हें संदेशों और अन्य जगहों पर उपयोग के लिए स्टिकर में बदल सकते हैं। जैसा कि नाम से पता चलता है, लाइव स्टिकर मूल रूप से एनिमेटेड स्टिकर हैं जिन्हें आप परिवार और दोस्तों के साथ साझा कर सकते हैं।
टेक्स्ट इनपुट फ़ील्ड के बाईं ओर + बटन दबाएं, फिर स्टिकर विकल्प पर क्लिक करें।
◉ स्टिकर ऐप्स की पंक्ति में स्टिकर आइकन का चयन करें, फिर स्टिकर सूची में बड़े + बटन पर टैप करें।
◉ इसके बाद, फोटो सर्च बार के नीचे लाइव पर टैप करें, फिर लाइव फोटो चुनें।
स्क्रीन के नीचे स्टिकर जोड़ें पर टैप करें, फिर आपके द्वारा अभी बनाए गए स्टिकर को चुनने के लिए उसे टैप करें, जो भेजने के लिए तैयार है। वैकल्पिक रूप से, स्टिकर को टैप करके रखें, फिर उसे बातचीत के पिछले भाग में खींचें।
आप किसी स्टिकर को अपने संग्रह में पुनर्व्यवस्थित करने, कोई प्रभाव जोड़ने या उसे हटाने के लिए उस पर देर तक दबा सकते हैं। ध्यान दें कि यदि आप प्रभाव जोड़ें विकल्प का उपयोग करके कोई प्रभाव जोड़ते हैं, तो यह एक स्थिर स्टिकर में बदल जाएगा।
स्टिकर के रूप में इमोजी का उपयोग करें
IOS 17 अपडेट में, Apple सभी मानक इमोजी को स्टिकर के रूप में मानता है, जिससे उन्हें वास्तविक स्टिकर की तरह ही उपयोग करने की अनुमति मिलती है। इसका मतलब है कि आप उन्हें बातचीत में शामिल करने तक ही सीमित नहीं हैं। आप इसे मैसेज बबल पर कहीं भी खींच सकते हैं। आप छोटे इमोजी दृश्य बनाने के लिए उन्हें एक-दूसरे के ऊपर परत भी कर सकते हैं।
संदेश वार्तालाप में, स्क्रीन के निचले-दाएँ कोने में इमोजी बटन पर टैप करें।
सूची में एक इमोजी को दबाकर रखें, फिर उसे उस संदेश बुलबुले तक खींचें जिसका आप उत्तर देना चाहते हैं और अपनी उंगली छोड़ दें। ध्यान दें कि आप एक ही क्रिया के साथ अधिक इमोजी को एक ही संदेश बुलबुले में खींच सकते हैं।
संदेश बबल पर इमोजी स्टिकर संपादित करने के लिए, इमोजी को टैप करके रखें, फिर पॉप-अप मेनू में स्टिकर विवरण पर टैप करें।
किसी इमोजी स्टिकर को हटाने के लिए, उस पर बाईं ओर स्वाइप करें, फिर दिखाई देने वाले लाल ट्रैश बटन पर टैप करें।
बातचीत पर लौटने के लिए संपन्न पर टैप करें.
लेबल एप्लिकेशन प्रबंधित करें
मानक स्टिकर पैक अभी भी iOS 17 में हैं, लेकिन जिस तरह से आप उन्हें एक्सेस करते हैं और प्रबंधित करते हैं वह iOS 16 के बाद से बदल गया है। निम्नलिखित चरण आपको दिखाएंगे कि इंस्टॉल किए गए स्टिकर ऐप्स को कैसे एक्सेस करें, पुनर्व्यवस्थित करें और हटाएं।
◉ वार्तालाप थ्रेड में, टेक्स्ट प्रविष्टि फ़ील्ड के बाईं ओर + बटन दबाएँ।
◉ वर्टिकल मेनू में स्टिकर्स पर क्लिक करें।
◉ टेक्स्ट इनपुट फ़ील्ड के नीचे, पंक्ति के अंत तक पिन किए गए स्टिकर ऐप्स पर बाईं ओर स्वाइप करें, फिर संपादन बटन पर टैप करें।
स्टिकर ऐप्स को उस तरह से पुनर्व्यवस्थित करने के लिए जैसे आप उन्हें पिछली पंक्ति में दिखाना चाहते हैं, ऐप के आगे तीन पंक्तियों पर टैप करें और इसे अपने पसंदीदा स्थान पर ऊपर या नीचे खींचें।
किसी स्टिकर ऐप को हटाने के लिए, ऊपर दाईं ओर संपादित करें पर टैप करें, फिर संबंधित ऐप के बगल में लाल डिलीट बटन पर टैप करें।
समाप्त करने के लिए, ऊपर दाईं ओर "संपन्न" पर टैप करें।
खोज फ़िल्टर का उपयोग करें
पहले iOS 16 अपडेट में, आप संदेश ऐप में खोज फ़ील्ड में एक शब्द या वाक्यांश टाइप कर सकते थे और यह मिलान परिणाम लौटाएगा, लेकिन आप जो खोज रहे थे उसे अधिक आसानी से ढूंढने के लिए संदेशों को फ़िल्टर करने का कोई तरीका नहीं था। उदाहरण के लिए, यदि आप "जॉन" नाम के किसी मित्र के संदेश की तलाश कर रहे थे जिसमें "डिनर" शब्द था, तो आपको "डिनर" की खोज करनी होगी और फिर उन सभी के सभी संदेशों को स्क्रॉल करना होगा जिनमें वह संदेश था या शब्द।
लेकिन iOS 17 में एक अपडेट में, आप उन संदेशों को तुरंत ढूंढ सकते हैं जिन्हें आप ढूंढ रहे हैं। उदाहरण के लिए, यदि आप किसी विशिष्ट व्यक्ति का फोटो या लिंक ढूंढ रहे हैं, तो पहले उस व्यक्ति का नाम टाइप करें, फिर "[व्यक्ति का नाम] वाले संदेश" पर टैप करें।
इसके बाद, दिखाई देने वाले "छवि" या "लिंक" फ़िल्टर का चयन करें, और संदेश आपके खोज परिणामों को और सीमित कर देंगे। फिर आप एक अतिरिक्त कीवर्ड दर्ज कर सकते हैं और संदेश आपको कोई भी लिंक या छवि दिखाएगा जिसमें शब्द शामिल है। वैकल्पिक रूप से, आप अपनी खोज किसी कीवर्ड से शुरू कर सकते हैं और फिर व्यक्ति, लिंक, छवि या स्थान के आधार पर परिणामों को फ़िल्टर कर सकते हैं।
ध्वनि संदेश सहेजें
जब आप ध्वनि संदेशों को सहेजना चुनते हैं तो यह बिल्कुल स्पष्ट हो जाता है कि उन्हें कहां सहेजना है। iOS 16 अपडेट में, वॉयस मैसेज को लंबे समय तक दबाने पर पॉप-अप मेनू में एक "सेव" विकल्प आएगा, लेकिन इसे टैप करने के बाद, यह स्पष्ट नहीं था कि फ़ाइल कहाँ स्थित थी।
IOS 17 अपडेट में, "सेव" विकल्प को "सेव टू वॉयस मेमो" से बदल दिया गया था। इस पर क्लिक करने के बाद आपको बस वॉयस मेमो ऐप खोलना है, जहां आपको लिस्ट में सबसे ऊपर वॉयस मैसेज मिलेगा। वहां से, आप रिकॉर्डिंग को अनुकूलित करना, मौन को छोड़ना, मेमो को एक पहचानने योग्य नाम देना और जब आपको इसकी आवश्यकता न हो तो इसे हटाना चुन सकते हैं।
ध्वनि संदेशों की गति समायोजित करें
जब आपको कोई ध्वनि संदेश प्राप्त होता है, तो आप उसे केवल उसी गति से नहीं सुनते जिस गति से उसे रिकॉर्ड किया गया था। यदि संदेश में मौन शामिल है या व्यक्ति धीरे बोलता है, तो आप इसे और अधिक तेज़ी से चलाना चाह सकते हैं।
1x, 1.25x, 1.5x और 2x सहित प्लेबैक गति विकल्पों का एक मेनू प्रकट करने के लिए प्लेबैक बटन को बस लंबे समय तक दबाएं।
ध्वनि संदेश तेजी से भेजें
यदि आप लगातार बहुत सारे ध्वनि संदेश भेज रहे हैं, तो आपको किसी अन्य संदेश को रिकॉर्ड करने के लिए ध्वनि विकल्प प्रकट करने के लिए + बटन को टैप करते रहने की आवश्यकता नहीं है।
संदेश ऐप आपके द्वारा भेजे गए अंतिम प्रकार के संदेश को याद रखता है, और टेक्स्ट इनपुट फ़ील्ड के दाईं ओर एक ऑडियो तरंग आइकन प्रदर्शित करेगा जिसे आप अपने अगले ऑडियो संदेश को रिकॉर्ड करने के लिए टैप और होल्ड कर सकते हैं।
الم الدر: