Sedang diperbarui iOS 13.4 Apple menambahkan fitur kemampuan untuk membagikan folder iCloud Drive apa pun dari aplikasi File. Artinya, Anda dapat membagikan banyak dokumen secara bersamaan daripada melakukannya satu per satu. Di artikel ini, semuanya tentang fitur ini, jadi baca terus.
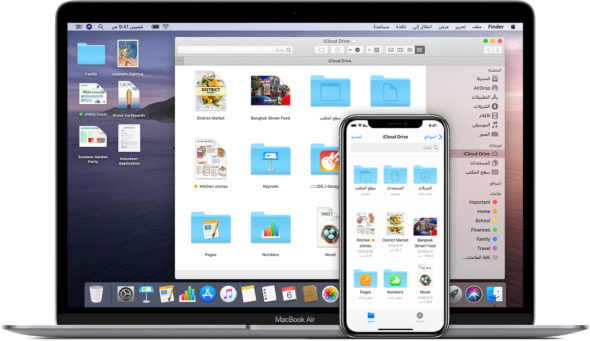
Pentingnya berbagi folder iCloud Drive
Fitur berbagi baru untuk folder iCloud Drive mirip dengan fitur berbagi dokumen Pages, Numbers, dan Keynote untuk kolaborasi.
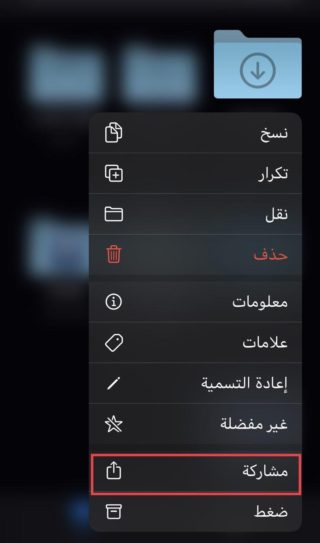
Yang dimaksud dengan kolaborasi disini atau Sharing and Collaboration, artinya partisipasi dan kerjasama. Berbagi dokumen dengan satu atau lebih pengguna, memungkinkan kolaborasi dari pengeditan dan lainnya secara real time langsung di dokumen yang sama. Ini juga disebut kolaborasi simultan. Dengan cara ini, Anda dapat mengizinkan orang lain untuk menambahkan ke folder dan mengubah dokumen di dalamnya. Tetapi kolaborator akan membutuhkan akun iCloud, dan Anda juga dapat mengirimkannya sebagai file ZIP yang bisa dilakukan siapa saja.
Folder yang tidak dapat Anda bagikan dari folder iCloud Drive
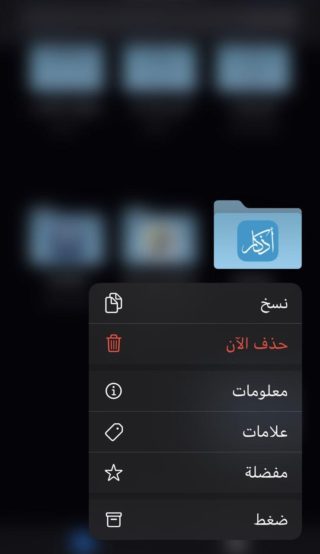
Sebelum iOS 13.4, tidak ada opsi "berbagi" sama sekali untuk folder di aplikasi File, tetapi sekarang opsi tersebut ada tetapi tidak untuk setiap folder. Misalnya, meskipun opsi "bagikan" baru muncul untuk folder di Google Drive, Box, Dropbox, dan layanan penyimpanan cloud lainnya, Anda tidak dapat menambahkan kolaborator dan secara teratur membagikan ke kontak di Pesan, Mail, Messenger, dll. Ini akan memberikan kesalahan.
Dengan demikian, pembagian tidak ditujukan untuk folder yang tidak menggunakan iCloud Drive. Namun di iCloud Drive, hanya folder yang Anda buat secara manual yang dapat dibagikan dan dikolaborasikan. Artinya, folder apa pun yang dibuat oleh aplikasi itu sendiri, seperti Halaman dan Pintasan, tidak dapat dibagikan, serta folder default seperti Dokumen.
Berbagi file zip
Folder apa pun yang Anda buat secara manual untuk iCloud Drive dapat membagikan file sebagai file ZIP kepada siapa pun. Untuk melakukannya:
◉ Buka tab "Jelajahi" file.
◉ Pilih "iCloud Drive."
◉ Ketuk dan tahan folder apa pun di dalam atau di dalam daftar. Anda juga dapat melakukannya dari tab "Terbaru" atau "Terbaru", jika itu folder yang kompatibel. Saat menu Tindakan Cepat muncul, pilih "Bagikan" atau "Bagikan". Lihat gambar berikut:
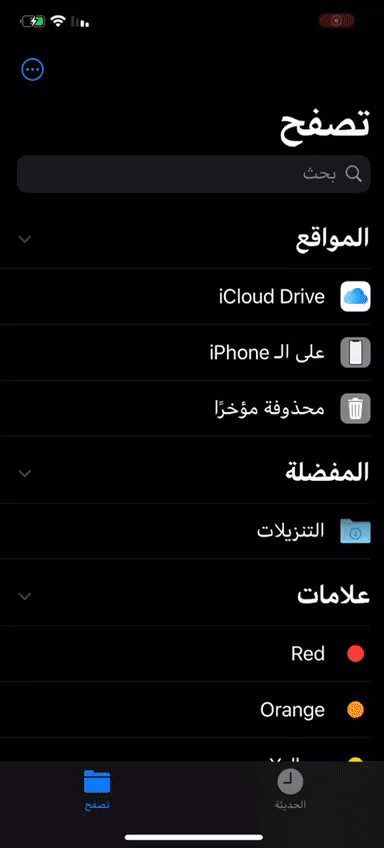
Setelah itu, Anda tinggal memilih nama Anda sendiri. Anda dapat mengirim melalui AirDrop, mengirimkannya ke kontak terbaru, menambahkannya ke catatan, Google Drive, atau mengirimkannya melalui aplikasi seperti Pesan atau Mail. Namun, tidak semua aplikasi yang muncul di baris Bagikan akan berfungsi; Seperti Messenger, Telegram, Outlook, dan banyak aplikasi lain yang hanya memberi Anda kesalahan.
Saat Anda menambahkannya ke aplikasi Notes, ini akan disertakan dalam catatan baru sebagai folder, tetapi Anda hanya akan dapat mengaksesnya dengan membagikannya lagi di tempat lain atau menyimpannya lagi di aplikasi File, jadi ini tidak terlalu berguna.
Saat menggunakan Pesan, Mail, AirDrop, Google Drive, dan sejenisnya, hasilnya adalah file ZIP, dan orang lain dapat mendekompresi untuk melihat isinya.
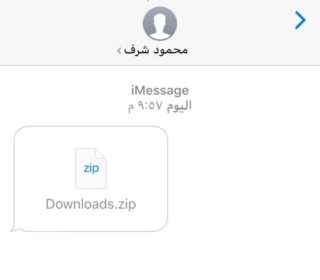
Bagikan folder untuk berkolaborasi
Jika Anda ingin orang lain dapat menambah atau mengedit dokumen dan membuat perubahan pada file di dalam folder, Anda harus menambahkan mereka sebagai kolaborator. Anda juga dapat menambahkan kolaborator untuk akses hanya lihat.
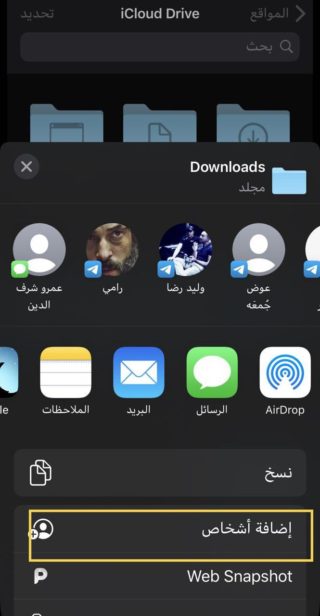
Buka tab "Jelajahi", pilih "iCloud Drive", lalu tekan lama folder yang ingin Anda bagikan. Saat menu Tindakan Cepat muncul, pilih "Bagikan" atau "Bagikan" lalu seret jendela posting ke atas dan pilih "Tambahkan Orang" untuk langsung membagikan folder menggunakan pengaturan default. Anda juga dapat memilih Pesan, Mail, atau aplikasi lain untuk mengirim tautan akses ke. Siapa pun yang Anda kirimi harus memiliki akun iCloud, karena mereka harus masuk untuk membuka folder.
Perhatikan bahwa jika Anda memindahkan folder ke lokasi lain setelah membagikannya dengan cara apa pun, tautan apa pun ke folder tersebut akan rusak.
Ubah pengaturan folder sebelum berbagi
Untuk mengubah pengaturan sebelum berbagi, klik "Opsi berbagi" di bagian bawah baris aplikasi. Di sini, Anda dapat memilih untuk memberikan akses ke "Hanya orang yang Anda undang" dan memiliki akses ke folder di akun iCloud mereka. Atau "siapa saja yang memiliki tautan" sehingga hampir semua orang yang memiliki akun iCloud dapat mengaksesnya selama mereka memiliki tautan folder tersebut.
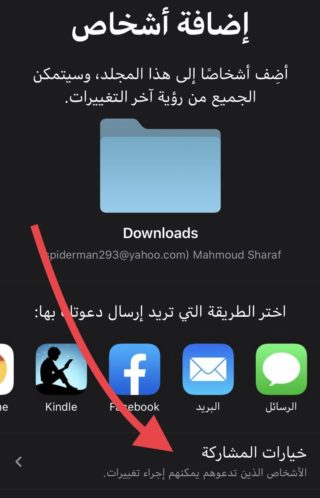
Apa pun opsi yang Anda pilih, Anda dapat memilihnya untuk memberi mereka akses "hanya lihat" atau akses tidak terbatas dengan menggunakan "Perubahan dapat dilakukan". Saat menggunakan "Dapat membuat perubahan", orang-orang ini dapat menambahkan ke folder dan menghapus konten darinya atau mengubah item di dalamnya.
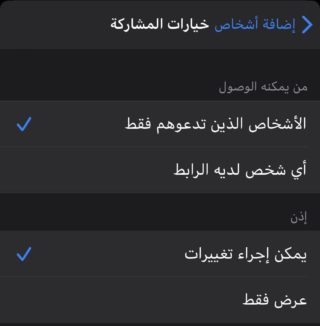
Perubahan muncul dalam waktu nyata dan disinkronkan melalui iCloud ke orang lain; Dengan cara ini, setiap orang selalu berada di halaman yang sama. Jika Anda memilih "Hanya lihat", setiap perubahan yang Anda buat pada folder akan disinkronkan dengan semua orang yang memiliki akses, karena mereka sendiri tidak akan dapat membuat perubahan apa pun sendiri. Setelah siap, klik "Tambahkan Orang" dan pilih metode Anda untuk berbagi tautan.
Tambahkan lebih banyak orang ke folder bersama
Jika Anda perlu menambahkan orang lain, ketuk dan tahan folder lagi di folder iCloud Drive di File. Folder bersama akan muncul di bawah "Satu item Dibagikan oleh" atau "Dibagikan oleh".
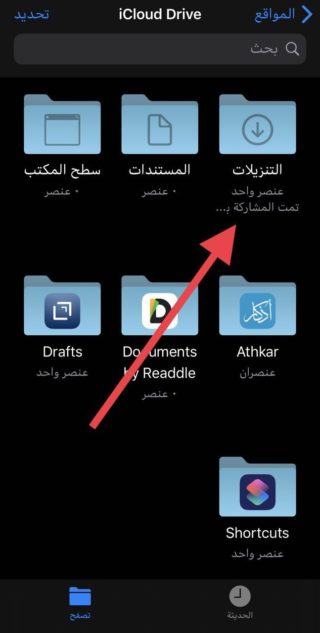
Sekali lagi, pilih "Bagikan", dan seret jendela kiriman ke atas, klik "Tampilkan Orang" atau Tampilkan Orang.
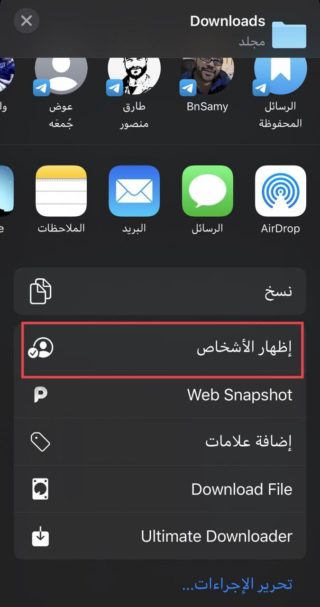
Di halaman berikutnya, Anda dapat melihat semua pelanggan folder saat ini. Jika dia belum menerima undangan, itu akan menjadi abu-abu dengan "Diundang" atau catatan Diundang di sebelahnya.
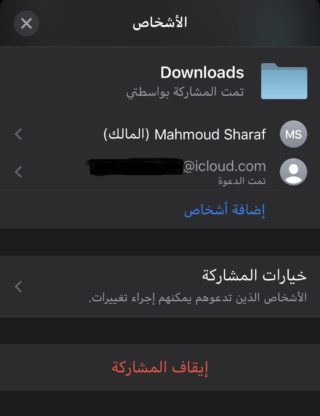
Klik "Tambahkan Orang" dan pilih "Opsi Berbagi" jika Anda ingin membuat perubahan untuk pengguna ini. Siapa pun yang Anda undang dapat memiliki izin yang berbeda. Kemudian, kembali ke layar berbagi, ketuk aplikasi yang ingin Anda gunakan untuk berbagi tautan dengan pengguna atau pengguna.
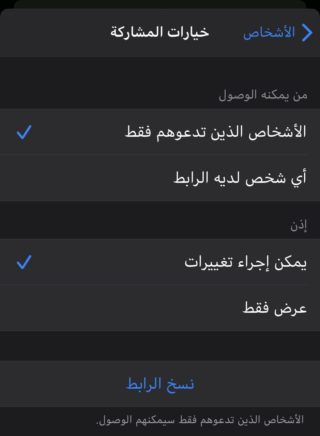
Bagikan tautan folder dengan cepat
Jika Anda hanya membutuhkan tautan, Anda dapat menyalinnya dengan cara ini, tekan dan tahan file yang ingin Anda bagikan, lalu bagikan, seret jendela berbagi ke atas dan pilih Tambahkan Orang, lalu pilih cara Anda ingin mengirim undangan, lalu gesek ke kanan dan klik Salin Tautan, lalu bagikan Melalui pesan teks atau apa pun. Ini berguna jika orang yang Anda undang sudah kehilangan undangannya, jadi Anda tidak perlu mengundangnya lagi.
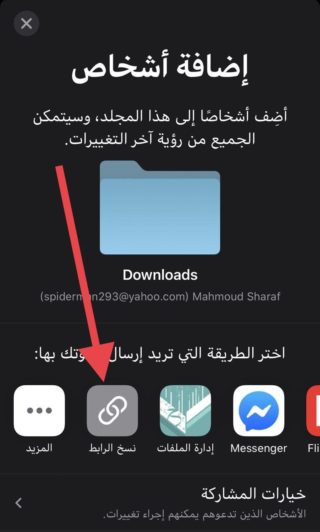
Anda juga bisa mendapatkan tautan cepat untuk disalin jika Anda memiliki seseorang yang memiliki akses ke "siapa pun yang memiliki tautan".
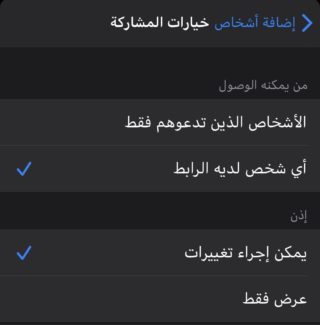
Dengan pengaturan ini, akan ada opsi "Kirim Tautan" di menu "Tampilkan Orang". Klik itu, lalu pilih metode untuk membagikannya.
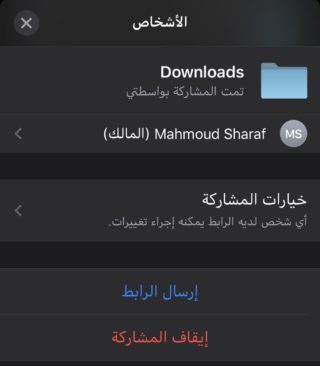
Ubah pengaturan berbagi untuk individu
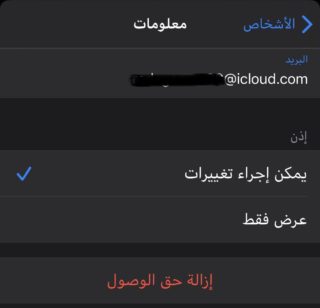
Dalam hal izin pengguna, peserta dapat memiliki pengaturan yang berbeda. Dengan cara ini, Anda dapat mengizinkan beberapa pengguna untuk mengedit konten folder tetapi membatasi pengguna lain untuk akses "hanya melihat". Cukup klik nama peserta dari menu "Tampilkan Orang" dan ubah izin mereka sesuai dengan itu. Anda juga dapat "menghapus akses" dari sini jika Anda tidak ingin mereka memeriksa folder sama sekali.
Ubah pengaturan berbagi untuk folder tersebut
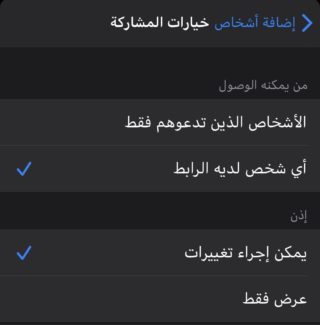
Jika Anda ingin mengubah siapa yang dapat mengakses folder atau izin default untuk pengguna di folder, dari menu "Tampilkan Orang", tekan "Opsi Berbagi". Jika orang-orang di folder memiliki izin yang berbeda, bendera akan muncul di samping kedua opsi untuk menunjukkannya. Jika Anda beralih ke "Perubahan dapat dilakukan" atau "hanya lihat", pilihan akan menimpa setelan kolaborator sebelumnya.
Mengenai siapa yang dapat mengakses folder, jika saat ini hanya diundang, beralih ke "Siapa saja yang memiliki link" akan memungkinkan siapa saja yang memiliki link untuk bergabung. Jika sekarang terbuka untuk siapa saja, tetapi Anda beralih ke "Hanya orang yang Anda undang", semua orang yang memiliki akses ke folder tersebut akan kehilangan akses, dan Anda harus mengundang mereka lagi.
Berhenti membagikan folder
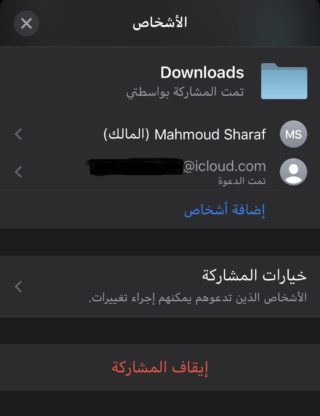
Jika Anda tidak ingin siapa pun lagi mengakses folder bersama, Anda dapat berhenti berbagi sepenuhnya. Dari menu "Show People", Anda dapat memilih pengguna individu dan menekan "Cabut Akses" untuk hanya memblokir mereka. Atau, Anda dapat menggesek ke kiri pada nama dan klik "hapus" untuk melakukan hal yang sama.
Untuk melepaskan akses ke semua peserta, ketuk "Berhenti Berbagi", lalu "Oke" di pesan konfirmasi. Atau, Anda dapat memindahkan folder ke lokasi lain di aplikasi File untuk melakukan hal yang sama.
Sumber:

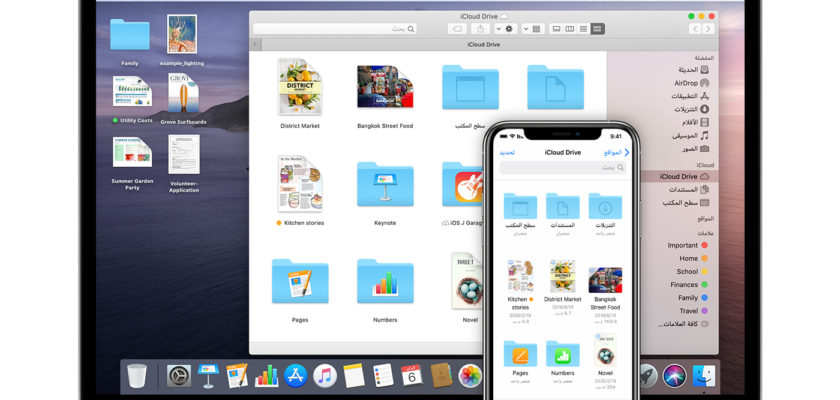
Tetap membagikan catatan dan membuat amandemennya
Namun jika Apple tidak membatasi sharing ke iCloud, maka pengguna bisa membaginya dengan Android
Topik terintegrasi .. Terima kasih
terimakasih tapi
Dapatkah saya membagikan folder untuk orang yang tidak memiliki cloud atau perangkat Apple?
Tidak hanya dengan iCloud
Bagaimana cara mengunggah file audio, video atau dokumen ke iCloud Drive?
Upaya yang luar biasa dan luar biasa setiap tahun dan Anda baik-baik saja
Usaha luar biasa yang anggun setiap tahun Anda seribu orang baik