Mencetak dari iPhone adalah sesuatu yang dibutuhkan oleh kelompok pengguna yang sangat luas, tetapi banyak yang tidak mengetahui cara mengubah pengaturan printer saat mencetak melalui AirPrint, dalam artikel ini kami menawarkan panduan lengkap untuk mempelajari cara membuat perubahan yang diperlukan. untuk memastikan pencetakan yang benar. Dan kami juga menawarkan aplikasi pencetakan pihak ketiga yang dapat membuat pengalaman Anda lebih mudah!
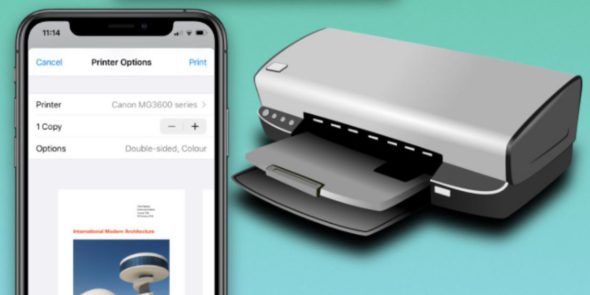
Fitur AirPrint
AirPrint, bagi mereka yang tidak mengetahuinya, adalah fitur bawaan pada macOS dan iOS untuk mencetak melalui LAN nirkabel, baik secara langsung dengan Printer yang kompatibel Dengannya atau ke printer yang tidak kompatibel melalui komputer Windows, Linux, atau macOS. Fitur ini disertakan dengan sebagian besar model printer populer dan tidak memerlukan driver printer khusus. Dan memungkinkan pengguna untuk mengirim foto atau file dari iPhone langsung ke printer yang mendukung AirPrint.
Dan untuk mencetak dengan AirPrint:
◉ Buka aplikasi yang ingin Anda gunakan untuk mencetak dan tekan tombol bagikan untuk membuka jendela kiriman, lalu cetak, dan perhatikan bahwa beberapa aplikasi tidak mendukung teknologi AirPrint.
◉ Klik "Pilih Printer", lalu pilih printer yang mendukung AirPrint.
◉ Pilih jumlah salinan atau halaman yang akan dicetak.
◉ Klik "Cetak", di kiri atas.
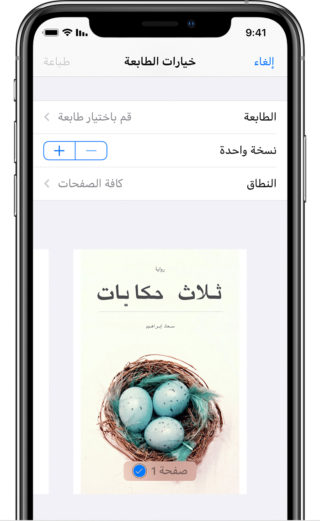
Cara mengubah ukuran cetak di iPhone
AirPrint memberi pengguna beberapa opsi saat mencetak. Perhatikan bahwa ini adalah opsi dasar dan akan bergantung pada printer yang Anda gunakan dan opsi pencetakan yang tersedia untuk itu.
Untuk mengubah opsi pencetak pada iPhone:
◉ Pilih file atau foto yang ingin Anda cetak, lalu tekan tombol bagikan di bagian bawah layar, lalu gulir ke bawah dan pilih Cetak.
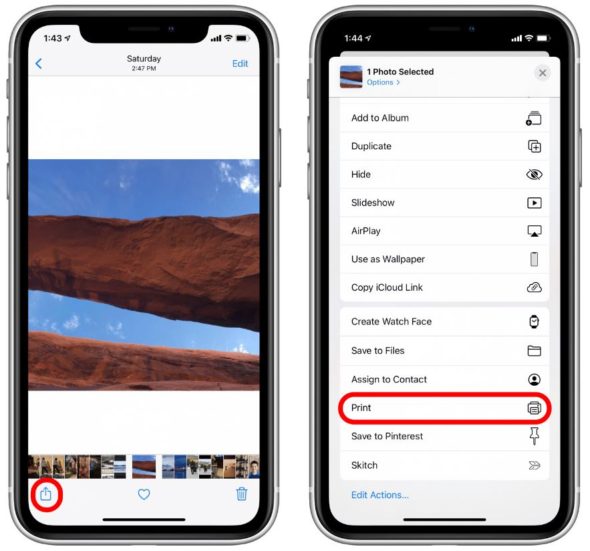
Pilih Pilihan Opsi Untuk mengungkapkan opsi pencetakan yang tersedia. Dalam kasus ini, printer memungkinkan kami untuk mengubah ukuran dan warna kertas, tetapi printer Anda memungkinkan lebih banyak atau lebih sedikit pilihan.
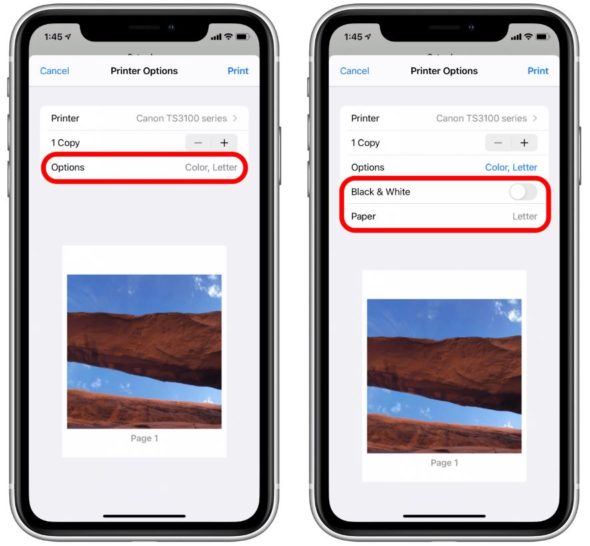
◉ Setelah Anda mengubah pengaturan printer, klik Print di sudut atas.
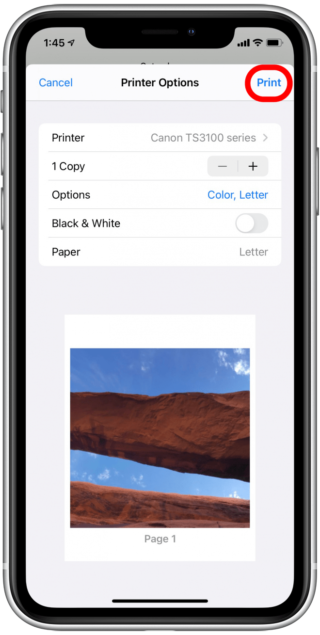
Bagaimana mengubah ukuran gambar untuk dicetak dari iPhone
Terkadang, menyesuaikan ukuran cetak di iPhone tetap tidak memberikan ukuran kertas yang Anda inginkan saat mencetak foto. Untuk menyesuaikan ukuran cetak gambar, Anda mungkin perlu memotong gambar di aplikasi Foto terlebih dahulu. Untuk memotong gambar:
◉ Buka aplikasi Foto dan pilih gambar yang ingin Anda potong, lalu ketuk Sunting.
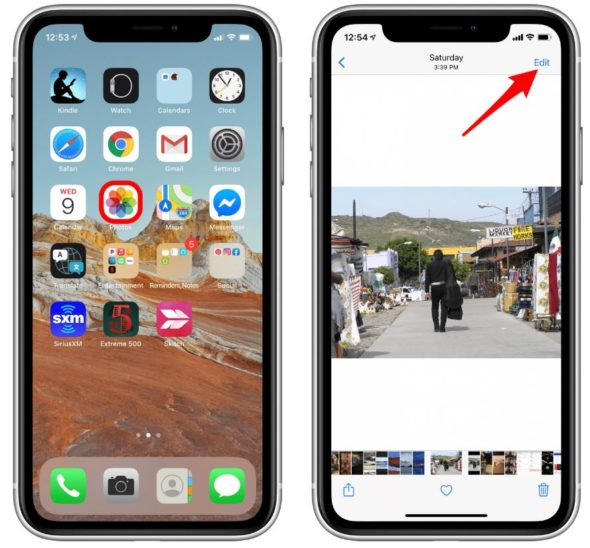
◉ Pilih Pangkas, lalu klik ikon bingkai di bagian atas layar.
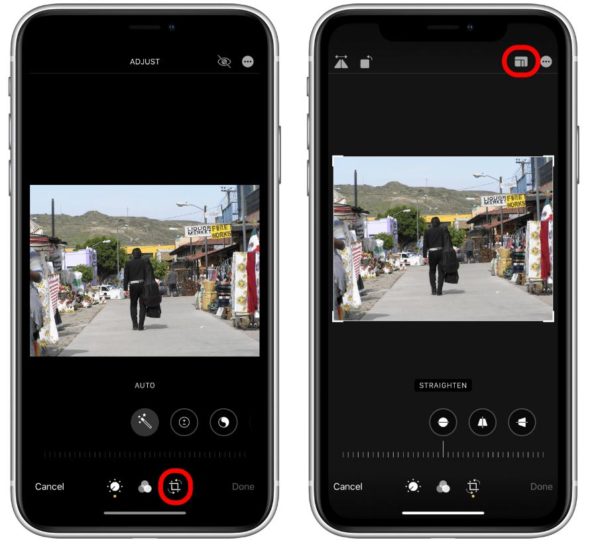
◉ Sekarang Anda dapat memilih dari mode horizontal atau vertikal, atau mode pemangkasan prasetel yang berbeda, lalu ketuk Selesai Done Di pojok bawah setelah selesai memotong.
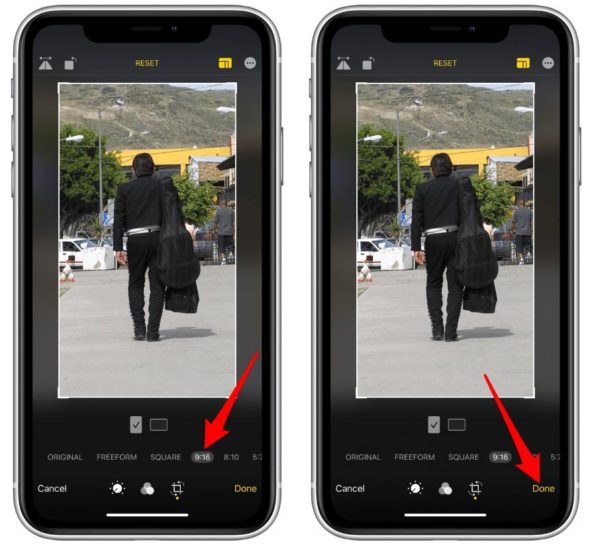
Rasio pemotongan yang umum untuk mencetak gambar menggunakan iPhone adalah 8:10, 2: 3, dan 5: 7. Anda dapat memilih opsi yang paling cocok untuk foto yang Anda cetak.
Aplikasi pencetakan khusus iPhone
Opsi pencetakan yang tersedia di Foto dan melalui AirPrint agak terbatas. Untuk mengakses pengaturan yang lebih mendalam termasuk perubahan ukuran cetak, Anda perlu mengunduh aplikasi dari App Store. Di bagian ini kami melihat beberapa aplikasi pencetakan favorit kami, dan semuanya gratis.
Aplikasi Canon PRINT Inkjet / SELPHY
Aplikasi ini sangat ideal untuk siapa saja yang memiliki pencetak Canon. Ini penuh dengan fitur dasar, dan juga termasuk "pemindai" dan template untuk gambar, serta menyesuaikan ukuran halaman dan zoom. Ini sangat ideal untuk printer Canon, tetapi mungkin tidak kompatibel dengan printer lain.
Aplikasi HP Smart
Aplikasi HP Smart memungkinkan Anda untuk mencetak, juga memindai, dan berbagi file dengan printer HP Anda.
Ketuk & Cetak aplikasi
Aplikasi ini mudah digunakan dan mendukung berbagai macam printer.
Aplikasi Epson Print
Aplikasi ini gratis dan memiliki ulasan yang kuat. Dan mudah digunakan dengan desain yang sederhana.
Sumber:

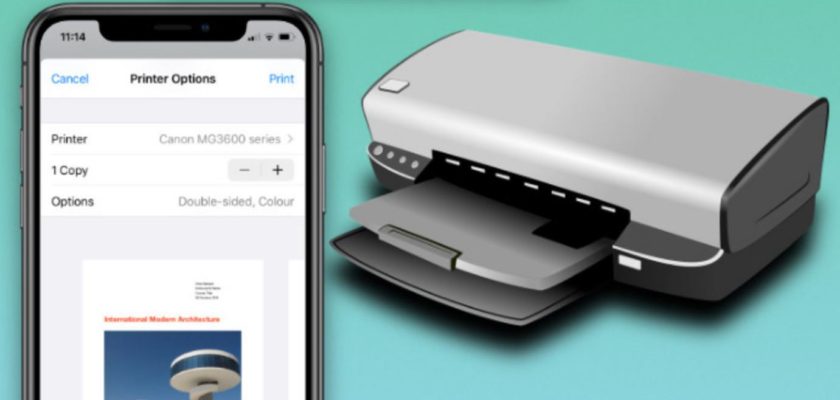

Terima kasih atas program Anda yang bermanfaat
Saya secara eksplisit menggunakan aplikasi (printer pro), tidak ada aplikasi yang sebanding dengan aplikasi ini yang saya unduh pada tahun 2013 menurut pendapat saya dan ketergantungan saya padanya sangat bagus karena mendukung (cloud printer)
Terima kasih banyak, penulis artikel yang terhormat, dan Von Islam atas semua upaya yang telah dilakukan,
Saya memiliki komentar penting tentang Ketuk & Cetak
Jika Anda memperhatikan komentar di bagian evaluasi, semuanya adalah nama asing "palsu", dan komentar itu adalah bahasa Arab untuk semua orang, dekat dengan dialek, dan semuanya adalah bintang lima, dan ini sangat aneh. Aplikasi keseluruhan dipertanyakan, dan ada juga pembayaran selangit yang terlibat.
Ketakutan saya pada publik Arab tentang program jahat inilah yang hanya mendorong saya untuk berkomentar. Terima kasih
Terima kasih banyak atas artikel yang sangat bagus tentang informasi yang tidak saya ketahui dan Anda jelaskan kepada kami
Terima kasih
Saya sudah menggunakan aplikasi printer HP
Terus terang, fitur yang sangat bagus, saya pribadi telah menggunakannya sejak lama, dan sangat bagus jika ada artikel yang menulis tentangnya karena banyak orang yang tidak terlalu serius mengetahuinya. Terima kasih atas upaya yang luar biasa, dan semoga Tuhan memberi Anda kesuksesan atas informasi yang Anda berikan dengan jujur.
Terima kasih untuk artikel yang sangat umum ini 👌
السلام عليكم
Artikel yang sangat bagus yang Anda ucapkan terima kasih kepada Profesor Mahmoud.
Menurut saya mencetak melalui iPhone sudah menjadi kebutuhan setelah iPhone mampu menarik permadani dari bawah komputer
Saya menggunakan aplikasi HP Smart karena printer HP saya.
Anda juga dapat mengubah bahan cetakan menjadi file pdf jika sudah siap untuk dicetak dengan membuka bahan foto dengan dua jari.
Terdapat penjelasan semi-profesional yang tidak diberikan iPhone Islam kepada publik seperti yang Anda ketahui dengan iOS 14.3, dan dengan aplikasi Shortcuts misalnya, Anda dapat membuat iPhone mengubah background secara otomatis atau mendengar nada saat Anda menghubungkan iPhone. ke pengisi daya, tentu saja dengan bekerja pintas apa pun, Anda menyadari bahwa pintasan itu berfungsi, tetapi ada cara yang saya pribadi tahu itu membuat pintasan aplikasi Itu mengubah latar belakang, misalnya, atau menyalakan nada saat terhubung ke pengisi daya, atau pintasan apa pun yang terlintas di benak Anda tanpa pernah memberi tahu Anda di layar kunci
Jelaskan metodenya agar kami bisa mendapatkan keuntungan dan kami mengelola Yvonne Islam!
Tolong jelaskan metodenya
1 / Pengaturan
2 / Waktu layar
3 / lihat semua Aktivitas
4 / pintasan (klik di atasnya dan tutup pemberitahuan)
Jika Anda melakukan semua langkah ini dan Anda tidak melihat aplikasi Pintasan di menu, kembali ke aplikasi Pintasan dan jalankan pintasan apa pun hingga Anda mendapatkan pemberitahuan di layar kunci dan kembali ke Waktu layar, dan kami akan menemukan bahwa Aplikasi pintasan telah muncul, tekan, dan tutup, percayalah, buat iPhone berfungsi secara profesional.
Ini sebelumnya dijelaskan oleh Yvonne Islam.
Saudara Muhammad Suleiman
Saya tidak menemukan penjelasan ini di iPhone Islam dengan rilis iOS 14.3. Jangan pernah menyebutkan judul penjelasannya. Saya mengikuti iPhone Islam dari tahun-tahun saudara tersayang dan tidak sekarang
Kami sudah memiliki artikel yang menjelaskan hal ini secara mendetail
https://iphoneislam.com/2020/12/set-dynamic-wallpaper-in-iphone/91608
Penjelasan ini sama sekali tidak ada di artikel anda, Yvonne Islam
Yvonne Islam, Anda menyebutkan di artikel Anda cara membuat pintasan latar belakang yang berjalan otomatis, tetapi itu tidak menyertakan metode untuk menghentikan pemberitahuan.
Terima kasih daad
Semoga Tuhan memberkati Anda dengan baik Sayangnya, saya tidak mencetak di iPhone