Tidak diragukan lagi bahwa pengambilan gambar layar iPhone telah menerima beberapa perkembangan dan peningkatan sejak peluncurannya, dan tidak diragukan lagi Anda menggunakannya sebagai prosedur cepat untuk mengambil tangkapan layar penting dari konten layar, atau konten video. dari berbagai platform. Pada artikel ini, kami mengingatkan Anda tentang tujuh rahasia tangkapan layar di iPhone yang mungkin lebih bermanfaat bagi Anda, kenali mereka.
Beberapa tips yang kami sebutkan membutuhkan Pembaruan iOS 16misalnya saat mengganti nama file screenshot dari jendela Shares. Semua tip ini juga berlaku untuk sistem iPadOS untuk iPad.
Lebih baik sorot bagian tertentu
Jika Anda ingin fokus pada area tertentu dari tangkapan layar Anda, Anda dapat menggunakan pena untuk melingkari, menyorot, atau membentuknya. Jika Anda ingin menampilkan sebagian kecil, Anda dapat menggunakan alat zoom untuk lebih menyorotnya, dan Anda juga dapat menggunakan blur dengan alat zoom ini, sehingga seluruh layar menjadi redup kecuali bagian ini.
Untuk memperbesar item di editor tangkapan layar, klik ikon (+) di bilah alat Markup. Pilih opsi kaca pembesar dan letakkan lingkaran pembesar di atas item yang diinginkan. Dan Anda dapat menyesuaikan ukuran kontur dengan memilih warna dan mengklik ikon Bentuk. Titik biru dapat digunakan untuk memperkecil atau memperbesar gelembung, sedangkan titik hijau dapat digunakan untuk memperkecil atau memperbesar ukuran objek.
Selanjutnya, klik simbol (+) lagi, pilih opacity, dan gerakkan titik pada penggeser ke arah kanan untuk mengontrol transparansi latar belakang di sekitar gelembung. Editor tangkapan layar memiliki dasar putih, artinya warna putih akan terlihat melalui lapisan transparan. Dengan cara ini, Anda tetap dapat merujuk ke gambar di sekitarnya kapan saja.
Bagikan tangkapan layar dengan cepat
Jika tujuan utama pengambilan tangkapan layar adalah untuk membagikannya dengan orang lain, sebaiknya lewati klik pada pratinjau thumbnail yang muncul setelah mengambil tangkapan layar kecuali jika Anda berencana untuk mengedit atau memotong gambar. Sebaliknya, Anda dapat menghemat waktu dengan Tekan lama di pratinjau hingga batasnya hilang, langsung menampilkan lembar berbagi. Dari sana, Anda dapat dengan mudah mengganti nama file, membagikannya melalui AirDrop, atau mengirimkannya ke mana saja.
Atau Anda dapat membagikan tangkapan layar sesegera mungkin
Ada cara yang lebih cepat untuk membagikan tangkapan layar Anda jika Anda tidak tertarik untuk mengeditnya atau memberinya nama. Cukup seret dan lepas ke aplikasi yang diinginkan. Untuk melakukannya, tekan dan tahan pratinjau gambar mini tangkapan layar seolah-olah Anda akan membagikannya. Saat batas menghilang, pindahkan dengan cepat untuk mencegah lembar berbagi terbuka. Dengan jari lain, buka aplikasi tempat Anda ingin menambahkan tangkapan layar dan jatuhkan setelah Anda melihat tanda +, yang menandakan Anda dapat menambahkan gambar.
Singkirkan pratinjau thumbnail
Saat Anda mengambil jepretan layar di iPhone, baik menggunakan Tombol, Siri, Ketuk Kembali, Kontrol Suara, atau AssistiveTouch, biasanya Anda akan melihat pratinjau gambar mini dari jepretan layar. Dan jika Anda tidak langsung mengedit atau membagikan tangkapan layar dan ingin mencegah pratinjau thumbnail muncul, Anda dapat membuat pintasan khusus.
Untuk membuat pintasan, cukup sertakan tindakan "Ambil tangkapan layar" dan "Simpan ke album foto" dan tambahkan ke klik belakang di iPhone. Saat Anda mengetuk bagian belakang iPhone dua atau tiga kali untuk mengambil tangkapan layar, Anda akan melihat kilatan cahaya tanpa gambar kecil yang dihasilkan di sudut. Anda mungkin menerima pemberitahuan untuk pintasan tersebut, dan Anda dapat mematikannya dengan mudah.
Beri nama tangkapan layar saat Anda mengambilnya
Jika Anda bosan melihat nama file yang sama untuk tangkapan layar saat membagikannya, Anda dapat mengganti namanya sebelum membuka aplikasi Foto. Ingatlah bahwa alat Temukan di aplikasi Foto tidak mempertimbangkan properti nama file, jadi jika Anda mencari nama file, Anda harus menggunakan teks.
Untuk memberi tangkapan layar Anda nama khusus di aplikasi Foto, Anda harus menggunakan pintasan yang disebut Tangkapan Layar Nama Atau label tangkapan layar, yang dapat disematkan melalui aplikasi Pintasan. Setelah terinstal, Anda dapat menetapkannya ke gerakan klik kembali, yang akan memicu pintasan setiap kali Anda mengetuk bagian belakang iPhone dua atau tiga kali. Alat penamaan Screenshot Nama akan meminta Anda memasukkan nama file baru untuk tangkapan layar, yang akan digunakan di aplikasi Foto.
Gambarlah bentuk yang sempurna
Ikon (+) di bilah alat memungkinkan Anda menyertakan kotak, lingkaran, panah, dan kotak komentar. Anda juga dapat menggunakan pulpen, spidol, atau pulpen biasa untuk menggambar ini dan bentuk lainnya dengan presisi sempurna. Cukup gambar bentuk seperti biasa, lalu letakkan jari Anda di layar setelah selesai menggambar, dan iOS akan secara otomatis mengubahnya menjadi bentuk asli yang sempurna.
Ambil barang yang tidak bisa diambil
Beberapa elemen di layar, seperti pratinjau gambar mini tangkapan layar, Pembalikan Klasik, Pembalikan Cerdas, dan beberapa filter Zoom, tidak dapat ditangkap di tangkapan layar iPhone normal. Jadi, jika Anda perlu mengambil aksesibilitas dan elemen antarmuka yang tidak dapat menerima tangkapan layar, Anda harus menggunakan QuickTime Player di Mac Anda.
Untuk melakukan ini, sambungkan iPhone Anda ke Mac menggunakan kabel yang tersedia. Buka QuickTime Player di macOS, pilih File di bar menu, lalu pilih Rekam Film Baru. Setelah umpan kamera Mac Anda muncul, klik ikon tarik-turun di samping tombol rekam dan pilih nama iPhone Anda di bawah Layar.
Setelah itu, Anda dapat menyesuaikan ukuran jendela QuickTime untuk mengubah resolusi tangkapan layar iPhone. Kemudian tekan tombol Shift-Command-4 diikuti dengan bilah spasi. Anda dapat mengklik jendela QuickTime untuk mengambil gambar jendela dengan bayangan drop-down, atau tekan dan tahan tombol Option sebelum mengklik untuk menghapus bayangan drop-down.
Tangkapan layar disimpan ke desktop secara default, dan Anda dapat mengeklik Opsi di menu tangkapan layar setelah menekan tombol Command-Shift-5, lalu memilih lokasi lain.
Sumber:



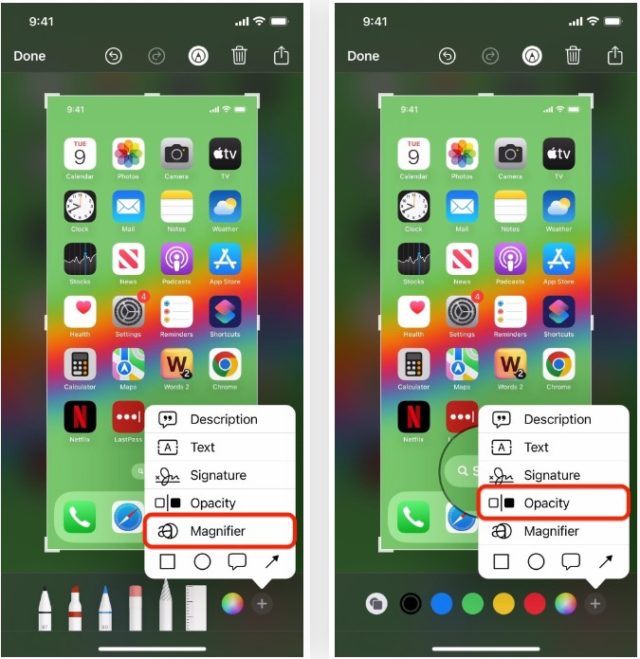
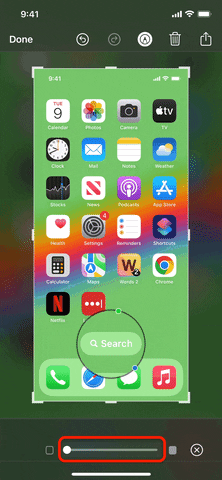
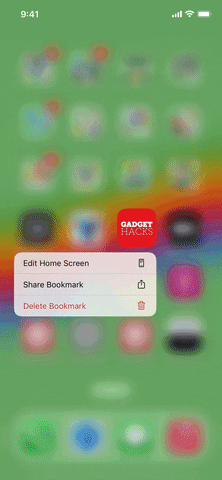

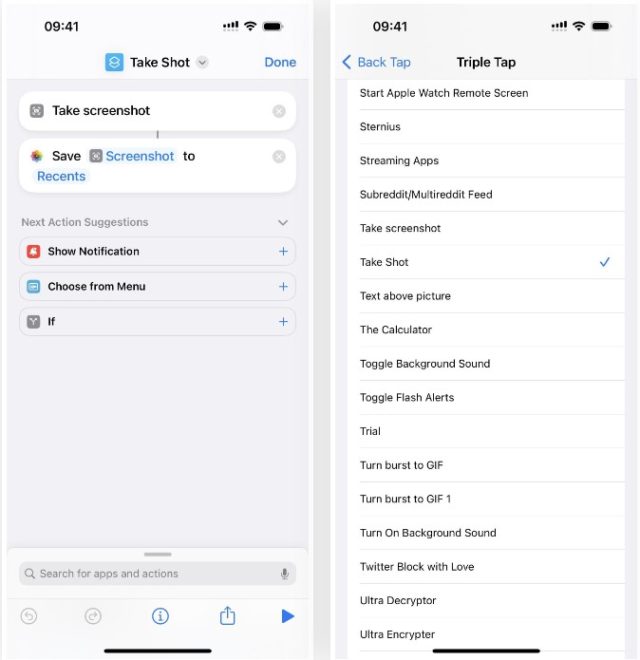

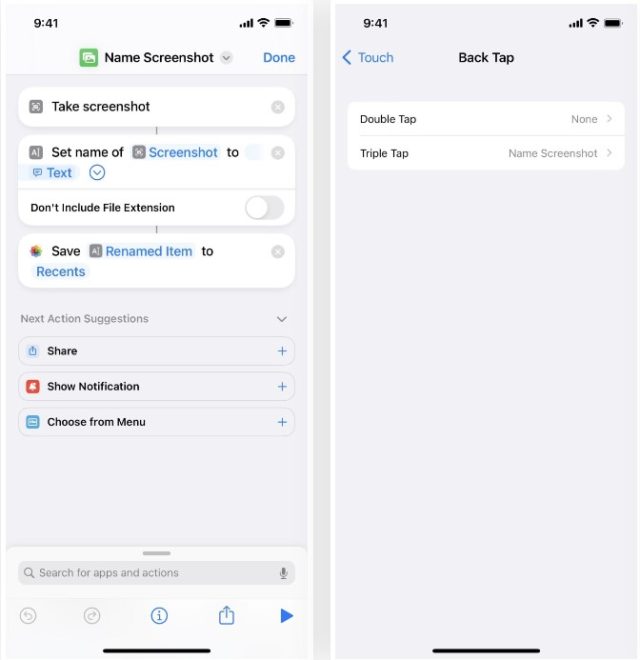
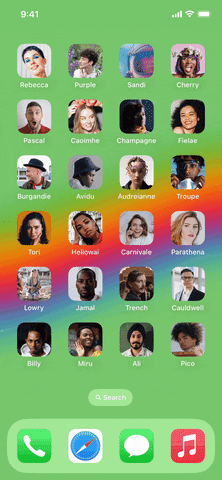
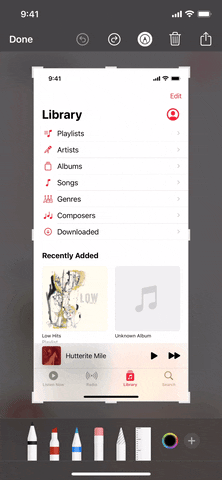

Terima kasih atas artikel bagus yang luar biasa ini
Artikel yang bagus 👍 dan manfaat yang luar biasa.
Tapi saya tidak menemukan opsi opacity saya, jadi apakah mungkin untuk memotretnya?
Dear Abdullah Al-Omari 😊, Terima kasih atas komentar dan apresiasinya untuk artikelnya. Sedangkan untuk opsi opacity, Anda bisa menemukannya dengan menekan simbol (+) di toolbar screenshot editor, lalu pilih opacity dan akan muncul control point untuk mengatur tingkat opacity. Jika masih belum jelas bagi Anda, berikan informasi lebih lanjut tentang iPhone yang Anda gunakan dan versi iOS yang telah Anda pasang agar kami dapat membantu Anda dengan lebih baik. 📱🔍
Terima kasih atas artikelnya yang luar biasa
Bagaimana Anda merekam video dengan warna latar belakang?!
شكرا لكم
Semoga Tuhan membalas Anda karena menjelaskan dan mengumpulkan informasi penting setelah artikel
Artikel yang bagus