Acquisito IPad Pro 2020 La funzionalità di supporto per il trackpad o il touchpad con il rilascio del sistema iPad 13.4 (iPadOS) funziona per controllare il tuo dispositivo tablet proprio come nei computer laptop e talvolta può superarlo a causa del supporto per i gesti, che a sua volta ha reso è più facile fare più lavoro nel minor tempo possibile. Per esempio; Evidenziare il testo o applicare regolazioni a un'immagine è molto più veloce e preciso con il trackpad su schermo e il puntatore del mouse rispetto al tocco su di esso. Aggiungi a ciò la facilità di scorrere o passare da un'app all'altra, fino a quando non hanno detto che dopo due ore di utilizzo dei gesti del trackpad con l'iPad, non avresti mai voluto discostarti da essi. Scopri alcuni dei gesti di base che funzionano su tutti i trackpad e quelli del Magic Trackpad di Apple.

Trackpad o gesti del mouse su iPad Pro
Ecco alcuni suggerimenti per sfogliare gli iPad utilizzando un mouse o un trackpad standard. Basta guardare la gif per riconoscere il gesto o il testo sopra
Mostra applicazioni Doc
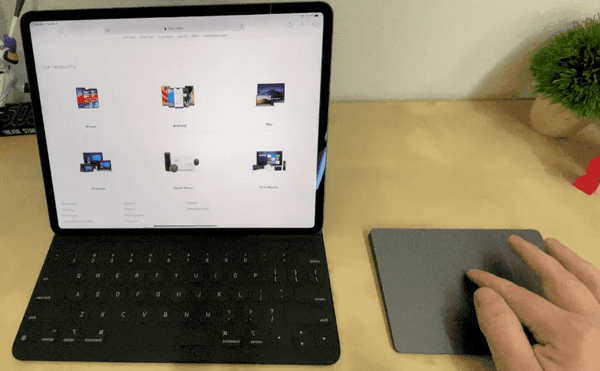
Visualizza le app Dock trascinando il cursore nella parte inferiore dello schermo.
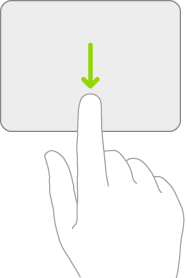
Mostra Centro di controllo
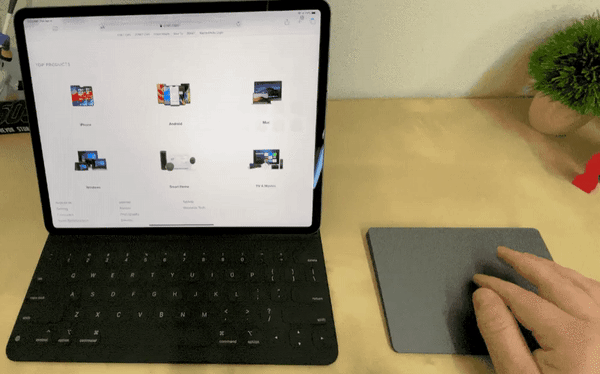
Il Centro di controllo ospita varie scorciatoie di sistema. Per visualizzarlo utilizzando il trackpad, sposta il cursore nell'angolo superiore sinistro o destro dello schermo dell'iPad, dove si trova l'indicatore della batteria, quindi fai clic con il mouse. In alternativa, puoi solo trascinare il cursore verso l'alto con la stessa angolazione finché non viene visualizzato il Centro di controllo.
Visualizza le notifiche
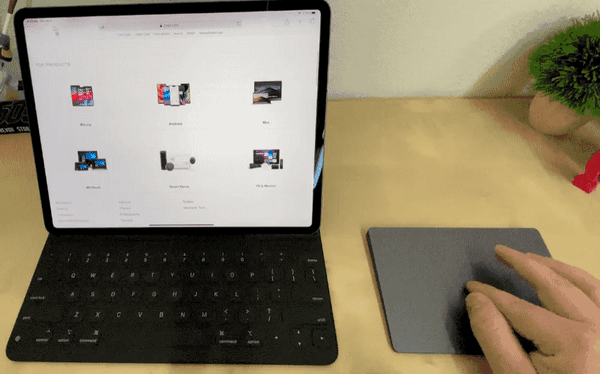
Visualizza le notifiche trascinando il puntatore del mouse nella parte superiore dello schermo e facendo clic sull'ora o continuando a spostare il puntatore come se stessi tentando di oltrepassare il bordo dello schermo. Inizia a correre a circa pochi centimetri a sinistra dell'indicatore della batteria nell'angolo sinistro o destro, dove si trovano l'ora e la data.
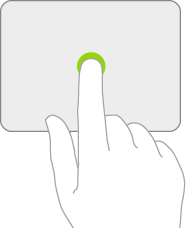
Accesso alle app nella visualizzazione Slide Over
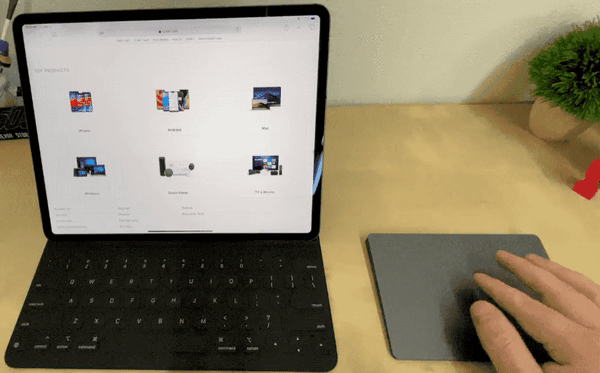
È possibile accedere alle applicazioni nella visualizzazione Slide Over trascinando il puntatore del mouse sul lato destro dello schermo, quindi continuando a trascinarlo. Appariranno quindi le app Slide Over.
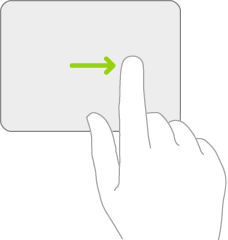
Passa rapidamente tra le app Slide Over
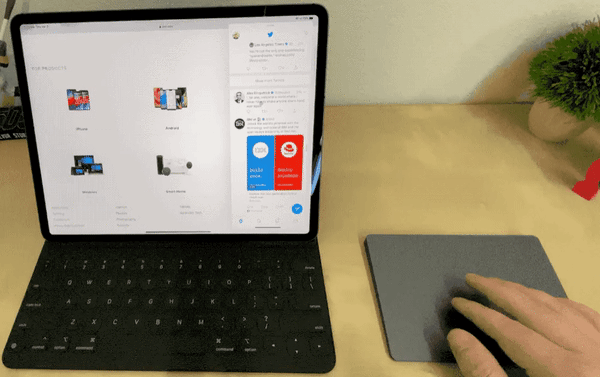
Puoi passare rapidamente da un'app all'altra scorrendo in entrambe le direzioni con tre dita per passare da una all'altra.
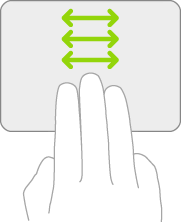
Sblocca l'iPad
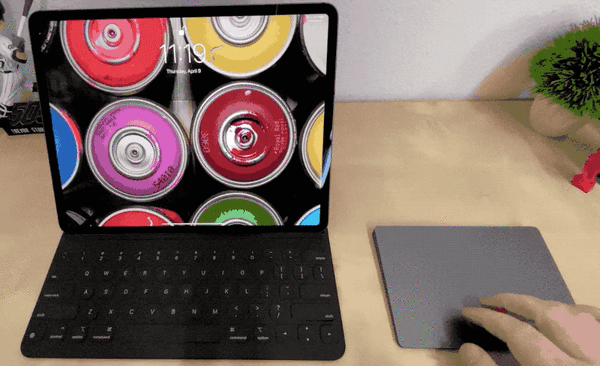
Sblocca l'iPad toccando il trackpad, quindi scorri verso l'alto con tre dita per visualizzare la schermata Home.
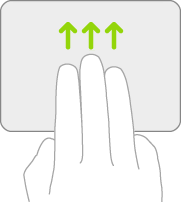
Opzioni del pulsante destro del mouse

Le opzioni del pulsante destro del mouse possono essere utilizzate tenendo il puntatore su un'applicazione e quindi premendo con due dita sul trackpad.
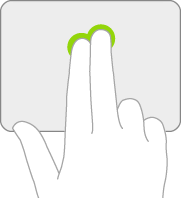
Scorri in alto o in basso
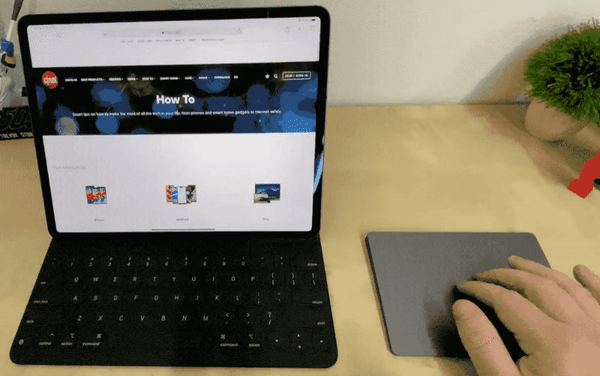
Scorri verso l'alto o verso il basso con due dita, proprio come faresti su un trackpad collegato al tuo computer o Mac. Puoi anche scorrere da sinistra a destra utilizzando due dita sul trackpad.
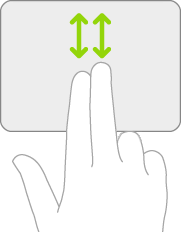
Torna alla schermata principale
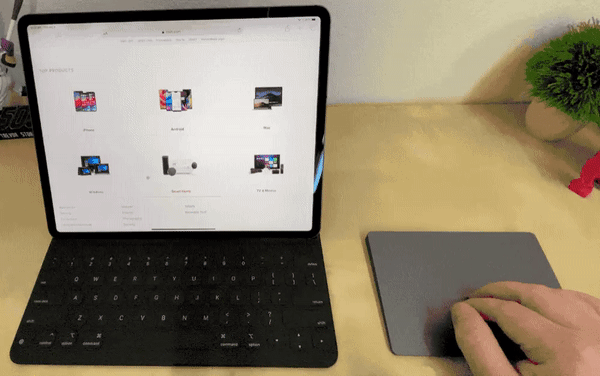
Torna alla schermata iniziale scorrendo verso l'alto sul trackpad con tre dita.
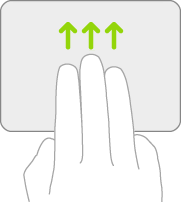
Mostra selettore di app
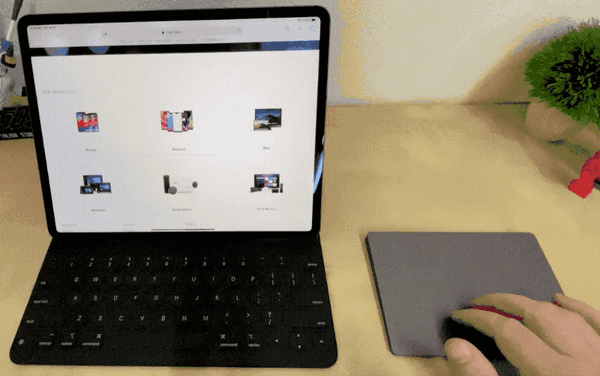
È possibile visualizzare il selettore di app scorrendo verso l'alto con tre dita, facendo una pausa a metà.
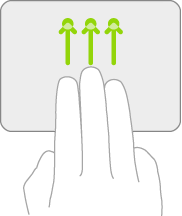
Forza la chiusura delle applicazioni
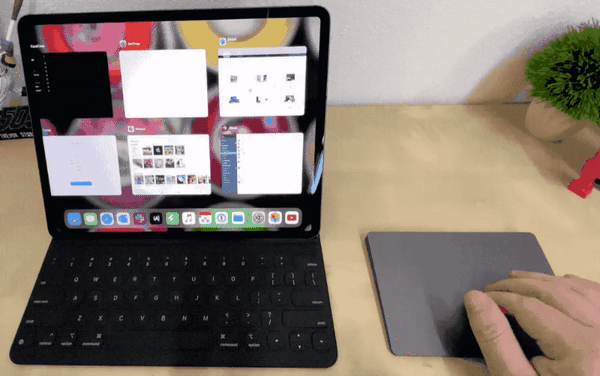
È possibile forzare la chiusura delle applicazioni, dopo aver visualizzato il selettore di applicazioni nel punto precedente, quindi spostare il cursore sull'applicazione scorrendo verso l'alto con due dita.
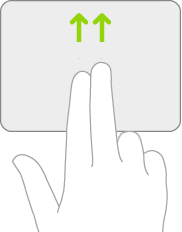
Spostati tra le schermate iniziali
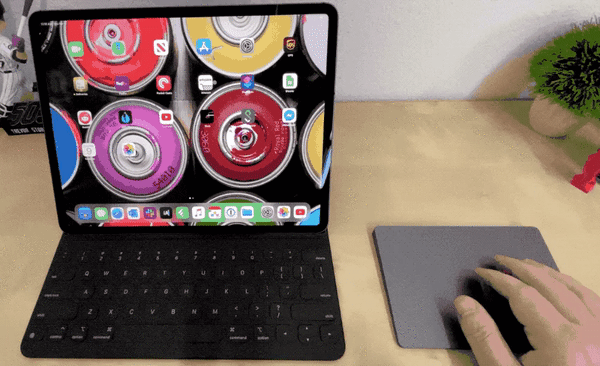
Puoi spostarti tra le schermate Home scorrendo verso sinistra con due dita.
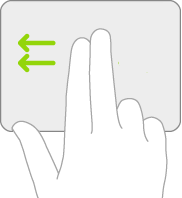
Accedi allo spettacolo di oggi
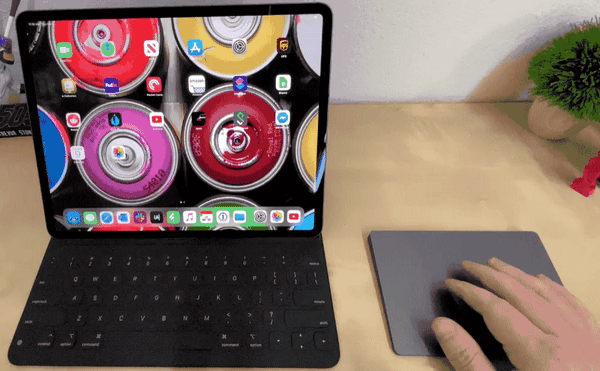
Accedi alla visualizzazione Oggi nella schermata iniziale scorrendo verso destra con due dita.
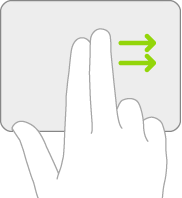
Passa da un'applicazione all'altra
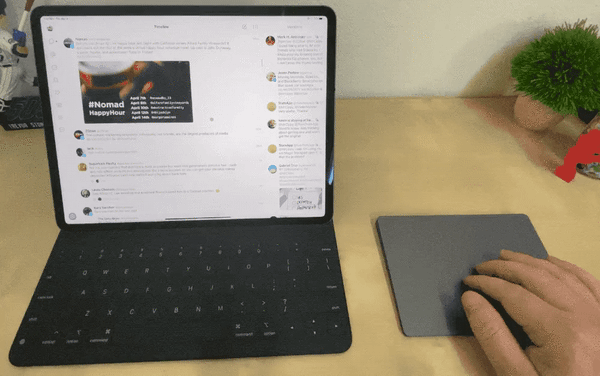
Puoi passare rapidamente da un'app all'altra scorrendo verso sinistra o verso destra con tre dita.
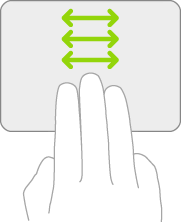
Apri la ricerca Spotlight
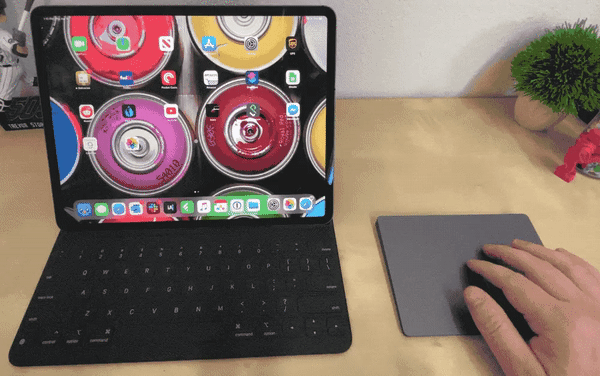
Apri la ricerca scorrendo verso il basso con due dita nella schermata iniziale.
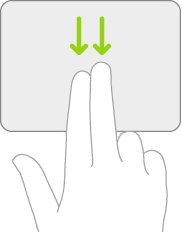
Questi gesti funzionano solo sul trackpad Apple Magic Trackpad 2 e, per i trackpad esterni, alcuni di essi potrebbero non funzionare.
Fonte:


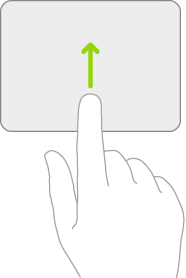
Ho comprato quel piccolo tablet dopo aver scoperto la differenza tra usare un mouse e usare un MagicPad.
Posso solo dire che ho buttato via tutti i mouse sul mio desktop.
Questa non è una pubblicità per questo prodotto, ma la sorpresa mi fa dire che il mouse è stato reinventato per diventare una magia piatta che ti porta nel mondo dei gesti magici.
Non ascoltare l'ingegnere Tariq in questo articolo, ti vizia e ti stuzzica per imparare, ma la vita ti dice che questa cosa ti fa imparare tutti questi movimenti dal primo tocco, come? Non chiedermelo, non lo so, e qui inizia la strana magia.
Basta provare e capirai.
E l'ho detto più volte: ho vissuto in un'illusione tecnica davanti a te, o mela, in effetti, uno dei suoi strumenti è magico.
E sembra che sapessero che era una strega nel pieno senso della parola, quindi l'hanno chiamata Magic Bad 😟.
La fusione di movimenti, navigazione, ricerca e rimbalzo sullo schermo, senza i movimenti volgari e ostinati di un mouse.
Una mela è un onore perché ti ha fatto gettare da parte il mouse quando usi il suo macbook.
La mela ci costruisce un edificio dell'immaginazione per inghiottirci al suo interno, e ne buttiamo fuori tutti gli altri dispositivi sapendo che chi ne ha una consuetudine alimenterà comunque i sentimenti dell'utente con più prodotti reinventati e integrati nel sistema e questo non è strano fintanto che vediamo la magia.
La pace sia con te, Ramadan Kareem
Che dire di una vulnerabilità di sicurezza che esisteva nel sistema Apple 6 anni fa, che è stata esposta da Zicobs, che ha esposto un miliardo e mezzo di Persino all'hack ???
Per favore, un articolo dedicato in modo che sappiamo quanto sulla verità dell'argomento Grazie
Argomento integrato .. Grazie
Grazie per questo bel argomento
Grazie dello sforzo
Ho scaricato l'applicazione di sincronizzazione, ho inserito l'email e non ho trovato i miei preferiti, come posso recuperarli Per fortuna
Sfortunatamente, a causa della modifica del collegamento dell'applicazione nello store, Apple ha impedito che fosse collegata al cloud. Devi creare un nuovo preferito. Ci scusiamo.
Buon anno, ingegnere Tariq e tutto il tuo illustre team
E stai bene, fratello Muhammad
Grazie per questo bel argomento