Molti di noi apprezzano il contenuto di una pagina web e devono salvarlo e rivederlo di tanto in tanto. Schermate Ogni parte di esso, cioè solo la parte attiva davanti o salvala come segnalibro, aggiungi a ciò il metodo che abbiamo con noi in questo articolo, dove puoi fare uno screenshot di una pagina web a figura intera sul tuo telefono e quindi salvarlo come file PDF, tramite una funzionalità molto semplice e utile aggiunta da Apple in iOS Questa funzionalità è limitata solo alle applicazioni Apple o può essere implementata su altre cose come i social media?
Come acquisire uno screenshot di un'intera pagina Web su un iPhone
Aggiunta l'opzione screenshot per l'intera pagina web in formato iOS 13 Ma poche persone conoscono questa opzione. Ecco come fare uno screenshot completo:
◉ Vai alla pagina web che desideri nell'app Safari.
◉ Scatta foto premendo contemporaneamente il pulsante di blocco e il pulsante di aumento del volume.
◉ Quindi attendi l'anteprima dello screenshot che appare nell'angolo inferiore sinistro o destro dello schermo del telefono.
◉ Una volta visualizzata l'anteprima, fai clic su di essa e verrai reindirizzato a una schermata che ti dà la possibilità di modificare le foto, avrai la possibilità di ritagliare lo screenshot, aggiungere commenti e annotazioni, aggiungere la tua firma e altro ancora.
◉ Dopo aver completato le regolazioni richieste, noterai due opzioni nella parte superiore dell'immagine. L'opzione di cattura dello schermo predefinita è "schermo", che è l'unica area attiva di fronte a te sullo schermo, e un'altra opzione è "Pagina intera".
◉ Seleziona l'opzione "Pagina intera" per convertire il tuo screenshot normale in uno screenshot a pagina intera, quindi usa la barra di scorrimento sul lato destro dello schermo per sfogliare la lunghezza della pagina web catturata.
Come salvare uno screenshot dell'intera pagina?
A differenza dei normali screenshot, gli screenshot a pagina intera non vengono salvati nelle immagini. Dopo aver modificato lo screenshot di una pagina intera, fai clic su "Fine" nell'angolo superiore dello schermo. Questo ti chiederà di eliminare lo screenshot o di salvarlo come PDF su file. Se scegli di salvare lo screenshot dell'intera pagina, otterrai diverse opzioni, come salvare lo screenshot in una cartella in iCloud Drive o salvarlo su iPhone in una cartella come Pages. Avrai anche la possibilità di creare una nuova cartella per memorizzare lo screenshot dell'intera pagina. Puoi farlo facendo clic sull'icona della cartella nell'angolo superiore dello schermo vicino all'opzione "Salva".
Una volta che sai dove vuoi salvare il tuo file, fai clic su questo pulsante di salvataggio e sei pronto.
Puoi fare screenshot a tutta pagina di qualcosa?
Sfortunatamente, sembra che gli screenshot a pagina intera siano limitati solo all'app Safari, il che significa che non è possibile salvare riepiloghi a pagina intera ad esempio conversazioni di iMessage, feed di social media o altro. Se provi a catturare uno screenshot a pagina intera di qualsiasi cosa al di fuori dell'app Safari, l'opzione "Pagina intera" non verrà visualizzata nella schermata di modifica.
Fonte:


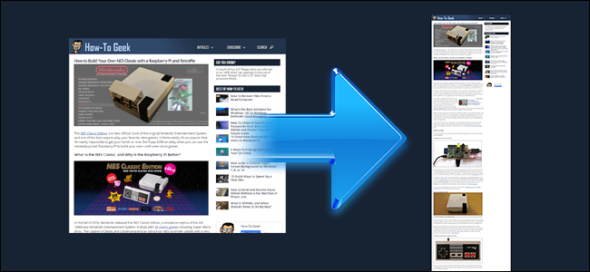
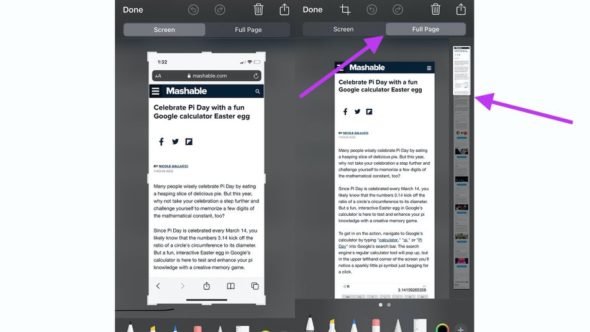

Mio stimato professore, ho un problema, se vuoi gentilmente risolverlo per me, che è che l'opzione di pagina intera non mi appare quando acquisisco lo schermo sull'applicazione Safari o su qualsiasi altra applicazione
grazie
السلام عليكم
Ho provato a salvare la pagina da Safari e non ci sono riuscito
(Ho premuto il pulsante di blocco e il volume su insieme)
Trasferiscimi ai numeri di emergenza
Aggiornamento del dispositivo 14.4.1 iOS
C'è un'idea che posso farmi per poter scattare una foto completa e salvarla?
Potresti avere un modello di iPhone precedente che cattura lo schermo premendo il blocco del volume con il pulsante Home
👍🏼
Caro fratello, grazie, ma c'è un problema dopo averlo salvato completamente in meine iphon in un file lo trovo ma in un colore chiaro e quando ci clicco sopra non si apre grazie per il beneficio se possibile
السلام عليكم
Ho una domanda . Perché la pagina diventa nera ogni volta che acquisisco uno screenshot da Netflix?
Bene, Apple TV !!
Ho provato molto a premere il pulsante di blocco e il pulsante di aumento del volume contemporaneamente, momentaneamente e continuamente e in molti modi, ma questo metodo non ha funzionato.
Nota che sto parlando di fare lo screenshot completo in Safari come menzionato nell'articolo, e ho iOS14, il mio iPhone 8 Plus e anche mia moglie hanno provato e non ha risolto e ha un iPhone SE 2
Il metodo per acquisire uno screenshot è diverso su iPhone XNUMX
Tasto laterale e tasto home
Ben fatto, che Allah ti ricompensi bene. Vorrei che ci fosse un programma per scattare una foto diverso da Safari.
Il metodo di scorrimento non è chiaro e ci sono metodi migliori
Grazie per la bella informazione
La pace sia con te ... Saluti
Per quanto riguarda questo tempo, l'ho usato sin dal suo primo lancio e continuamente. Tuttavia, c'è un aspetto negativo in questo, che ha una certa lunghezza, nel senso che se la pagina del sito è troppo lunga, dovrebbe accettare tutto esso.
Informazioni eccellenti di cui avevo bisogno, grazie signor Mahmoud
Amore mio, che Dio ti ricompensi bene ...
Bella spiegazione, che Dio ti dia il benessere
Ma dopo questa spiegazione, dopo aver salvato il file, puoi intervenire su questo programma https://apps.apple.com/us/app/genius-scan-pdf-scanner/id377672876
Quindi è possibile convertire facilmente il file da PDF a un'immagine e salvarlo nell'album della fotocamera. Questo è ciò che faccio regolando tutte le pagine Web. Salvarle sull'album della fotocamera.
Mille grazie a te per queste preziose informazioni
شكرا جزيلا
?
Ottimo articolo e nuove informazioni. Ho anche provato a salvare le pagine dei contatti dopo averle aperte su Safari, non dall'applicazione
Come ha funzionato con te?
C'è un programma Per scattare una schermata lunga e un numero illimitato di pagine, è gratuito e lo si utilizza da più di un anno.
il suo nome
Grazie per il tuo grande impegno
Ha un'app chiamata Tailor che unisce schermate sequenziali in un'unica immagine
Ben fatto
شكرا
Grazie per il tuo impegno sempre
Grazie