Ogni iPhone ha alcune app Apple nascoste installate per impostazione predefinita e la maggior parte di esse viene eseguita in background per eseguire determinate azioni e operazioni come filtrare i messaggi SMS, fidarsi dei computer e gestire i pagamenti. Tuttavia, ci sono alcune app nascoste a cui puoi accedere e aprire. Potresti averne conosciuto alcuni prima, ma li menzioneremo nel loro insieme come esempio.

Tecnicamente Siri è un'app, così come l'impostazione che configura l'iPhone dopo il ripristino, Screen Time o per quanto tempo è stato utilizzato il dispositivo, Spotlight o Search sono tutte app tecnicamente. Per quanto riguarda le altre applicazioni nascoste intendiamo:
Scanner di codici
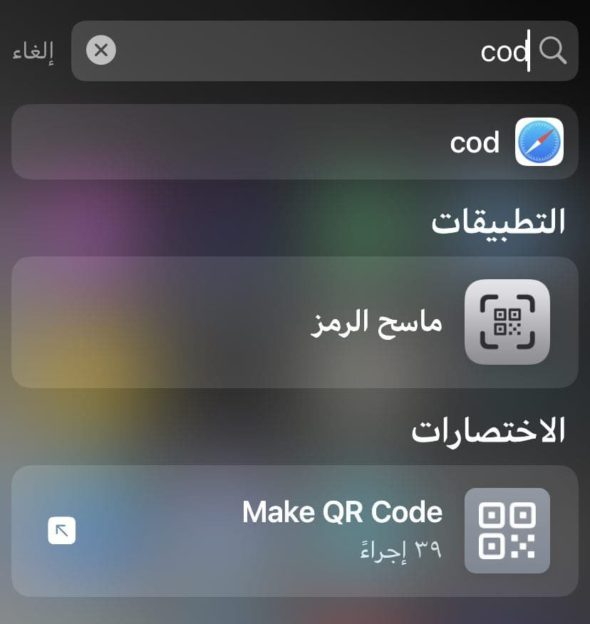
L'app della fotocamera sul tuo iPhone può scansionare i codici QR senza alcun problema e ti consentirà di aprire i collegamenti in Safari se lo desideri. Funziona benissimo anche con gli shortcode delle app noti come Clip.
Tuttavia, esiste un altro strumento di scansione del codice QR chiamato Code Scanner, che apre automaticamente i collegamenti utilizzando un browser in-app in modo da poter chiudere la pagina Web e tornare direttamente alla scansione. A volte ti porterà a Safari o a un'app di terze parti, a seconda di come è progettato il codice QR, ma la maggior parte dei collegamenti si aprirà solo all'interno dell'app Code Scanner.
L'interfaccia utente di Code Scanner è molto più della sua integrazione con l'app della fotocamera. Ad esempio, quando esegui la scansione dell'icona App Clip nella fotocamera, riceverai solo un piccolo avviso banner che puoi toccare per aprire App Clip. In Code Scanner, mostra un'animazione nitida quando esegue la scansione dell'icona App Clip, quindi App Clip si apre direttamente.
Lo scanner di codici può essere aggiunto come controllo al tuo Centro di controllo e puoi anche trovarlo effettuando una ricerca dalla schermata iniziale. Puoi anche chiedere a Siri di "aprire lo scanner del codice". Tuttavia, non lo vedrai da nessuna parte sulla schermata iniziale, nella libreria delle app o nelle impostazioni.
lente d'ingrandimento
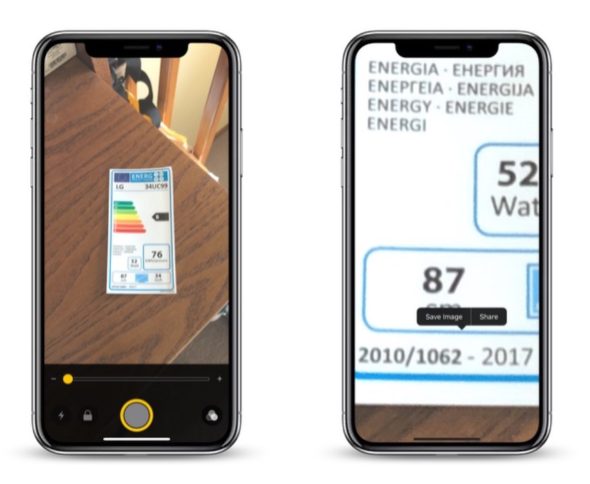
Una lente d'ingrandimento o un oculare, uno strumento per le persone con disabilità, può essere utilizzata per ingrandire come segni sulle porte o piccole scritte sui documenti per aiutarti a vedere le cose più chiaramente. Questa app è in circolazione da iOS 10, ma Apple l'ha sviluppata in iOS 14 e ha prestato maggiore attenzione, e ora ha funzionalità di rilevamento delle persone.
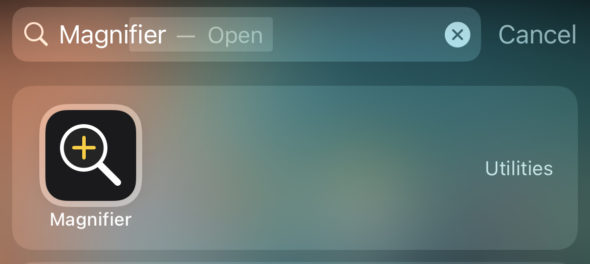
Prima di iOS 14, potevi aprire Lente di ingrandimento solo utilizzando il collegamento di accessibilità facendo triplo clic sul pulsante Home o sul pulsante laterale o tramite il Centro di controllo. Puoi ancora utilizzare questi due metodi anche per sbloccarlo, ma ora puoi anche aprirlo da un'icona sulla sua schermata iniziale, toccando sul retro dell'iPhone dopo averlo configurato utilizzando Indietro Tap o toccando, tramite Siri o da una scorciatoia personalizzata.
Oltre ad aggiungere questi nuovi modi per trovare la lente d'ingrandimento, iOS 14 ha anche fornito allo strumento una nuova interfaccia, controlli nascondibili, barra degli strumenti personalizzabile, migliore gestione dei filtri e altro ancora. Se non hai ancora provato la lente d'ingrandimento, dovresti provarla, potrebbe aiutarti molto.
centro stampa
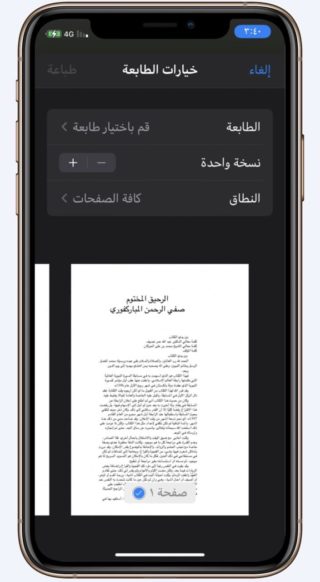
L'iPhone è dotato della tecnologia AirPrint e l'applicazione che fa tutto il lavoro si chiama "Centro stampa" o Centro stampa. A differenza delle due app sopra, non è possibile aprire direttamente Print Center, ma è possibile aprirlo tramite lo switcher dell'app se il lavoro di stampa è in coda o nel mezzo della stampa.
Per trovare un centro stampa, puoi selezionare "Stampa" dalla finestra Condivisioni su un documento, una foto o un altro file stampabile, scegliere le impostazioni di stampa e premere "Stampa".
Quindi, quando la stampante inizia a stampare, puoi aprire il commutatore di app e vedrai Print Center; Fare clic su di esso per aprirlo. Vedrai un elenco di tutti i lavori di stampa in coda nell'app e potrai toccare ciascuno di essi per scoprire maggiori dettagli su di essi o annullare la stampa. Al termine di tutti i lavori di stampa, vedrai semplicemente "nessun documento in attesa" nella pagina dell'ordine.
La diagnosi
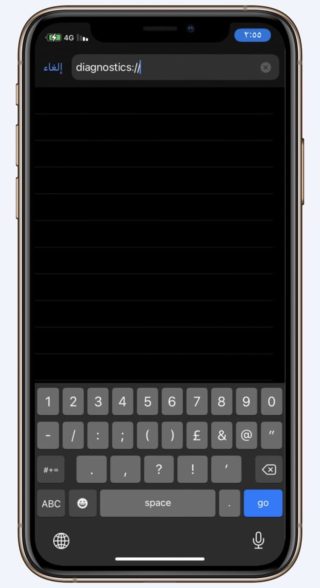
Se digiti "diagnostica://In Safari e vai o vai, apri l'app Diagnostica, che Apple utilizza per leggere i dati di diagnostica per aiutare a risolvere eventuali problemi che potresti incontrare. Senza ottenere un numero da Apple per eseguire il processo di diagnostica e quindi inserirlo dopo lo schema URL, non ti aiuterà molto.
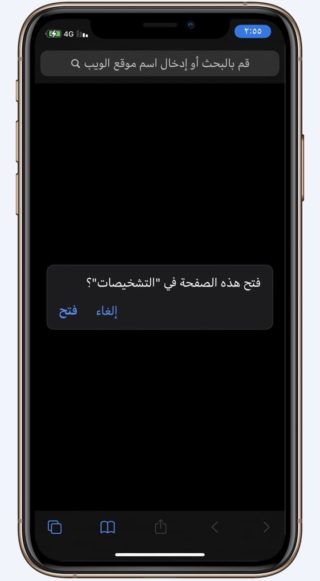
C'è anche un altro modo per aprire la diagnostica. Innanzitutto, spegni l'iPhone, quindi collegalo a una fonte di alimentazione. Subito dopo, tieni premuti i pulsanti del volume finché non vedi il logo Apple apparire sullo schermo. Presto si aprirà Diagnostica dove potrai "Avviare Diagnostica". È simile allo strumento diagnostico disponibile sui Mac, tranne per il fatto che non eseguirà alcun test senza prima chiedere ad Apple.
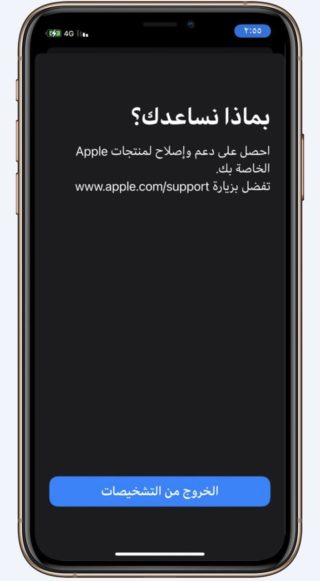
Puoi fare clic sul pulsante delle informazioni (i) per visualizzare il numero di serie del tuo iPhone, MEID e IMEI, ma tutte queste informazioni sono facilmente disponibili in Impostazioni - Generali - Informazioni.
Test sul campo
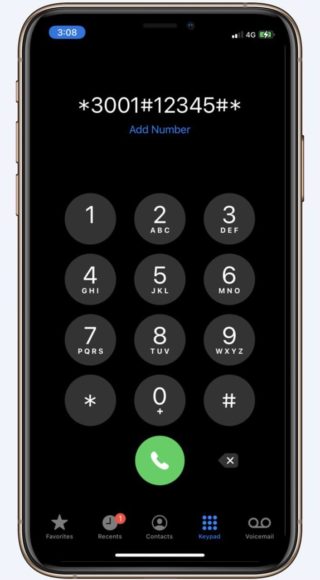
Esistono molti codici di chiamata segreti che puoi provare sul tuo iPhone, ma solo uno apre un'app nascosta chiamata Field Test.
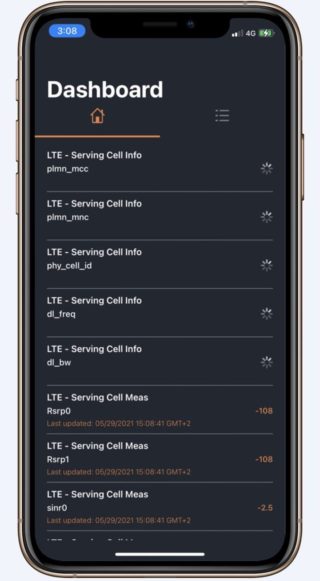
Il motivo principale per utilizzare questa app nascosta è controllare la potenza di ricezione del cellulare del tuo iPhone con numeri di decibel-milliwatt invece delle barre del segnale nella barra di stato.
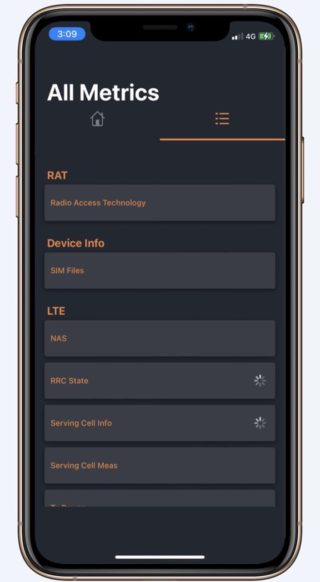
Per aprire l'app Field Test, digita *3001#12345#* nell'app del telefono, quindi premi il pulsante di chiamata (funzionerà solo se la lingua dell'iPhone è l'inglese).
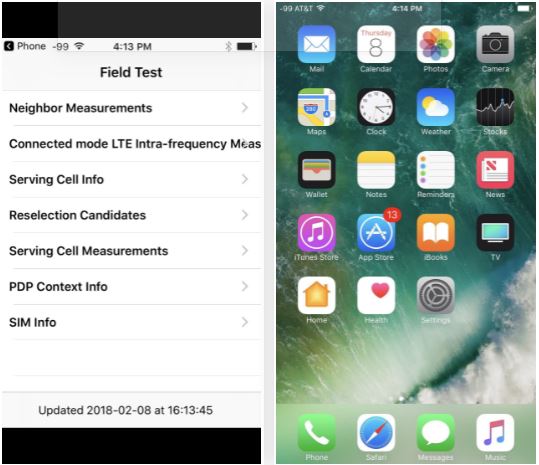
Fonte:


Grazie mille e che Dio ti benedica
Che Allah ti ricompensi così tanto
رائع
Grande Professor Mahmoud 👍
Grazie mille
شكرا
Grazie, grazie, grazie, un articolo meraviglioso e la prima volta che sento parlare di Diagnostica e Archiviato, ti benedico e ti avvantaggio.
Ehi, sei creativo come al solito 👏🏻
Bell'articolo
Ci aiuta sempre e ci sorprende con qualcosa di nuovo
Grazie per l'ottimo articolo 🌹
شكرا جزيلا
شكرا جزيلا
جميل
👍🏻
Grazie per questa informazione
argomento molto bello
Grazie mille
E ne ho più bisogno
Non riesco a trovare l'app lente d'ingrandimento nell'app store
lente d'ingrandimento. l'app viene cercata
Successivamente, viene acceso per la prima volta dalle impostazioni ... Accessibilità ... Lavora accanto ad esso
Dopodiché, ogni volta che lo cerchi, apparirà direttamente
Grazie per queste preziose informazioni
Grazie Islam Phone ❤️❤️❤️❤️❤️❤️❤️❤️❤️❤️❤️❤️
Quali vantaggi traiamo dal servizio di test sul campo?
Voglio dire, ha dei vantaggi o usa 🤔
Bell'articolo
Grazie 👏
Mi è piaciuto il codice, grazie Yvonne per la pace
Per Field Tes, funziona anche se la lingua del telefono è l'arabo dopo una prova