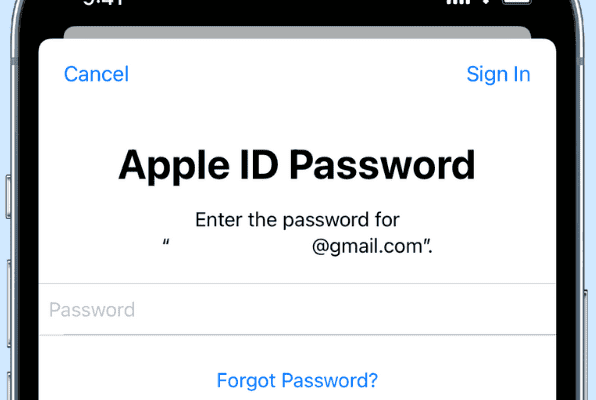Potresti aver riscontrato un pop-up ricorrente su iPhone che chiede di inserire la password del tuo account Apple. Anche dopo aver inserito la password corretta, appare di nuovo e chiede di nuovo la password! Ecco una guida completa per risolvere questo problema e impedirne la comparsa.
Motivi per la comparsa frequente della finestra di immissione della password dell'account Apple
◉ Una volta effettuato l'accesso al dispositivo con iCloud o con il tuo account Apple, viene eseguito in background in modo silenzioso, ma se vedi un pop-up frequente al centro dello schermo del dispositivo o all'interno delle impostazioni, potrebbe essere dovuto ai seguenti motivi :
◉ Di recente hai cambiato la password del tuo account Apple sul Web o di uno dei tuoi altri dispositivi, quindi ti viene chiesto di inserire la nuova password su tutti i tuoi dispositivi e servizi come App Store e altro.
◉ C'è un bug temporaneo o un bug del software.È possibile che tu stia utilizzando una versione precedente di iOS, watchOS o macOS, e ciò si verifica frequentemente e di frequente ed è dannoso sui sistemi meno recenti.
◉ È in corso un download di un'app, di un libro o di un altro elemento acquistato che si interrompe o non riesce e richiede l'autenticazione di tanto in tanto per riavviare o riprendere il download.
◉ Hai recentemente modificato i dettagli del tuo account Apple come e-mail o numero di telefono, domande di sicurezza, indirizzo, ecc., e quindi ti viene costantemente richiesto su altri dispositivi con lo stesso account Apple modificato.
◉ Si è verificato un problema con le impostazioni di iCloud.
◉ iMessage o FaceTime hanno problemi con l'attivazione.
◉ Ci sono download di app in attesa da tempo nell'App Store o nella sezione Download di iTunes su macOS Mojave e versioni precedenti.
Come prevenire ripetute richieste di password dell'account Apple
Queste soluzioni si concentrano sui dispositivi iOS, ma funzionano perfettamente anche su iPad, Apple Watch e Mac. Inizieremo con le soluzioni di base e, se il problema viene risolto, va bene, altrimenti passa gradualmente alle altre soluzioni. E, a Dio piacendo, il tuo problema sarà risolto, che è:
Inserisci attentamente la password dell'account Apple corretta
Sappiamo che hai inserito la password del tuo account Apple più di una volta; Tuttavia, il popup continua a essere visualizzato. Ma riprova, questa volta con attenzione. A volte, anche se inserisci la password sbagliata, non la vedrai come errata, il popup scomparirà per ora e tornerà di nuovo, quindi procedi come segue:
◉ Apri l'app Note, digita la password del tuo account Apple e copiala per assicurarti che sia quella corretta.
◉ Visita il sito iCloud.com Nel tuo browser e se stai utilizzando Safari, ti mostrerà un modo più veloce per accedere con Face ID, Touch ID o un passcode del dispositivo invece della password del tuo account Apple. Non farlo. Piuttosto incolla la tua password manualmente o usa qualsiasi altro browser come Google Chrome o Firefox. Se riesci ad accedere, significa che conosci la password dell'account Apple corretta, quindi usa quella password in modo specifico quando vedi di nuovo il pop-up, quindi vai su Impostazioni, tocca Aggiorna impostazioni ID Apple, quindi Continua e inserisci la password .
◉ Assicurati che il passcode sia autenticato utilizzando il codice di verifica inviato agli altri dispositivi Apple o tramite SMS o chiamata.
Chiudi tutte le applicazioni
Un'altra soluzione da provare prima di andare avanti è forzare la chiusura di tutte le app sul tuo iPhone e c'è una piccola possibilità che il popup non torni.
Riavvia l'iPhone
A volte, dopo aver inserito la password dell'account Apple corretta, l'autenticazione ha esito positivo, ma a causa di alcuni bug temporanei, il tuo iPhone potrebbe non pensarci e continuare a chiedere la password del tuo account Apple. Per risolvere questo problema, spegni l'iPhone, attendi un minuto e quindi riaccendilo.
Forza il riavvio dell'iPhone
Se un semplice riavvio non risolve il problema, considera che un riavvio forzato potrebbe risolverlo.Per forzare il riavvio del tuo iPhone:
Per iPhone 8 e successivi
Premi e tieni premuto il pulsante Volume su una volta e rilascia, quindi il pulsante Volume giù una volta e rilascia, quindi tieni premuto il pulsante di accensione finché non vedi il logo Apple.
Per iPhone 7 e 7 Plus
Tieni premuti contemporaneamente i pulsanti Volume giù e Accensione finché l'iPhone non si spegne e non vedi il logo Apple.
Per iPhone 6 e dispositivi iPhone precedenti
Tieni premuti contemporaneamente il pulsante Home e il pulsante di accensione finché l'iPhone non si spegne e non viene visualizzato il logo Apple.
Controlla lo stato del sistema Apple
È possibile che la colpa non sia tua ma di Apple. Vai a Pagina di stato del sistema di Apple Assicurati che un punto verde appaia accanto all'App Store, all'ID Apple, all'account iCloud, all'accesso, all'iTunes Store, ecc. E se un punto di colore diverso appare giallo o rosso, non puoi fare altro che aspettare qualche ora che Apple lo risolva.
Aggiorna tutte le app
Per aggiornare tutte le app, vai all'App Store nella schermata principale e seleziona Aggiornamenti, quindi tocca Aggiorna tutto.
Aggiorna iOS
Se stai utilizzando una versione precedente di iOS, è importante assicurarsi che sia la versione più recente, vai su Impostazioni, quindi su Generale, quindi su Aggiornamento software per scaricare e installare l'ultima versione di iOS. Questo potrebbe risolvere le richieste di password dell'account Apple e altri problemi.
Smetti di chiedere password per il download gratuito
Non devi inserire la password dell'account Apple quando scarichi un'app gratuita e puoi interromperla salvando la password dell'account Apple per il download gratuito:
◉ Vai su Impostazioni e tocca il tuo nome in alto.
◉ Fare clic su Impostazioni password Media e Acquisti.
◉ Smetti di chiedere la password.
Metti in pausa usando il tuo viso o l'impronta digitale per App Store o iTunes
Un utente su un forum Apple ha suggerito che questa soluzione ha funzionato per lui.
◉ Apri Impostazioni e tocca Face ID o Touch ID e codice.
◉ Inserisci il passcode del tuo dispositivo, non la password del tuo account Apple.
◉ In Usa Face ID o Touch ID per, disattiva l'App Store e iTunes.
Ora riavvia il tuo iPhone e il popup non ti disturberà più. Dopo un po', puoi seguire i passaggi precedenti per riattivare Face ID o Touch ID per gli acquisti di contenuti multimediali e app.
Disattiva i servizi di localizzazione
◉ Vai su Impostazioni e tocca Privacy.
◉ Fare clic su Servizi di localizzazione e disattivarlo.
◉ Lascialo bloccato per un po' e quando vedi il pop-up che richiede la password dell'account Apple, inseriscilo. E dopo qualche tempo, se non richiede nuovamente la password, segui i passaggi precedenti per attivare la posizione, poiché è necessario per molte app e servizi come Uber, consegna cibo, meteo, promemoria, ecc.
Disattiva Tempo schermo
Questa è un'altra soluzione suggerita da alcuni utenti:
◉ Apri Impostazioni e tocca Tempo di utilizzo, disattivalo.
◉ Se non conosci la password di Screen Time, puoi reimpostarla o qualcuno potrebbe aver impostato Screen Time, nel qual caso chiedi loro di disattivarlo temporaneamente.
Disabilita temporaneamente iMessage e FaceTime
Vai su Impostazioni - Messaggi e FaceTime e se iMessage e FaceTime non sono attivati correttamente o sono bloccati nella schermata di attivazione, disattivali. Quindi riavvia l'iPhone e, se non ti chiede più di inserire la password del tuo account Apple, puoi attivare iMessage e FaceTime.
Esci dal tuo account Apple e accedi di nuovo
Questo è un modo quasi sicuro per risolvere questo problema, poiché prevede due passaggi che rimuovono temporaneamente contatti, calendari e altre cose dal tuo dispositivo.
Cambia la password del tuo account Apple
Dopo aver modificato la password del tuo account Apple, dovrai aggiornare la nuova password su tutti i tuoi dispositivi e servizi Apple. Questo può essere un lavoro ingrato. Ma se nessuna delle soluzioni di cui sopra funziona per te, considera di cambiare la tua password attuale. Successivamente, riavvia l'iPhone e quando richiede la password dell'account Apple, inserisci la nuova password.
Ripristina le impostazioni di rete
Questa è una delle impostazioni utili che ha aiutato molte volte a risolvere problemi simili, per farlo, vai su Impostazioni - Generali - Trasferisci o Ripristina iPhone - Ripristina.
Cancella tutte le impostazioni
Se un ripristino della rete non funziona per te, segui all'incirca gli stessi passaggi per ripristinare tutte le impostazioni. Successivamente, tutte le impostazioni modificate torneranno allo stato predefinito. Molto probabilmente, questo risolverà il problema della password dell'account Apple. Ma dopo, dovrai dedicare molto tempo alla configurazione dell'iPhone nel modo desiderato.
Tieni presente che questo non cancellerà dati personali come app, musica, video, foto, file, ecc.
Backup e ripristino del tuo iPhone
Questa è la soluzione finale a cui ricorriamo dopo aver implementato tutte le soluzioni e il problema non è stato risolto, che eseguiamo un ripristino dell'iPhone con l'ultima versione utilizzando il computer o il Mac.
Contatta il supporto Apple
Infine, se nessuno dei precedenti ti aiuta, puoi contattare l'assistenza Apple e chiedere loro se ci sono problemi specifici con il tuo account Apple o il tuo dispositivo e ti aiuteranno ulteriormente di conseguenza.
Fonte: