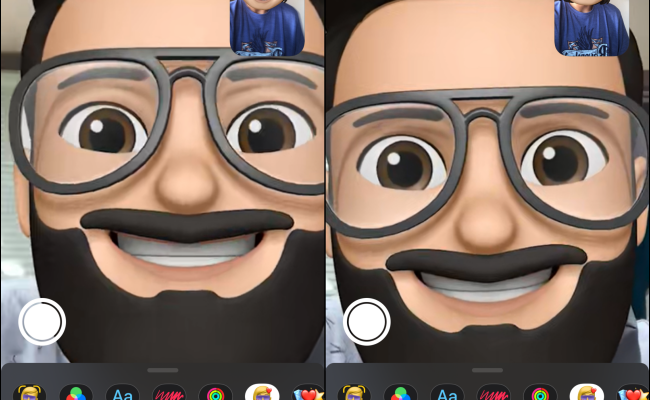Le videochiamate sono diventate una parte importante e regolare della nostra vita quotidiana, sia per lavoro che semplicemente per chattare con gli amici, ci affidiamo alle videochiamate per allontanare e avere una qualche forma di interazione faccia a faccia. E se usi FaceTime per connetterti con le persone, puoi rendere le tue chiamate più professionali e interattive con gli effetti della fotocamera FaceTime, ecco come utilizzare gli effetti FaceTime sui dispositivi Apple.
Dispositivi che possono utilizzare gli effetti della fotocamera FaceTime
Sebbene FaceTime possa essere utilizzato su modelli precedenti come iPhone 4 e iPad 2, l'utilizzo degli effetti su FaceTime richiede hardware moderno. Ecco un elenco di dispositivi compatibili:
◉ iPhone 7 e successivi, ad eccezione dell'iPhone SE originale.
◉ iPad Air XNUMXa generazione e versioni successive.
◉ iPad mini XNUMXa generazione e versioni successive.
◉ iPad XNUMXa generazione e versioni successive.
◉ iPad Pro 10.5 pollici.
◉ iPad Pro 12.9 pollici XNUMXa generazione e versioni successive.
◉ Finora non è possibile utilizzare Camera Effects su Mac.
Crea un memoji in FaceTime
Puoi personalizzare un memoji che assomiglia a te con un iPhone o iPad con Face ID con una fotocamera TrueDepth in modo che appaia come un memoji alla tua prossima chiamata FaceTime, ma prima dovrai crearne uno tuo. E se hai più dispositivi Apple con lo stesso account Apple, tutti i memoji che usi su uno dei tuoi dispositivi verranno sincronizzati su tutti gli altri. Ma non preoccuparti, puoi sempre creare diversi emoji per te.
Dopo averlo fatto, tocca il pulsante Effetti sulla chiamata FaceTime, quindi tocca l'icona Memoji.
Usa i filtri per cambiare il tuo look
Filtri come effetti speciali che modificano la luminosità e la tonalità del colore del video. Alcuni effetti speciali simulano fumetti, acquerelli e registrazioni da videocamera e per aggiungere un filtro allo schermo:
◉ Durante una chiamata FaceTime, tocca il tuo quadrato, quindi tocca il pulsante Effetti.
◉ Selezionare l'icona dei filtri o l'immagine con tre cerchi sovrapposti.
◉ Trascina per visualizzare in anteprima il tuo look con un filtro. e fare clic per selezionare un filtro.
Aggiungi un'etichetta di testo alle chiamate FaceTime
Puoi anche aggiungere del testo o una forma, come un fumetto con del testo all'interno, come parte dello schermo.
◉ Durante una chiamata FaceTime, tocca il tuo quadrato, quindi seleziona il pulsante Effetti.
◉ Premere il pulsante Etichetta di testo (Aa). Quindi fai clic per espandere la selezione, quindi scegli un'etichetta di testo. L'etichetta di testo apparirà sullo schermo. Digita il testo che vuoi che appaia per modificare il testo predefinito, quindi tocca via.
◉ Tieni premuto il testo e trascinalo dove vuoi che appaia sullo schermo.
◉ Se vuoi che un memoji appaia sullo schermo, tocca la grande faccina sorridente per selezionarlo, quindi seleziona un memoji, tocca un punto qualsiasi dello schermo, seleziona la casella e trascina il memoji dove vuoi che rimanga.
◉ Per rimuovere l'etichetta di testo o il memoji, toccalo e premi il pulsante Elimina.
Aggiungi adesivi al tuo schermo FaceTime
Ci sono una varietà di adesivi che puoi aggiungere alla schermata FaceTime.Durante una chiamata FaceTim, tocca il riquadro, quindi esegui una delle seguenti operazioni:
◉ Aggiungere un adesivo memoji: tocca l'icona memoji, quindi seleziona una delle icone in alto. Scegli tra gli adesivi disponibili, quindi trascina l'adesivo in un punto qualsiasi dello schermo.
◉ Aggiungere un adesivo emoji: tocca l'icona dell'adesivo emoji, scegline uno e trascinalo sullo schermo.
◉ Adesivi emoticon standard: tocca il pulsante Effetti, seleziona Etichetta di testo (Aa), espandi la selezione, tocca la faccina sorridente, quindi seleziona un'emoji.
Aggiungi skin al tuo schermo FaceTime
Puoi anche aggiungere forme funky, statiche o animate al tuo schermo FaceTime. Ecco come farlo:
◉ Basta selezionare l'icona delle forme o l'icona rossa dello scarabocchio.
◉ Quindi scegli la forma che desideri aggiungere allo schermo.
◉ Trascina la forma in un punto qualsiasi dello schermo.
◉ Puoi anche appuntare la forma sul viso in modo che ti segua anche mentre ti muovi. Basta trascinarlo sul viso e attendere che appaia una cornice gialla.
Usa la modalità Ritratto con FaceTime
Puoi utilizzare la modalità ritratto con FaceTime sul tuo dispositivo per sfocare lo sfondo in modo che l'attenzione sia su di te. Questa funzione funziona su un iPhone o iPad con un chip A12 Bionic o successivo, o un Mac in silicone Apple con macOS Monterey o successivo, e questo è l'unico effetto video FaceTime disponibile su un Mac.
Combina le molteplici funzionalità di FaceTime
Puoi anche applicare più di un effetto fotocamera contemporaneamente sullo schermo. Ad esempio, puoi scurire lo sfondo utilizzando la modalità ritratto anche quando ti mostri come un memoji.
Rendi divertente la chiamata FaceTime
Esplora gli effetti della fotocamera su FaceTime per rendere le tue chiamate più vivaci, coinvolgenti e divertenti. Puoi anche giocare con il tuo aspetto combinando una o più caratteristiche insieme.
Fonte: