Non c'è dubbio che scattare una foto dello schermo dell'iPhone abbia ricevuto numerosi sviluppi e miglioramenti dal suo lancio, e non c'è dubbio che lo utilizzi come procedura rapida per acquisire uno screenshot importante del contenuto dello schermo o del contenuto video da varie piattaforme. In questo articolo, ti ricordiamo sette segreti nello screenshot su iPhone che potrebbero esserti più utili, conoscili.

Alcuni suggerimenti che menzioniamo richiedono Aggiornamento iOS 16ad esempio quando si rinominano i file di screenshot dalla finestra Condivisioni. Tutti questi suggerimenti si applicano anche al sistema iPadOS per iPad.
Meglio evidenziare una parte specifica
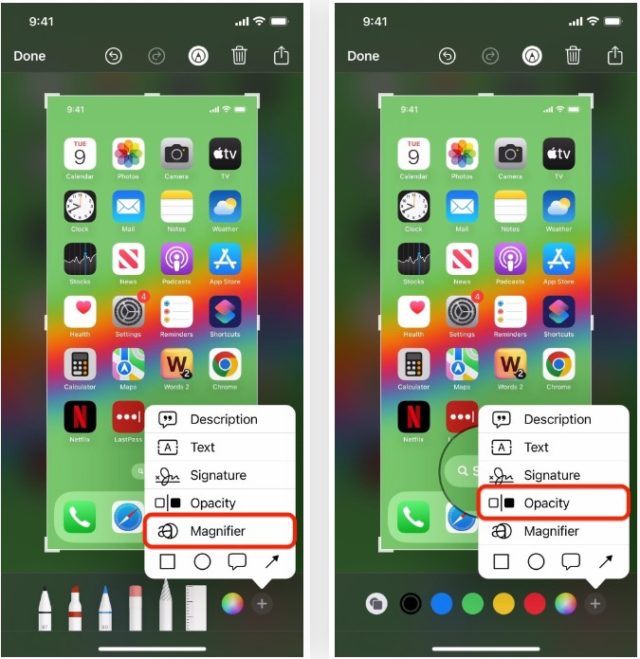
Se vuoi concentrarti su un'area specifica del tuo screenshot, puoi usare una penna per cerchiarla, evidenziarla o dargli una forma. Nel caso in cui desideri visualizzare una piccola parte, puoi utilizzare lo strumento zoom per evidenziarlo maggiormente e puoi anche utilizzare la sfocatura con questo strumento zoom, in modo che l'intero schermo sia oscurato ad eccezione di questa parte.
Per ingrandire un elemento nell'editor di screenshot, fai clic sull'icona (+) sulla barra degli strumenti di modifica. Seleziona l'opzione lente di ingrandimento e posiziona il cerchio di ingrandimento sull'elemento desiderato. E puoi regolare la dimensione del contorno scegliendo un colore e facendo clic sull'icona Forme. Il punto blu può essere utilizzato per ingrandire o rimpicciolire la bolla, mentre il punto verde può essere utilizzato per diminuire o aumentare le dimensioni dell'oggetto.
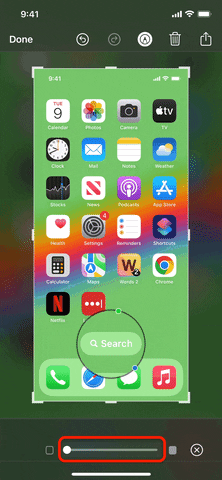
Successivamente, fai di nuovo clic sul simbolo (+), scegli l'opacità e sposta il punto sul dispositivo di scorrimento verso destra per controllare la trasparenza dello sfondo attorno alla bolla. L'editor di screenshot ha una base bianca, il che significa che il colore bianco verrà visualizzato attraverso il livello trasparente. In questo modo, puoi comunque fare riferimento all'immagine circostante in qualsiasi momento.
Condividi rapidamente screenshot
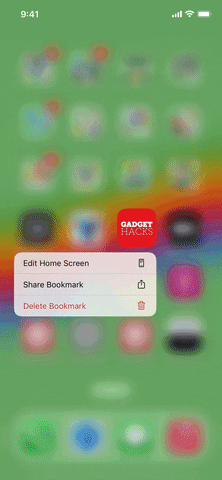
Se lo scopo principale dell'acquisizione di screenshot è condividerli con altri, è meglio evitare di fare clic sull'anteprima in miniatura che viene visualizzata dopo aver acquisito lo screenshot, a meno che non si intenda modificare o ritagliare l'immagine. Invece, puoi risparmiare tempo Premere a lungo sull'anteprima finché il bordo non scompare, mostrando istantaneamente il foglio di condivisione. Da lì, puoi facilmente rinominare il file, condividerlo tramite AirDrop o inviarlo ovunque.
Oppure puoi condividere lo screenshot il prima possibile

C'è un modo più rapido per condividere i tuoi screenshot se non sei interessato a modificarli o dare loro un nome. Basta trascinarlo e rilasciarlo nell'applicazione desiderata. Per fare ciò, tieni premuta l'anteprima della miniatura dello screenshot come se volessi condividerla. Quando il bordo scompare, allontanalo rapidamente per impedire l'apertura del foglio di condivisione. Con un altro dito, apri l'app in cui vuoi aggiungere lo screenshot e rilasciala quando vedi il segno +, che indica che puoi aggiungere l'immagine.
Sbarazzati dell'anteprima in miniatura
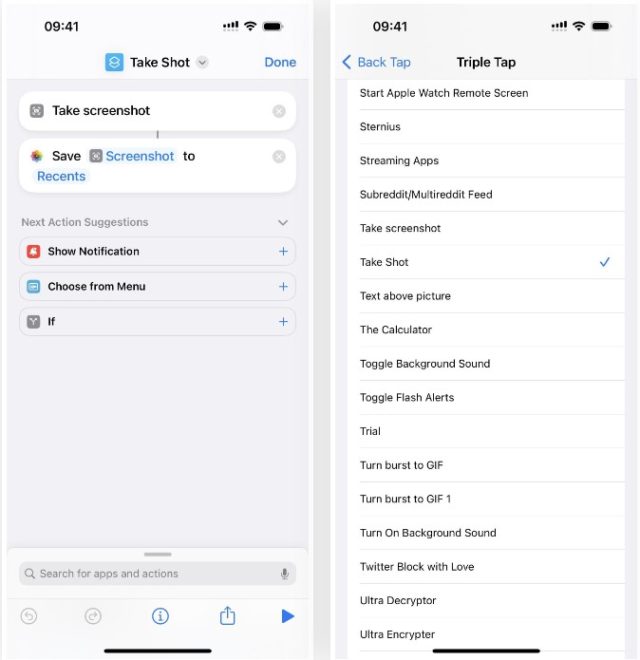
Quando fai uno screenshot sul tuo iPhone, sia che tu stia usando Buttons, Siri, Back Tap, Voice Control o AssistiveTouch, di solito vedrai un'anteprima in miniatura dello screenshot. E se non modifichi o condividi subito i tuoi screenshot e desideri impedire la visualizzazione dell'anteprima in miniatura, puoi creare un collegamento personalizzato.

Per creare il collegamento, includi semplicemente le azioni "Fai uno screenshot" e "Salva nell'album fotografico" e aggiungilo al clic posteriore sull'iPhone. Quando tocchi il retro dell'iPhone due o tre volte per fare uno screenshot, vedrai un lampo di luce senza la miniatura risultante nell'angolo. Potresti ricevere una notifica per il collegamento e puoi disattivarlo facilmente.
Assegna un nome agli screenshot mentre li acquisisci
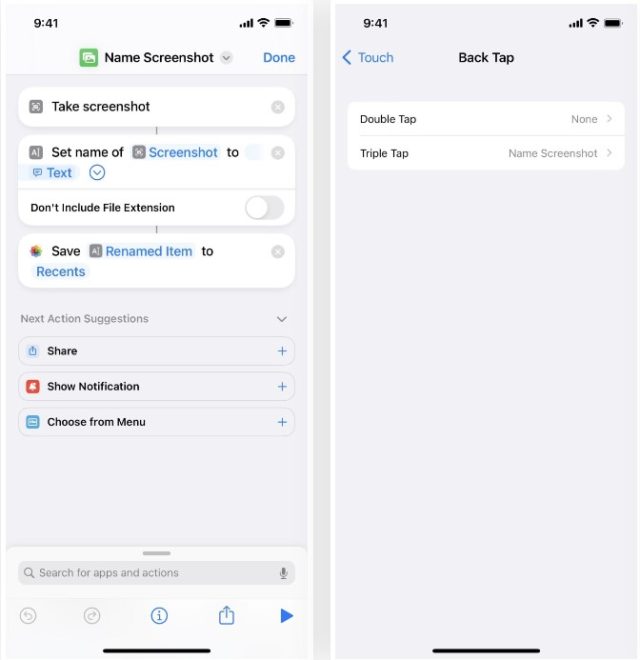
Se sei stanco di vedere lo stesso nome di file per i tuoi screenshot quando li condividi, puoi rinominarli prima di andare all'app Foto. Tieni presente che lo strumento Trova nell'app Foto non considera le proprietà del nome file, quindi se stai cercando un nome file, dovrai utilizzare i sottotitoli.
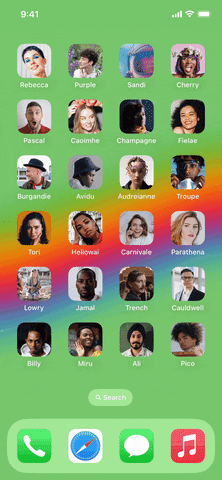
Per assegnare un nome personalizzato ai tuoi screenshot nell'app Foto, dovrai utilizzare una scorciatoia chiamata Nome Schermata O un'etichetta dello screenshot, che può essere appuntata tramite l'app Scorciatoie. Una volta installato, puoi assegnarlo a un gesto di clic all'indietro, che attiverà il collegamento ogni volta che tocchi due o tre volte il retro dell'iPhone. Lo strumento di denominazione Name Screenshot ti chiederà di inserire un nuovo nome file per lo screenshot, che verrà utilizzato nell'app Foto.
Disegna forme perfette
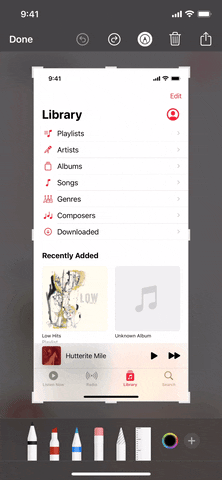
L'icona (+) nella barra degli strumenti consente di includere quadrati, cerchi, frecce e caselle di commento. Puoi anche usare una penna, un pennarello o una normale penna per disegnare queste e altre forme con una precisione impeccabile. Disegna la forma come faresti normalmente, quindi posiziona il dito sullo schermo quando hai finito di disegnarla e iOS la trasformerà automaticamente in una forma originale perfetta.
Raccogli gli oggetti che non possono essere ritirati

Alcuni elementi sullo schermo, come le anteprime delle miniature degli screenshot, Inverti classico, Inverti intelligente e alcuni filtri Zoom, non possono essere acquisiti nei normali screenshot di iPhone. Quindi, se hai bisogno di catturare l'accessibilità e gli elementi dell'interfaccia che non sono suscettibili di screenshot, dovrai utilizzare QuickTime Player sul tuo Mac.
Per fare ciò, collega il tuo iPhone al tuo Mac utilizzando un cavo disponibile. Apri QuickTime Player su macOS, seleziona File nella barra dei menu, quindi scegli Registra nuovo filmato. Quando viene visualizzato il feed della fotocamera del tuo Mac, fai clic sull'icona a discesa accanto al pulsante di registrazione e seleziona il nome del tuo iPhone in Schermo.
Successivamente, puoi regolare le dimensioni della finestra di QuickTime per modificare la risoluzione dello screenshot dell'iPhone. Quindi premi i pulsanti Maiuscole-Comando-4 seguiti dalla barra spaziatrice. Puoi fare clic su una finestra di QuickTime per scattare una foto della finestra con un'ombra a discesa oppure tenere premuto il tasto Opzione prima di fare clic per rimuovere l'ombra a discesa.
Le schermate vengono salvate sul desktop per impostazione predefinita e puoi fare clic su Opzioni nel menu delle schermate dopo aver premuto i pulsanti Comando-Maiuscole-5, quindi scegliere un'altra posizione.
Fonte:


Grazie per questo meraviglioso buon articolo
Ottimo articolo 👍 e ottimi benefici.
Ma non ho trovato la mia opzione di opacità, quindi è possibile fotografarla?
Caro Abdullah Al-Omari 😊, grazie per il tuo commento e apprezzamento per l'articolo. Per quanto riguarda l'opzione di opacità, puoi trovarla premendo il simbolo (+) nella barra degli strumenti dell'editor di schermate, quindi scegli l'opacità e apparirà un punto di controllo per regolare il livello di opacità. Se ancora non ti è chiaro, fornisci maggiori informazioni sull'iPhone che stai utilizzando e sulla versione di iOS che hai installato in modo che possiamo aiutarti meglio. 📱🔍
Grazie per il meraviglioso articolo
Come si registra un video con un colore di sfondo?!
شكرا لكم
Possa Dio ricompensarti per aver fatto luce e aver raccolto informazioni importanti dopo l'articolo
Articolo meraviglioso