Per migliorare la privacy, alcune app iOS di terze parti offrono la possibilità di autenticare o bloccare e sbloccare con un passcode o lo sblocco facciale, anche se l'iPhone stesso è già sbloccato. Ciò pone l'app e il suo contenuto dietro un ulteriore livello di sicurezza, ma non tutte le app offrono la stessa funzionalità. In questo articolo, ti diremo un modo per bloccare le tue applicazioni su iPhone con una password o un'impronta facciale.
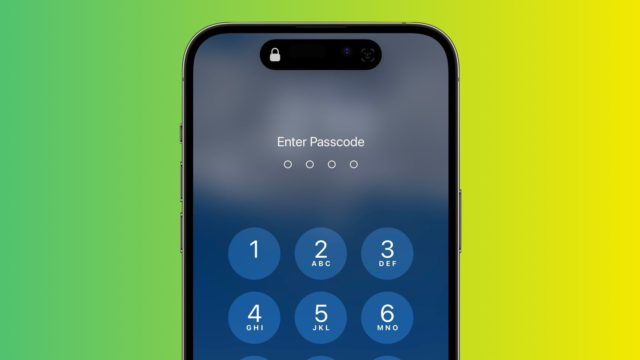
Fino a poco tempo fa, Apple non forniva un modo per bloccare in modo indipendente applicazioni sensibili come le foto, da cui dipendevano gli utenti di iPhone Limiti dell'app Screen Time soluzione alternativa. E la cosa buona è che questo è cambiato di recente con una nuova scorciatoia in iOS 16.4 che consente agli utenti di creare un ulteriore livello di sicurezza per qualsiasi applicazione sull'iPhone e bloccarla con un'impronta facciale o una password.
Apple ha aggiunto molte nuove azioni automatiche all'applicazione Scorciatoie e l'azione richiesta qui è la schermata di blocco, che ti consente di bloccare qualsiasi applicazione desideri e sbloccarla inserendo il passcode dell'iPhone o la stampa del volto.
Naturalmente, come proprietario dell'iPhone, non dovresti avere difficoltà ad accedere all'app utilizzando questa procedura. Ma richiederà a chiunque altro di provare ad aprire prima l'app per l'autenticazione facciale o di inserire il passcode, anche se l'iPhone è già sbloccato. Ecco i passaggi:
Apri l'app Collegamenti.
Fare clic sulla scheda Automazione nella parte inferiore dello schermo.
Tocca il pulsante + nell'angolo in alto, quindi tocca Crea personale.
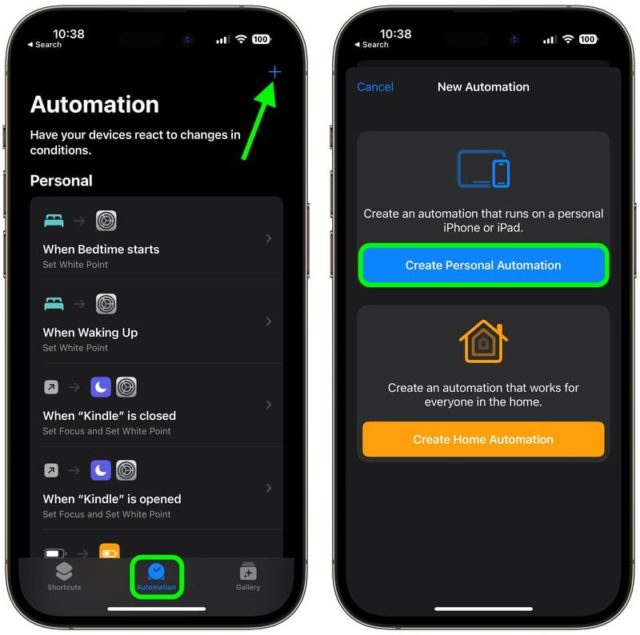
Scorri verso il basso e tocca l'app.
Assicurati che sia selezionato È aperto nella schermata successiva, quindi fai clic su Scegli.
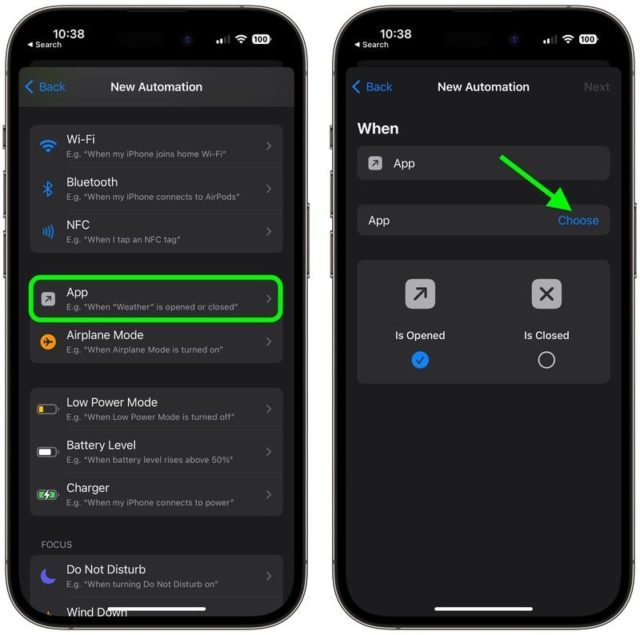
Seleziona un'app dall'elenco, quindi tocca Fine.
Fare clic su Avanti, quindi fare clic su Aggiungi azione nella schermata successiva.
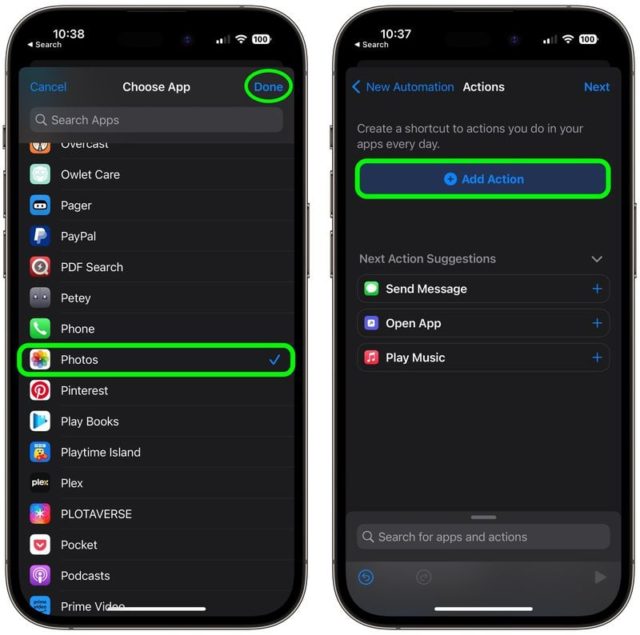
Digita "Blocca schermo" nel campo di testo e seleziona Blocca schermo quando appare nei risultati di seguito, quindi fai clic su Avanti.
Attiva il pulsante accanto a Chiedi prima di eseguire.
Tocca Non chiedere nel popup, quindi tocca Fine.
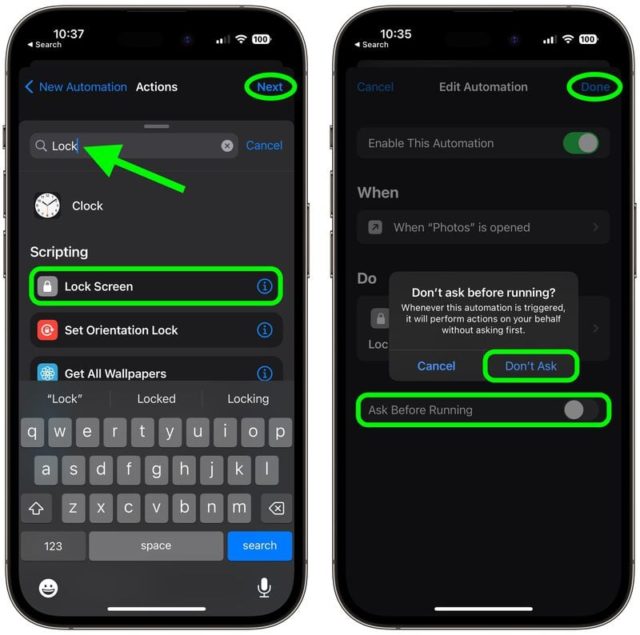
La tua scorciatoia di automazione personale è ora terminata e verrà attivata automaticamente la prossima volta che aprirai l'app selezionata.
Fonte:

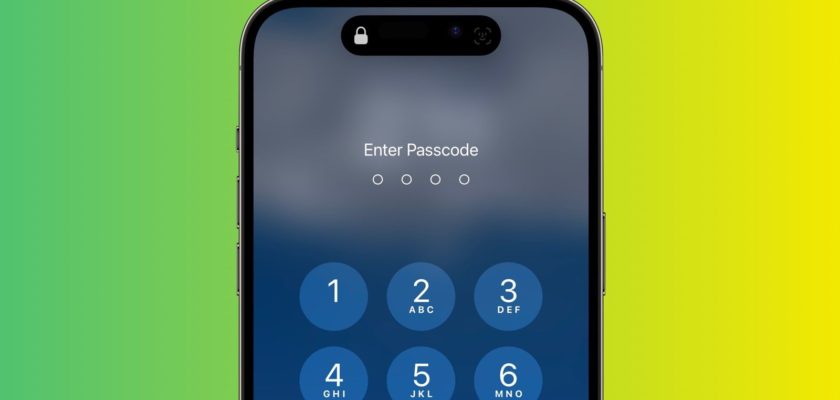
Esiste un programma per bloccare le app che non supportano l'aggiornamento di iOS 16
Ho applicato quanto scritto nell'articolo e ho riscontrato un problema, ogni volta che apro l'applicazione mi viene chiesto di andare alla schermata di blocco
Il problema è come apro l'app?
Ciao Mireille Salah! 😊 Sembra che tu abbia problemi ad aprire l'app dopo aver applicato la procedura menzionata nell'articolo. Per risolvere questo problema, prova a rimuovere l'azione "Blocca schermo" dalle scorciatoie di controllo predefinite e ricrea nuovamente l'azione seguendo esattamente i passaggi nell'articolo. Se il problema persiste, potrebbe essersi verificato un errore nelle impostazioni di sistema o nell'aggiornamento di iOS. In questo caso, è meglio rivolgersi all'Apple Store per chiedere aiuto. 📱🔒
Sono totalmente e completamente d'accordo con quanto detto dal fratello Hisham... 👏🏼
La cosa spiacevole è che nella tua risposta dici di presentare il contenuto in lingua araba, il che contraddice completamente e dettagliatamente l'argomento dell'articolo con il modo in cui lo spieghi nell'articolo, anche nell'uso delle immagini, anche non in lingua araba.. Siate razionali nella vostra risposta, signori.. e possiate vivere a lungo.
La pace sia con te, per l'amor di Dio, perché non metti la spiegazione in arabo in modo che sia migliore e più facile.
Caro Hisham 😊, che la pace, la misericordia e le benedizioni di Dio siano su di te. Grazie per averci indirizzato su questo argomento. In effetti, ci sforziamo sempre di fornire contenuti in arabo per facilitare la comprensione ai nostri cari follower. Prenderemo in considerazione il tuo suggerimento e ci assicureremo di implementarlo in futuro, a Dio piacendo. 🙌📱
Lode a Dio, l'ho applicato dal rilascio di 16.4, una caratteristica divertente
C'è un difetto in questo metodo, spero che Apple trovi un'altra soluzione..
Puoi aprire facilmente l'album fotografico e aggirare il blocco, aprendo la fotocamera ed esplorando l'album dall'applicazione della fotocamera.
Quindi dovrai bloccare anche l'app della fotocamera
Ehi ragazzi, perdio, uno degli articoli più divertenti della mia vita. Mi sono giovato molto. Grazie mille❤️❤️❤️.
Sto cercando di aggiungere ulteriori informazioni
Inizialmente, le spiegazioni descritte nell'articolo sono solo in inglese.
secondo. Come trovare un'opzione
"Blocca schermo" per dispositivi in arabo
Digita nella casella di ricerca "blocco" e verrà visualizzata l'opzione.
‼️Allerta‼️
Le opzioni vengono visualizzate in base alla lingua del dispositivo.
(Questo punto non hanno prestato attenzione nell'articolo e volevo chiarirlo per te) 🫡.
modo all'indietro
Ciao, come posso accedere all'applicazione per bloccare le applicazioni È un'applicazione o nelle impostazioni del dispositivo?
Ciao Abod! 😊 Per bloccare le app su iPhone, puoi utilizzare la funzione Scorciatoie in iOS 16.4. Segui i passaggi menzionati nell'articolo precedente per impostare uno sblocco facciale o una password sulle app selezionate. Se hai bisogno di maggiori dettagli, non esitare a chiederci! 👍
Sfortunatamente, Blocca schermo non è disponibile nell'elenco
Ciao Fadi! 😊 Sfortunatamente, non sembra che tu trovi l'opzione Blocca schermo nell'elenco. Assicurati che il tuo dispositivo sia aggiornato a iOS 16.4 o successivo, poiché questa opzione è disponibile su queste versioni. Quindi vedrai le opzioni di blocco schermo nell'elenco delle applicazioni. Se hai bisogno di ulteriore aiuto, non esitare a chiederci! 📱✨
schermata di blocco👍
In effetti, l'applicazione Shortcuts offre molti vantaggi che gli utenti potrebbero non conoscere o preferire non creare i propri strumenti.
Ho notato che la maggior parte delle funzionalità che gli utenti desiderano sono presenti nell'applicazione scorciatoia, ma non sono pronti a provarla
Hello Noir 😊👋 In effetti, l'applicazione Scorciatoie offre fantastiche funzionalità che non vengono scoperte da molti utenti. Vorremmo incoraggiare tutti a provare l'app e sfruttare il suo enorme potenziale per migliorare l'esperienza di utilizzo dei propri dispositivi. Grazie per la condivisione e le preziose opinioni! 📱✨
L'ho fatto grazie
Ho usato un iPhone a causa tua
Sono un Android, ma sono entrato nel mondo di Yvonne, grazie a Dio, poi a te
C'è un'applicazione nel negozio che esegue il processo di blocco. Attualmente lo sto usando e ha più di un'opzione per bloccare, anche per nascondere i programmi. Il programma è nascosto in modo permanente dall'iPhone, anche se lo cerchi nell'Appstore, lo troverai bloccato
Apple, nonostante tutti i suoi passi da gigante nello sviluppo, soffre ancora di difficoltà che per altri sono diventate da tempo assiomi del sistema...!
Benvenuto, Habib Hassan! 😄 Non c'è dubbio che Apple abbia tardato a fornire alcune funzionalità che sono diventate evidenti per altri. Tuttavia, l'azienda migliora costantemente iOS e aggiunge nuove funzionalità. In questo articolo, parliamo di come bloccare le app per iPhone con una password o un'impronta facciale utilizzando un nuovo collegamento in iOS 16.4. Se hai altre domande, non esitare a chiedere! 😊📱
Sì, il viso è molto meglio dell'impronta digitale
Ho cercato la schermata di blocco e non l'ho trovata?
Modo più stupido!
Avrei voluto che le applicazioni funzionassero come WhatsApp blocca il viso (Facebook per il tuo bene) meglio del metodo di scelta rapida.
Ciao Mohamed Suleiman! 😊 Sì, sono d'accordo che Face ID a volte è più conveniente. Ma per il momento, puoi utilizzare il metodo di scelta rapida menzionato nell'articolo per proteggere le applicazioni sull'iPhone con una password o un'impronta facciale. Apple potrebbe aggiungere questa funzione nei futuri aggiornamenti. Grazie per il tuo commento e opinioni! 📱🔒