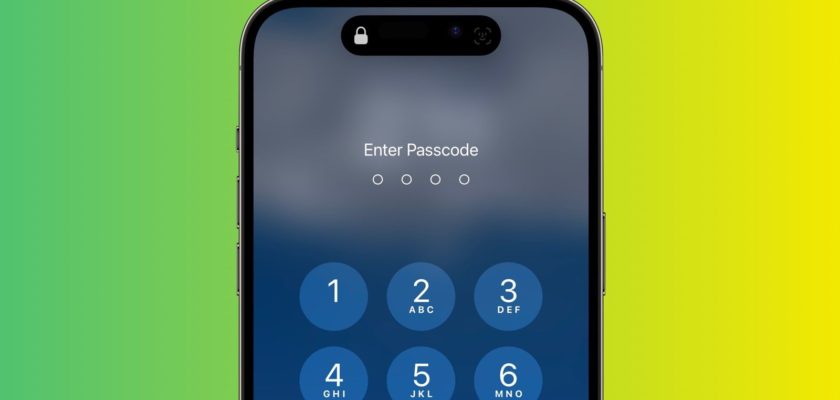Per migliorare la privacy, alcune app iOS di terze parti offrono la possibilità di autenticare o bloccare e sbloccare con un passcode o lo sblocco facciale, anche se l'iPhone stesso è già sbloccato. Ciò pone l'app e il suo contenuto dietro un ulteriore livello di sicurezza, ma non tutte le app offrono la stessa funzionalità. In questo articolo, ti diremo un modo per bloccare le tue applicazioni su iPhone con una password o un'impronta facciale.
Fino a poco tempo fa, Apple non forniva un modo per bloccare in modo indipendente applicazioni sensibili come le foto, da cui dipendevano gli utenti di iPhone Limiti dell'app Screen Time soluzione alternativa. E la cosa buona è che questo è cambiato di recente con una nuova scorciatoia in iOS 16.4 che consente agli utenti di creare un ulteriore livello di sicurezza per qualsiasi applicazione sull'iPhone e bloccarla con un'impronta facciale o una password.
Apple ha aggiunto molte nuove azioni automatiche all'applicazione Scorciatoie e l'azione richiesta qui è la schermata di blocco, che ti consente di bloccare qualsiasi applicazione desideri e sbloccarla inserendo il passcode dell'iPhone o la stampa del volto.
Naturalmente, come proprietario dell'iPhone, non dovresti avere difficoltà ad accedere all'app utilizzando questa procedura. Ma richiederà a chiunque altro di provare ad aprire prima l'app per l'autenticazione facciale o di inserire il passcode, anche se l'iPhone è già sbloccato. Ecco i passaggi:
Apri l'app Collegamenti.
Fare clic sulla scheda Automazione nella parte inferiore dello schermo.
Tocca il pulsante + nell'angolo in alto, quindi tocca Crea personale.
Scorri verso il basso e tocca l'app.
Assicurati che sia selezionato È aperto nella schermata successiva, quindi fai clic su Scegli.
Seleziona un'app dall'elenco, quindi tocca Fine.
Fare clic su Avanti, quindi fare clic su Aggiungi azione nella schermata successiva.
Digita "Blocca schermo" nel campo di testo e seleziona Blocca schermo quando appare nei risultati di seguito, quindi fai clic su Avanti.
Attiva il pulsante accanto a Chiedi prima di eseguire.
Tocca Non chiedere nel popup, quindi tocca Fine.
La tua scorciatoia di automazione personale è ora terminata e verrà attivata automaticamente la prossima volta che aprirai l'app selezionata.
Fonte: