Che tu stia aggiungendo commenti a uno screenshot o creando meme fotografici da pubblicare, esistono molti modi per aggiungere testo a una foto su iPhone. Ecco cinque modi comprovati per farlo.
Aggiungi testo utilizzando gli strumenti di scrittura e disegno Markup
Il modo più semplice per aggiungere testo a una foto è utilizzare lo strumento Markup integrato nell'iPhone, disponibile tramite la funzione Modifica nell'app Foto. Questo metodo è facile da implementare, ma è limitato in termini di opzioni. Puoi scegliere il carattere, la dimensione del testo e il colore, ma non ci sono molte opzioni per aggiungere effetti decorativi. Usare:
◉ Apri l'applicazione "Foto" e scegli la foto che desideri modificare.
◉ Fai clic su "Modifica" nell'angolo superiore.
◉ Successivamente, premi il pulsante "Markup" o la punta della penna nell'angolo superiore dello schermo.
◉ Verrai avvisato che la modalità Live Photo verrà disattivata se continui. Fare clic su "OK" per continuare e verrà visualizzata l'interfaccia degli strumenti di modifica.
◉Nella parte inferiore dello schermo vedrai una serie di penne, una gomma, un righello, una ruota dei colori e un segno più "+". Premi il segno più "+" e scegli "Aggiungi testo" per aggiungere una casella di testo alla tua foto.
◉ Ora puoi trascinare la casella di testo dove preferisci. Quindi fai doppio clic all'interno della casella di testo per modificare il testo e digitare il messaggio.
◉ Nella parte inferiore dello schermo puoi regolare il carattere, la dimensione del testo, l'allineamento, la formattazione e il colore del testo. Mentre scegli il colore, puoi anche regolare l'opacità del testo.
◉ Una volta terminato, tocca "Fine" nell'angolo superiore dello schermo. Puoi modificare il testo in un secondo momento tornando al menu "Markup" utilizzando l'icona della penna situata nell'angolo superiore dello schermo. Condividi la tua foto come faresti normalmente dall'app Foto e il testo verrà incluso.
Aggiungi testo utilizzando Forma libera
Freeform è un'app Apple annunciata come parte dell'aggiornamento iOS 16.2 e iPadOS 16.2. È un'applicazione di collaborazione tra un gruppo di persone che lavorano insieme su una lavagna o su una lavagna in tempo reale. Puoi utilizzare Freeform per prendere appunti, condividere idee, scambiare file, disegnare, annotare, scrivere a mano e altro ancora, il tutto in tempo reale con i tuoi colleghi. Quindi è perfetto per combinare testo e immagini in un unico posto.
Ma c'è un grosso svantaggio, ovvero che puoi esportare solo documenti in formato libero in file PDF, quindi dovrai aggiungere un ulteriore passaggio e convertire il documento in un'immagine prima di condividerlo.
Per iniziare, scarica gratuitamente l'app Freeform dall'App Store.
Successivamente, avvia un nuovo pannello utilizzando il pulsante “Nuovo” situato nell’angolo superiore dello schermo.
Premi il pulsante "Media" nella parte inferiore dello schermo e scegli "Foto o video" per selezionare un'immagine dalla libreria di foto oppure "Inserisci da" per selezionare un'immagine dai tuoi file. Puoi anche copiare da qualche parte, fare clic in un punto qualsiasi dell'area di disegno e quindi su "Incolla".
Una volta bloccata l'immagine, tocca il pulsante "Casella di testo" nella parte inferiore dello schermo. Trascina la casella di testo dove desideri, quindi fai doppio clic al suo interno per modificare il testo. Utilizza gli strumenti di formattazione del testo nella parte superiore della tastiera per personalizzare la dimensione, il colore e l'allineamento del testo.
Aggiungi più immagini e testo se lo desideri, quindi quando sei pronto per l'esportazione, fai clic sui tre punti e scegli "Esporta come PDF" e scegli dove vuoi salvarlo.
Infine, avvia l'app Scorciatoie e crea una nuova scorciatoia. Aggiungi un'azione "Crea immagine dalla pagina PDF". Quindi modifica la variabile "Immagine PNG" in quello che desideri e la variabile "PDF" in "Ingresso collegamento". Aggiungi un'azione "Salva nell'album fotografico", quindi premi il pulsante "i" e assicurati che "Mostra nel foglio di condivisione" sia selezionato. Assegna un nome al collegamento, ad esempio "Pagina PDF in immagine" e salvalo.
Ora apri il file PDF che hai creato su FreeForm, tocca Condividi, quindi tocca il collegamento "Pagina PDF in immagine" che hai appena creato. La tua foto sarà presente in Foto, dove potrai modificarla come desideri.
Aggiungi testo utilizzando l'app Pages
Pages è un'applicazione Apple gratuita che compete con Microsoft Word. Potrebbe essere utile e contenere alcune soluzioni.
Questo metodo potrebbe non essere ideale e potrebbe comportare una qualità dell'immagine inferiore a quella desiderata. È possibile utilizzare il menu Opzioni documento per modificare l'orientamento in modalità orizzontale, che può aiutare a ripristinare una certa precisione se l'immagine è orizzontale.
Innanzitutto, dovrai scaricare l'app Pages dall'App Store.
Successivamente, apri l'app e crea un nuovo documento vuoto, ignorando i modelli di Apple, utilizzando l'opzione Inizia a scrivere.
Con un nuovo documento aperto, premi il segno più “+” e seleziona la scheda Media. Puoi scegliere "Foto o video" dalla libreria di foto oppure utilizzare "Inserisci da..." per aggiungere file. Puoi anche copiare un'immagine, toccare e tenere premuto, quindi scegliere "Incolla".
Tocca l'immagine per selezionarla, quindi tocca l'icona del pennello di formattazione per visualizzare ulteriori opzioni. In Disponi, scegli Altre opzioni e imposta Contorna testo su Nessuno. Ciò indica a Pages di non spostare il testo se si sovrappone all'immagine.
Ora premi nuovamente il segno più e nella scheda Grafici seleziona Testo per aggiungere una casella di testo. Fare doppio clic all'interno della casella di testo e modificarla. Termina e fai clic sulla casella di testo per selezionarla, quindi utilizza l'icona del pennello Formato per modificare il carattere, la dimensione, il colore e altro nella scheda Testo.
Aggiungi più immagini, grafici e qualsiasi altra cosa ritieni opportuna. Quindi premi il pulsante con tre punti “…” e scegli “Esporta” seguito da “Immagini” per esportarlo come immagine. Utilizza il pulsante "Salva immagine" per aggiungere l'immagine alla tua libreria di foto.
Infine, trova l'immagine e premi "Modifica", quindi ritaglia lo spazio bianco. Quindi condividilo.
Aggiungi testo utilizzando applicazioni di terze parti
Esistono molte app che consentono di aggiungere testo alle immagini, ma la maggior parte di esse richiede un abbonamento a pagamento, che impone limitazioni come filigrane, risoluzione e funzionalità limitate. Ma senza dubbio, queste app semplificano l'aggiunta di testo eccezionale alle immagini. Due buone app gratuite sono Phonto.
E l'applicazione Aggiungi testo
Puoi anche utilizzare lo strumento di creazione di storie di Instagram, sebbene sia limitato. I risultati saranno verticali e dovranno essere tagliati e la precisione non è perfetta. Gli strumenti sono limitati ma hanno un bell'aspetto e puoi aggiungere adesivi ed emoji.
Apri Instagram e fai clic su "Componi" nella parte inferiore dello schermo, quindi seleziona "Storia" nell'angolo in basso. Successivamente, scegli l'immagine che desideri modificare utilizzando lo strumento di selezione multimediale nell'angolo in basso.
Fai clic in un punto qualsiasi per aggiungere testo, quindi utilizza gli strumenti di formattazione nella parte superiore dello schermo per regolare l'allineamento, il colore, lo sfondo e la spaziatura.
Premi "Fine" e aggiungi qualsiasi altra cosa desideri alla tua foto utilizzando gli strumenti integrati. Quando sei pronto, tocca il pulsante a tre punti "..." nell'angolo superiore dello schermo, quindi seleziona "Salva" e la foto verrà salvata nel rullino fotografico.
Ora apri Foto, trova l'immagine, quindi premi "Modifica" e ritaglia l'immagine come desideri. Ora puoi condividerlo come faresti con chiunque altro.
Aggiungi testo utilizzando un'applicazione web
Le app Web sono anche una buona opzione per aggiungere testo alle immagini. È considerato un sito Pixlr Uno dei buoni siti a riguardo. Con Pixlr Express, ricevi tre salvataggi gratuiti al giorno prima di dover pagare.
Per iniziare, vai al sito web Pixlr Express Fai clic su "Apri immagine" per aprire un'immagine, quindi scegli "Libreria foto" o "Scegli file" e trova l'immagine a cui desideri aggiungere testo. Pixlr potrebbe chiederti di modificare le dimensioni dell'immagine, fai clic su "Applica" per iniziare.
Utilizza la barra degli strumenti nella parte inferiore dello schermo per selezionare "Testo", quindi seleziona "Aggiungi nuovo testo" o scegli tra uno degli strumenti di testo formattati con stili diversi.
Scorri verso il basso e modifica la casella "Testo" per visualizzare ciò che desideri leggere. Ora puoi regolare altri aspetti come dimensione, colore, ecc. Se lo desideri, puoi aggiungere curve, avvolgimento, sfondo, contorno e ombre al testo.
Trascina il testo nella posizione appropriata. Aggiungi altro testo o altri effetti alla tua foto, quindi fai clic sul pulsante "Salva" nella parte superiore dello schermo per esportare la foto quando sei pronto.
Scegli il formato dell'immagine, le dimensioni e il livello di qualità, quindi utilizza il pulsante "Download" per salvare l'immagine.
Usare un computer
Aggiungere testo a un'immagine su iPhone può essere difficile e le opzioni non sono eccezionali, perché il piccolo schermo non è adatto per lavori di progettazione grafica, quindi se vuoi essere creativo è meglio usare un computer.
Esistono molti software di editing gratuiti e anche economici che puoi utilizzare per questo scopo, ad esempio Affinity Photo وAlternative a Photoshop Altri programmi di fotoritocco adatti o completamente gratuiti come GIMP.
Fonte:

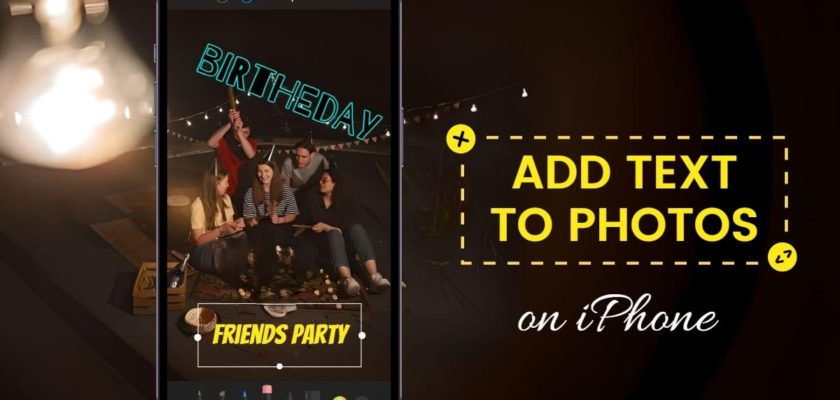
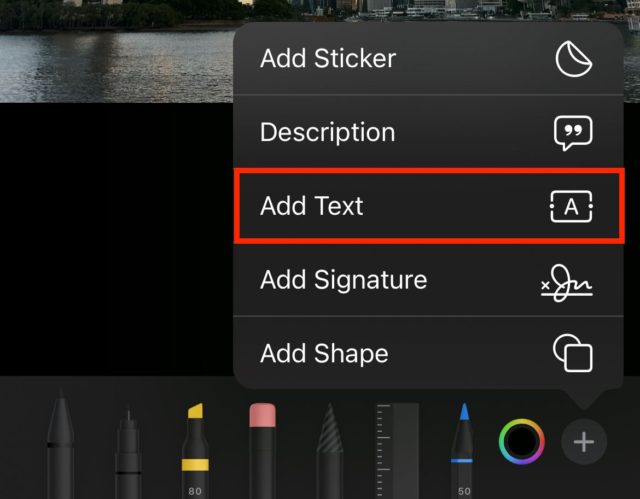
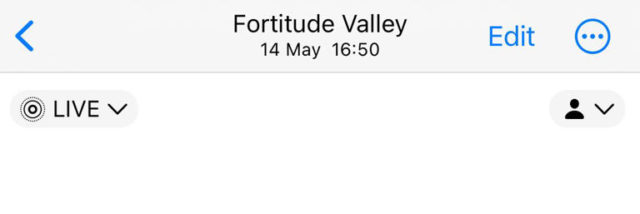
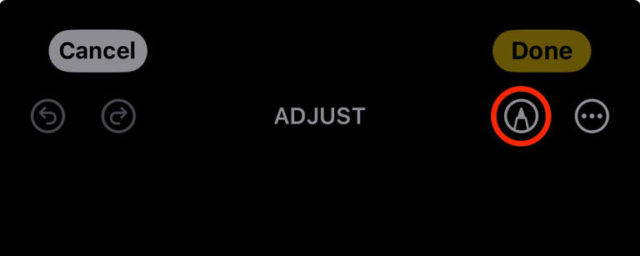
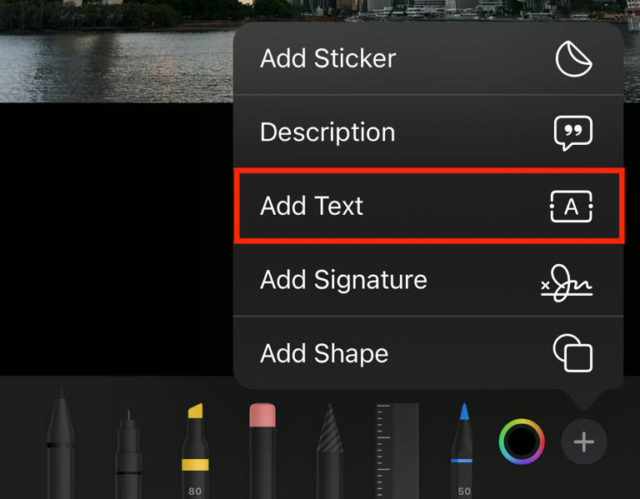
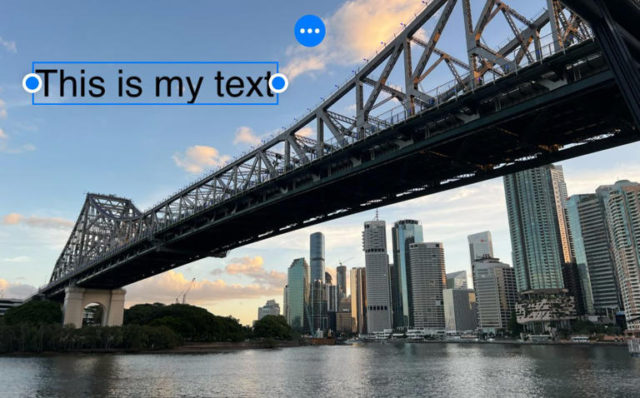
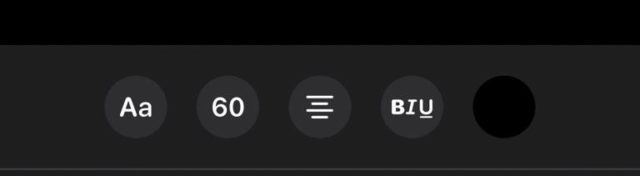

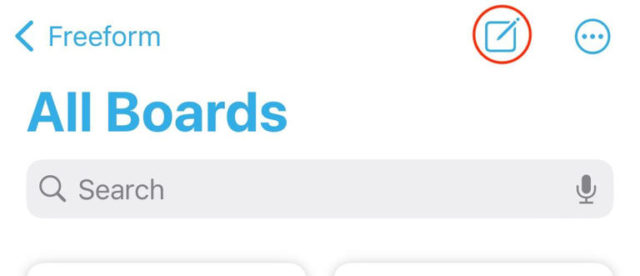
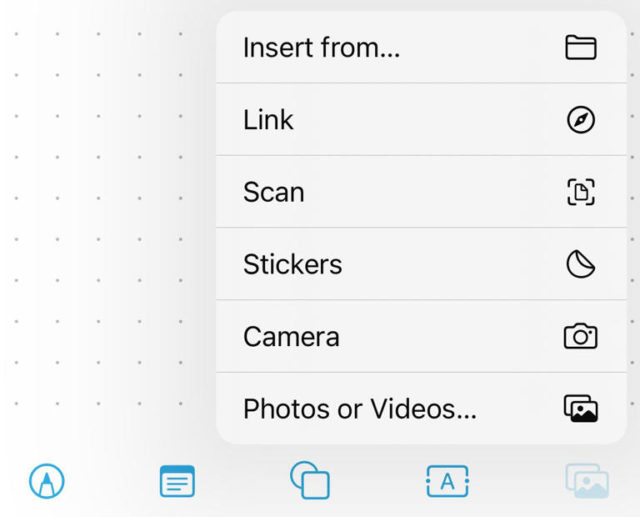
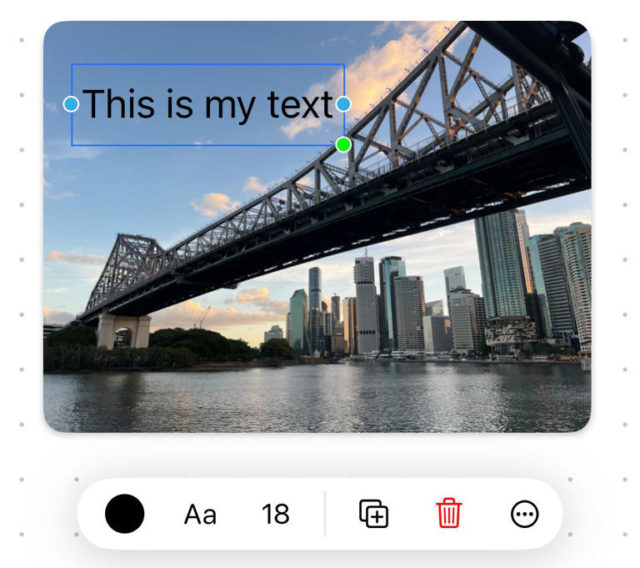
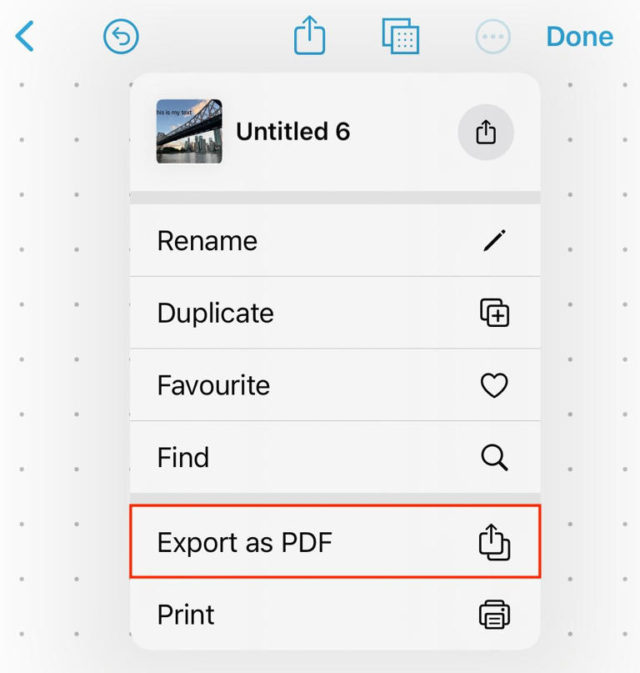
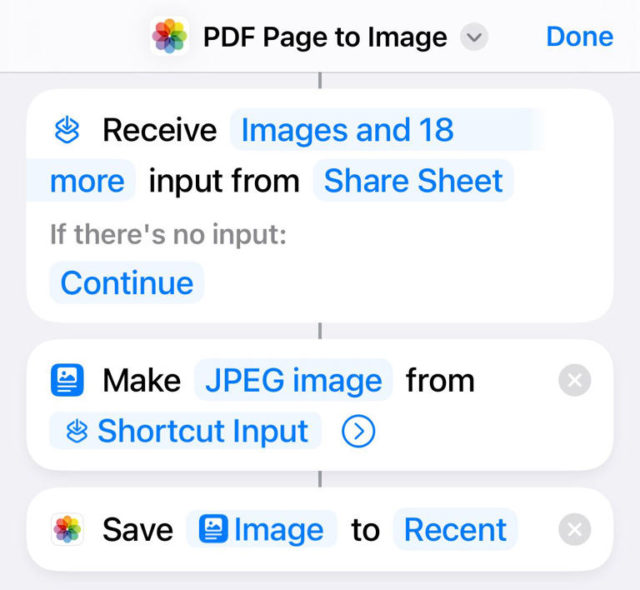
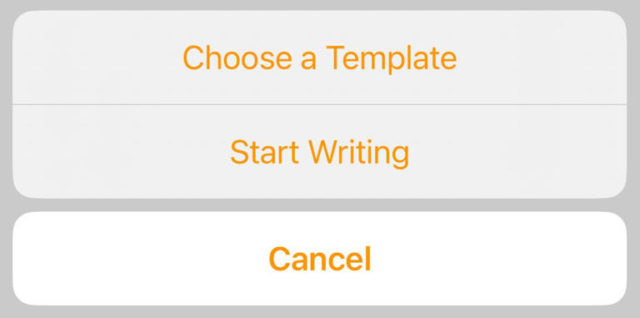
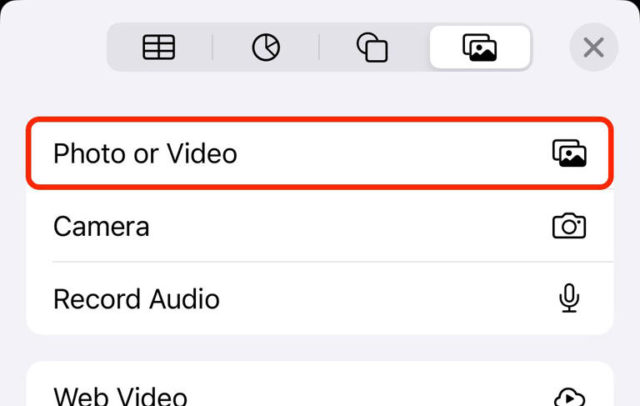
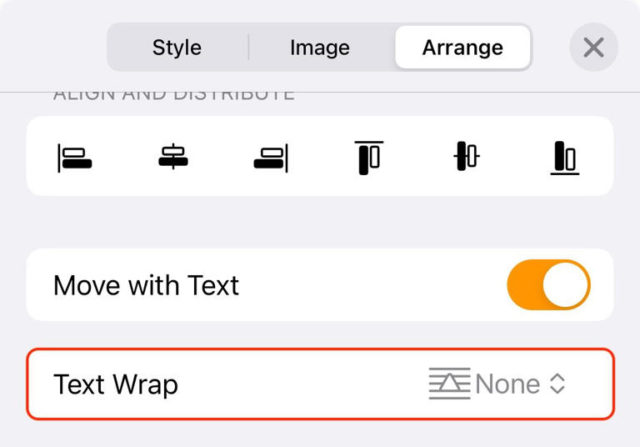
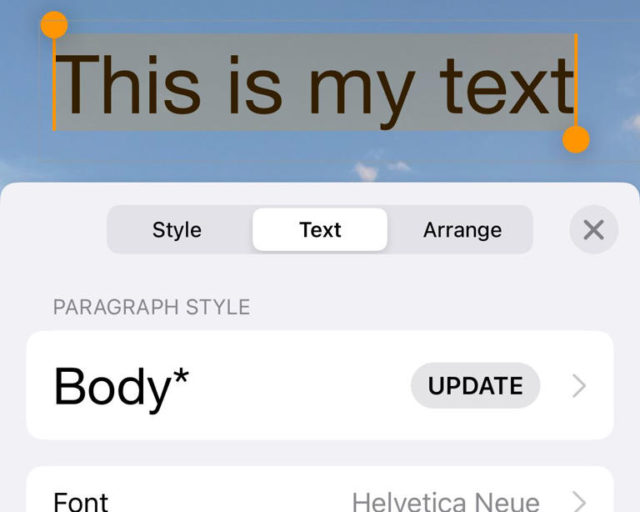
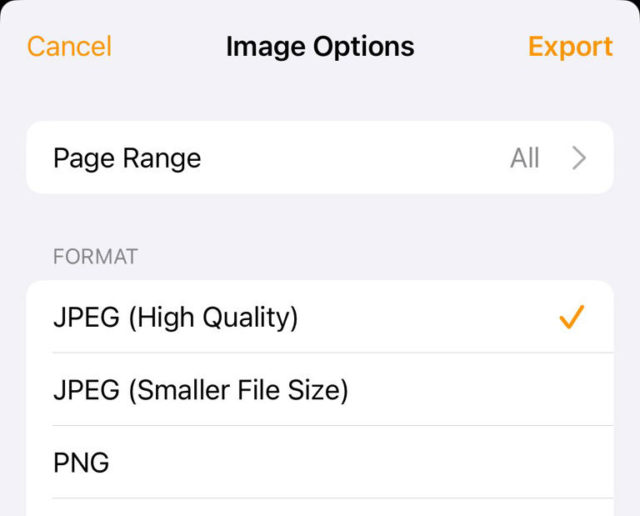
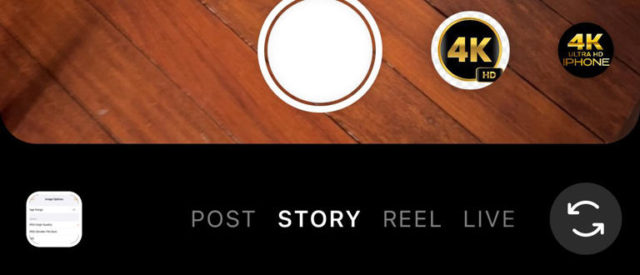
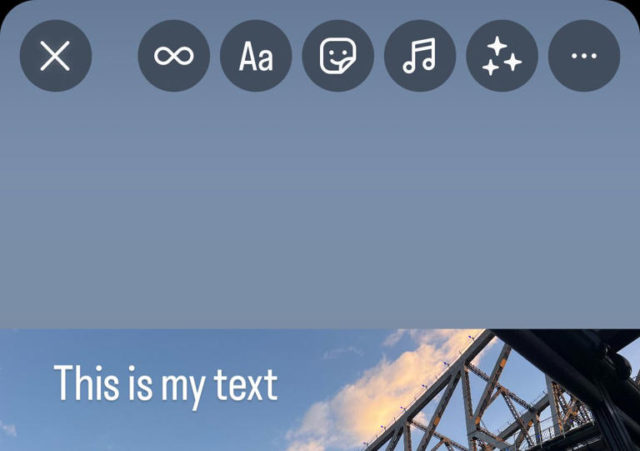
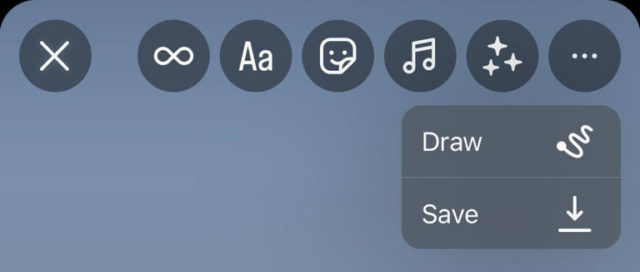
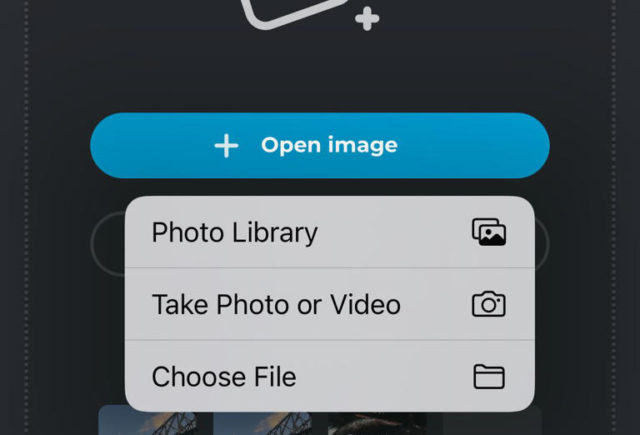
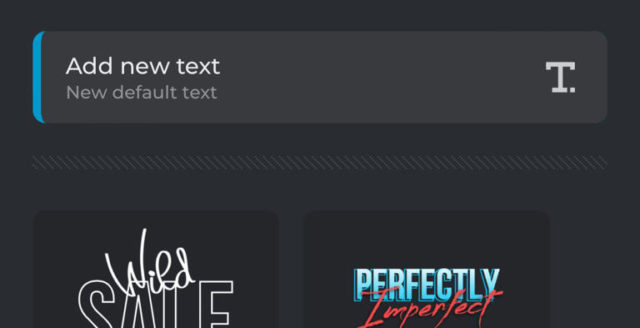
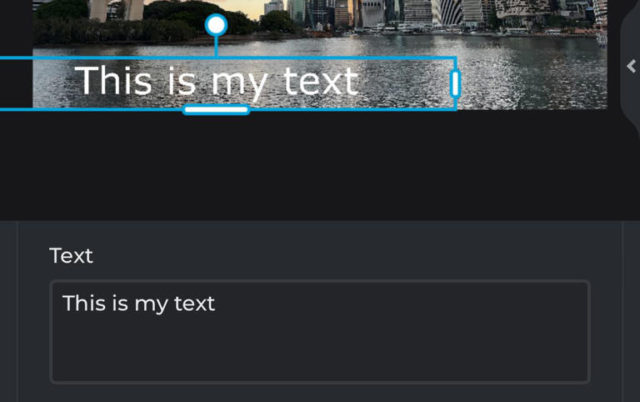
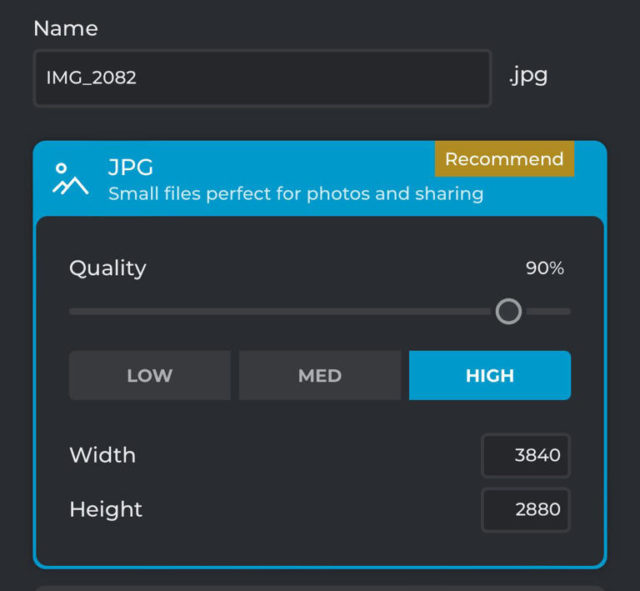
Anche se sono un utente iPhone, francamente Samsung è creativa in queste questioni e spero che Apple impari da loro dallo stesso telefono senza applicazioni esterne.
Esiste una richiesta di traduzione?
Esistono numerose applicazioni di traduzione, le più famose delle quali sono Apple Translate e Google Translate
Utilizzo l'applicazione Phonto da quando l'ho pubblicata in uno degli articoli di venerdì diversi anni fa. Per quanto riguarda l'applicazione GIMP, non la consiglio perché ho sentito che vende dati utente. Grazie per questo articolo.
Ciao Mufleh 🙋♂️, grazie per la nota su GIMP. Apprezziamo che tu condivida informazioni ed esperienze personali, poiché aiuta ad arricchire il contenuto e fornire la migliore esperienza ai nostri lettori. 😊👍🏻
In passato utilizzavo Fonto, poi sono passato a Procreate sull'iPad. Puoi scaricare font e pennelli. Esiste un modo migliore: scarica l'applicazione Canva, che offre eccellenti opzioni gratuite per modificare immagini, generare immagini e molto di piu.
Scopri gli strumenti relativi agli sfondi C'è uno sfondo con la bandiera israeliana.
Per favore, prendi in considerazione la questione
Ciao Mustafa 🙋♂️, grazie per la nota. Lavoriamo sempre per fornire i migliori strumenti e applicazioni per i lettori di iPhoneIslam. Prenderemo in considerazione il tuo feedback e cercheremo di evitare questo problema in futuro. Grazie per il supporto e la fiducia in iPhoneIslam Blog 🙏🍏.