アップデートで iOSの13.4 Appleは、ファイルアプリから任意のiCloudドライブフォルダを共有する機能の機能を追加しました。 つまり、XNUMXつずつ作成するのではなく、複数のドキュメントを同時に共有できます。 この記事では、すべてがこの機能に関するものなので、読み進めてください。
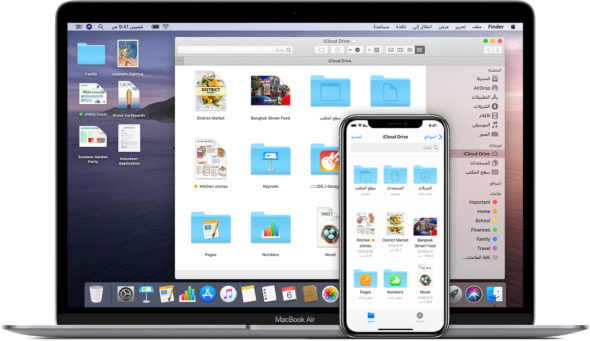
iCloudドライブフォルダを共有することの重要性
iCloudドライブフォルダの新しい共有機能は、コラボレーション用のページ、番号、Keynoteドキュメント共有機能に似ています。
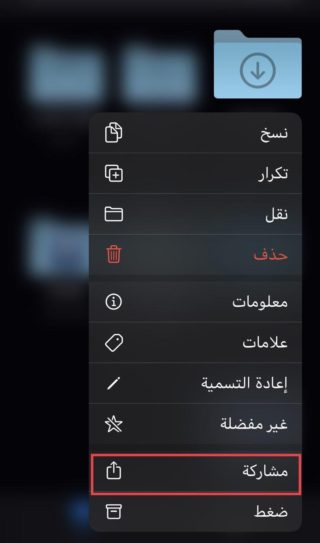
ここでのコラボレーションまたは共有とコラボレーションとは、参加と協力を意味します。 ドキュメントをXNUMX人以上のユーザーと共有し、同じドキュメント内で直接編集や他のユーザーからのコラボレーションを可能にします。 同時コラボレーションとも呼ばれます。 このようにして、他のユーザーがフォルダに追加したり、フォルダ内のドキュメントを変更したりできるようにすることができます。 ただし、共同編集者にはiCloudアカウントが必要です。また、誰でも送信できるZIPファイルとして送信することもできます。
iCloudドライブフォルダから共有できないフォルダ
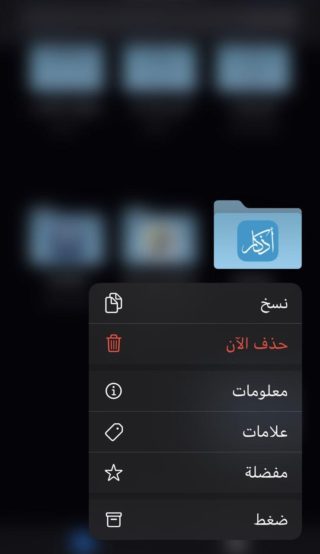
iOS 13.4より前は、ファイルアプリのフォルダーに対して「共有」オプションはまったくありませんでしたが、現在は存在しますが、すべてのフォルダーに対してではありません。 たとえば、Googleドライブ、Box、Dropbox、その他のクラウドストレージサービスのフォルダに新しい「共有」オプションが表示されますが、共同編集者を追加したり、メッセージ、メール、メッセンジャーなどの連絡先に定期的に共有したりすることはできません。 エラーが発生します。
したがって、共有はiCloudドライブを使用しないフォルダを対象としていません。 ただし、iCloudドライブでは、手動で作成したフォルダのみを共有および共同作業できます。 つまり、ページやショートカットなど、アプリケーション自体によって作成されたフォルダや、ドキュメントなどのデフォルトのフォルダは共有できません。
zipファイルの共有
iCloud Drive用に手動で作成したフォルダは、ZIPファイル拡張子として誰とでもファイルを共有できます。 それを行うには:
◉ファイルの「参照」または「参照」タブを開きます。
◉「iCloudドライブ」を選択します。
◉リスト上またはリスト内の任意のフォルダを長押しします。 互換性のあるフォルダの場合は、[最近]または[最近]タブからこれを行うこともできます。 クイックアクションメニューが表示されたら、[共有]または[共有]を選択します。 次の画像を参照してください。
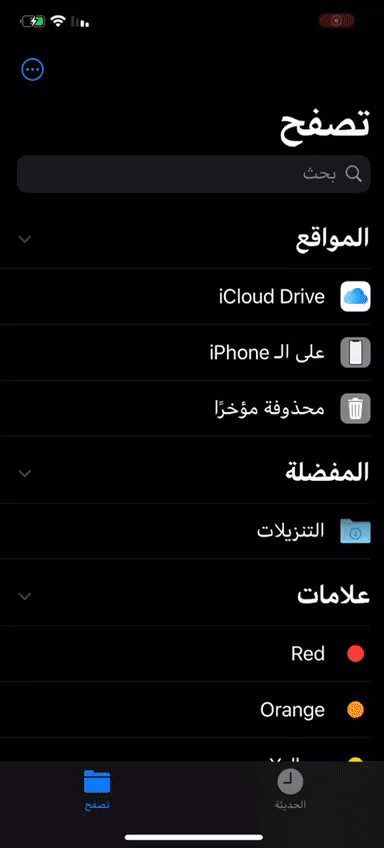
その後は、自分の名前を選択するだけです。 AirDropで送信したり、最近の連絡先に送信したり、メモやGoogleドライブに追加したり、メッセージやメールなどのアプリから送信したりできます。 ただし、共有行に表示されるすべてのアプリが機能するわけではありません。 メッセンジャー、テレグラム、Outlook、およびエラーを表示するだけの他の多くのアプリのように。
これをNotesアプリに追加すると、新しいメモにフォルダーとして含まれますが、他の場所で再度共有するか、ファイルアプリに再度保存することによってのみアクセスできるため、あまり役に立ちません。
メッセージ、メール、AirDrop、Googleドライブなどを使用すると、結果はZIPファイルになり、他の人はそれを解凍してその内容を表示できます。
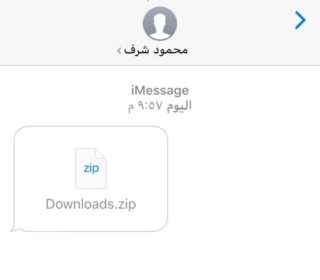
フォルダを共有して共同作業する
他のユーザーがドキュメントを追加または編集したり、フォルダー内のファイルに変更を加えたりできるようにする場合は、それらを共同編集者として追加する必要があります。 表示専用アクセス用の共同編集者を追加することもできます。
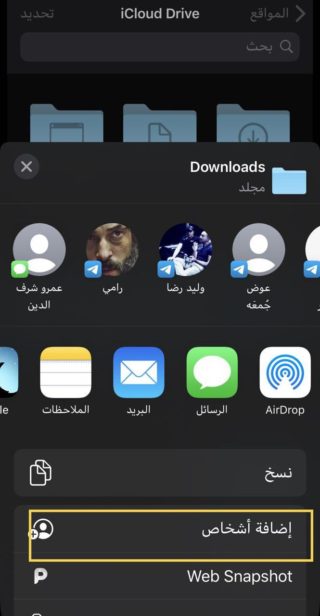
「参照」タブを開き、「iCloudドライブ」を選択して、共有したいフォルダを長押しします。 クイックアクションメニューが表示されたら、[共有]または[共有]を選択し、投稿ウィンドウを一番上にドラッグして[ユーザーを追加]を選択すると、デフォルト設定を使用してフォルダーを即座に共有できます。また、メッセージ、メールなどを選択することもできます。アクセスリンクを送信するアプリケーション。 フォルダを開くにはサインインする必要があるため、送信先の人は誰でもiCloudアカウントを持っている必要があります。
何らかの方法でフォルダを共有した後で別の場所にフォルダを移動すると、そのフォルダへのリンクが切断されることに注意してください。
共有する前にフォルダ設定を変更する
共有する前に設定を変更するには、アプリの行の下部にある[共有オプション]をクリックします。 ここでは、「招待した人だけ」にアクセスを許可し、iCloudアカウントのフォルダにアクセスすることを選択できます。 または「リンクを持っている人なら誰でも」、iCloudアカウントを持っているほとんどの人がフォルダリンクを持っていればアクセスできます。
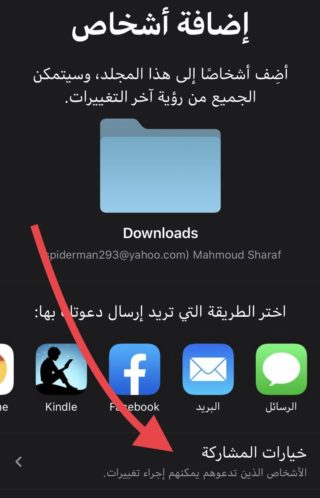
選択したオプションに関係なく、「変更を加えることができます」を使用して、「表示のみ」のアクセスまたは無制限のアクセスを許可するように選択できます。 「変更可能」を使用すると、これらのユーザーはフォルダのコンテンツを追加および削除したり、フォルダ内のアイテムを変更したりできます。
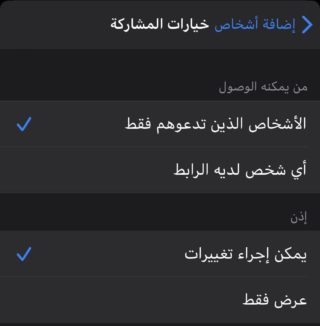
変更はリアルタイムで表示され、iCloudを介して他のすべての人に同期されます。 このように、全員が常に同じページにいます。 [表示のみ]を選択すると、フォルダに加えた変更は、アクセス権を持つすべてのユーザーと同期されます。これは、ユーザーだけでは変更を加えることができないためです。 準備ができたら、[ユーザーを追加]をクリックして、リンクを共有する方法を選択します。
共有フォルダにさらに人を追加する
他の人を追加する必要がある場合は、ファイルのiCloudドライブフォルダにあるフォルダをもう一度長押しします。 共有フォルダは、「XNUMXつのアイテムの共有者」または「共有者」の下に表示されます。
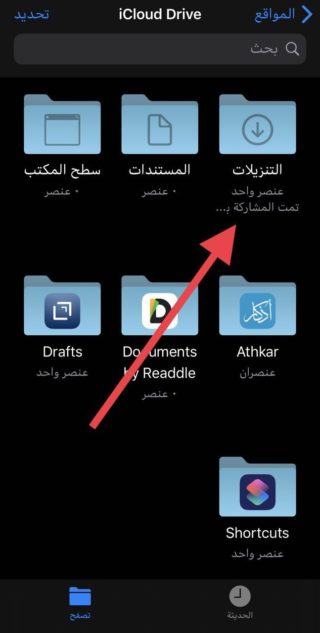
もう一度、[共有]を選択し、投稿ウィンドウを上にドラッグして、[ユーザーを表示]または[ユーザーを表示]をクリックします。
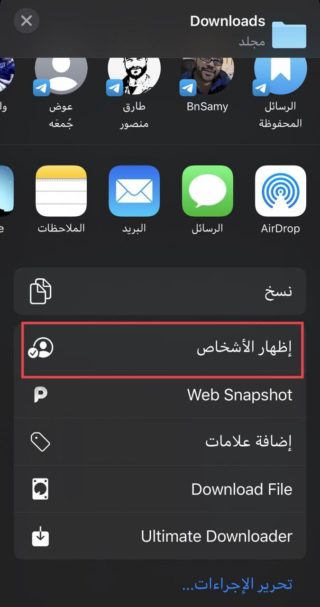
次のページで、フォルダの現在のすべてのサブスクライバーを確認できます。 彼がまだ招待を受け入れていない場合は、横に「招待済み」または「招待済み」というメモが表示されてグレー表示されます。
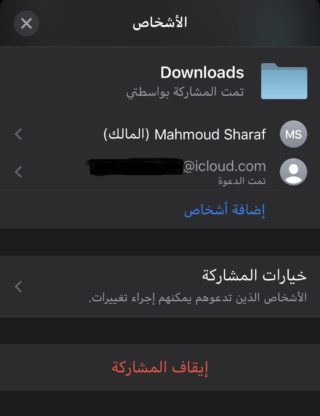
このユーザーに変更を加える場合は、[ユーザーの追加]をクリックし、[共有オプション]を選択します。 招待する人は誰でも異なる権限を持つことができます。 次に、共有画面に戻り、ユーザーとリンクを共有するために使用するアプリをタップします。
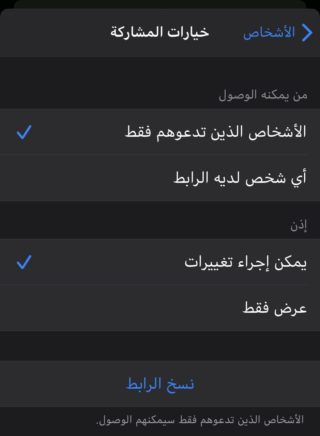
フォルダリンクをすばやく共有する
リンクのみが必要な場合は、この方法でコピーし、共有するファイルを長押しして共有し、共有ウィンドウを上にドラッグして[ユーザーを追加]を選択し、招待状の送信方法を選択してから、にスワイプします。右に移動して[リンクをコピー]をクリックし、テキストメッセージなどで共有します。 これは、招待した人がすでに招待を失った場合に便利です。そのため、再度招待する必要はありません。
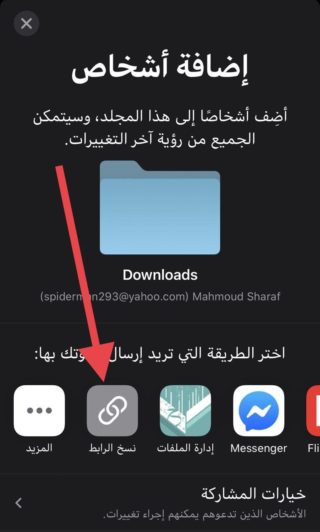
「リンクを知っている人」にアクセスできる人がいる場合は、コピーするためのクイックリンクを取得することもできます。
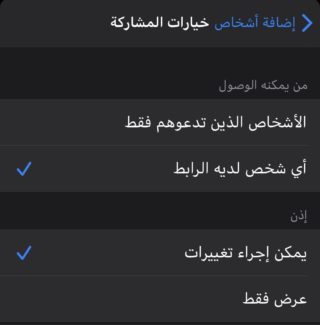
この設定では、[ユーザーを表示]メニューに[リンクを送信]オプションが表示されます。 それをクリックして、共有する方法を選択します。
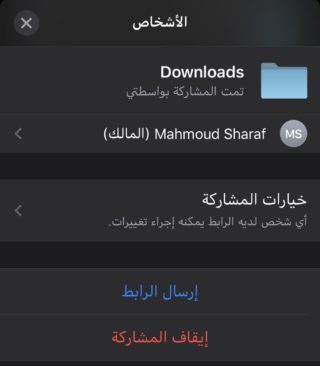
個人の共有設定を変更する
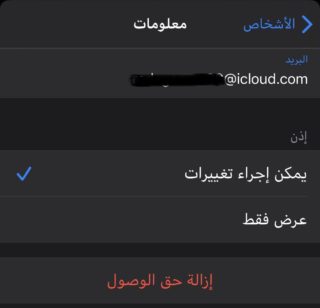
ユーザー権限に関しては、参加者はさまざまな設定を行うことができます。 このようにして、一部のユーザーがフォルダの内容を編集できるようにし、他のユーザーは「表示のみ」のアクセスに制限することができます。 [ユーザーを表示]メニューから参加者の名前をクリックし、それに応じて権限を変更するだけです。 フォルダをまったくチェックアウトしたくない場合は、ここから「アクセスを削除」することもできます。
フォルダの共有設定を変更する
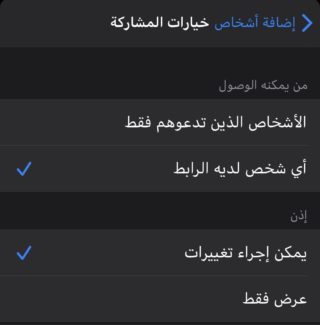
フォルダにアクセスできるユーザーまたはフォルダ内のユーザーのデフォルトのアクセス許可を切り替える場合は、[ユーザーの表示]メニューから[共有オプション]を押します。 フォルダ内のユーザーの権限が異なる場合は、両方のオプションの横にフラグが表示され、それを示します。 「変更可能」または「表示のみ」に切り替えると、選択内容によって以前の共同編集者の設定が上書きされます。
フォルダにアクセスできるユーザーに関しては、現在招待されているだけの場合、「リンクを持っている人」に切り替えると、リンクを持っている人なら誰でも参加できます。 現在誰でも利用できるようになっているが、「招待した人だけ」に切り替えた場合、フォルダにアクセスできるすべての人がアクセスできなくなり、もう一度招待する必要があります。
フォルダの共有を停止します
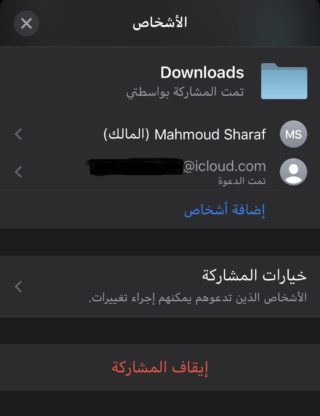
共有フォルダに誰もアクセスしたくない場合は、共有を完全に停止できます。 [ユーザーを表示]メニューから、個々のユーザーを選択し、[アクセスを取り消す]を押して、それらのユーザーのみをブロックできます。 または、名前を左にスワイプして[削除]をクリックして同じ操作を行うこともできます。
すべての参加者へのアクセスをドロップするには、代わりに[共有の停止]をタップしてから、確認メッセージで[OK]をタップします。 または、フォルダをファイルアプリの別の場所に移動して、同じことを行うこともできます。
動名詞:

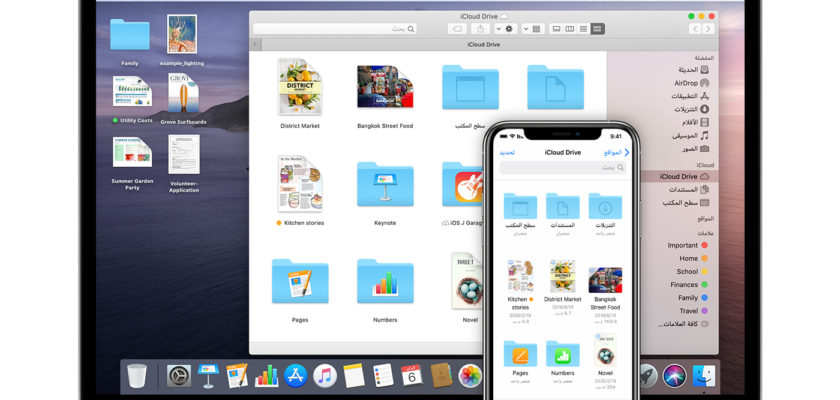
メモを共有し、修正することは残っていました
ただし、Appleが共有をiCloudに制限していない場合、ユーザーはそれをAndroidと共有できます
統合トピック..ありがとう
ありがとう、でも
クラウドやAppleデバイスを持っていない人のためにフォルダを共有できますか?
iCloudを持っている人だけでなく
オーディオ、ビデオ、またはドキュメントファイルをiCloudドライブにアップロードするにはどうすればよいですか?
毎年途方もない素晴らしい努力とあなたは元気です
毎年優雅な素晴らしい努力あなたは千の善です