獲得しました IPad Pro 2020 iPadシステム13.4(iPadOS)のリリースによるトラックパッドまたはタッチパッドのサポート機能は、ラップトップコンピューターの場合と同じようにタブレットデバイスを制御するように機能し、ジェスチャーのサポートのためにタブレットデバイスを超える場合があります。可能な限り短い時間でより多くの作業を行う方が簡単です。 例えば; 画面上のトラックパッドとマウスポインタを使用すると、タッチを使用するよりも、テキストを強調表示したり、画像に調整を適用したりする方がはるかに高速で正確です。 それに加えて、iPadでトラックパッドジェスチャをXNUMX時間使用した後は、アプリから逸脱したくないと言われるまで、スワイプやアプリの切り替えが簡単です。 すべてのトラックパッドで機能する基本的なジェスチャーのいくつかと、AppleのMagicTrackpadのジェスチャーについて学びます。

iPadProでのトラックパッドまたはマウスジェスチャー
標準のマウスまたはトラックパッドを使用してiPadを閲覧するためのヒントをいくつか紹介します。 gifを見るだけで、上のジェスチャーやテキストを認識できます
アプリケーションのドキュメントを表示
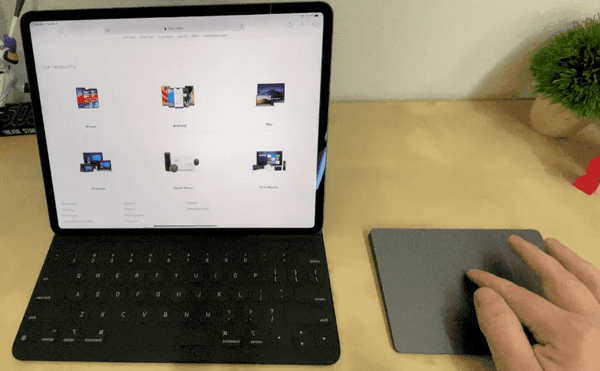
画面下部のカーソルをドラッグして、Dockアプリを表示します。
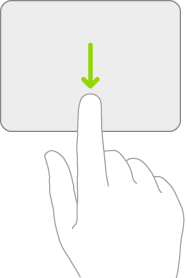
コントロールセンターを表示
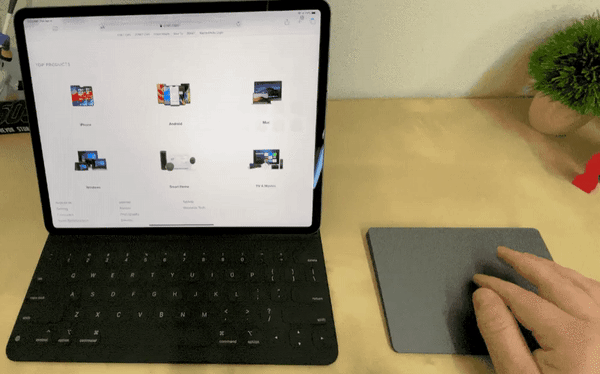
コントロールセンターには、さまざまなシステムショートカットがあります。トラックパッドを使用して表示するには、バッテリーインジケーターが配置されているiPad画面の左上隅または右上隅にカーソルを移動し、マウスをクリックします。 または、コントロールセンターが表示されるまで、カーソルを同じ角度で上にドラッグすることしかできません。
通知を表示する
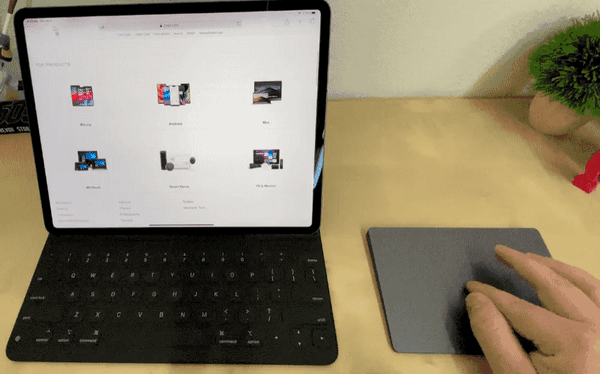
マウスポインタを画面の上部にドラッグし、時刻をクリックするか、画面の端を超えようとしているかのようにポインタを動かし続けることで、通知を表示します。 バッテリーインジケーターの左または右隅にある時刻と日付が表示されている場所から、約数インチ左に動き始めます。
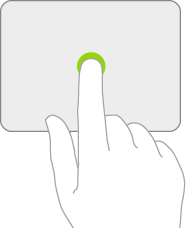
スライドオーバービューでアプリにアクセスする
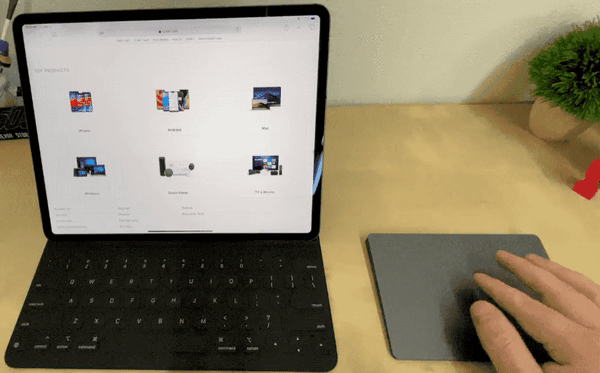
スライドオーバービューのアプリケーションにアクセスするには、マウスポインタを画面の右側にドラッグしてから、ドラッグを続けます。 スライドオーバーアプリが表示されます。
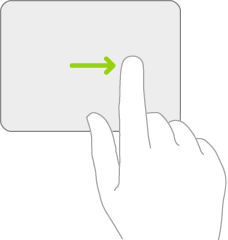
スライドオーバーアプリをすばやく切り替える
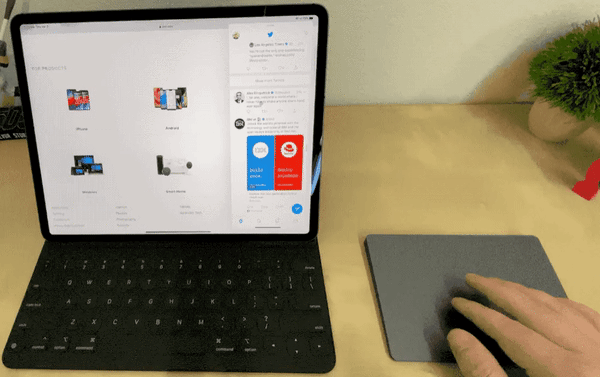
スライドオーバーアプリは、XNUMX本の指でどちらかの方向にスワイプして切り替えることですばやく切り替えることができます。
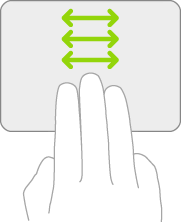
iPadのロックを解除する
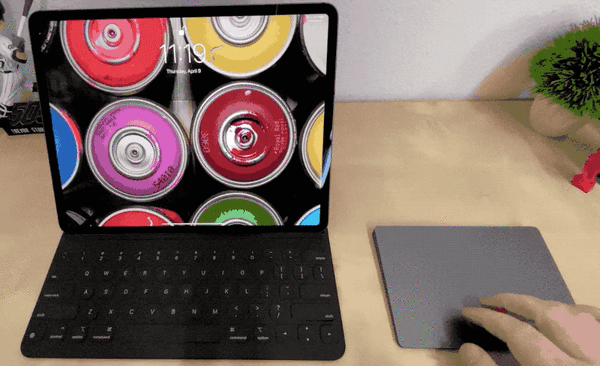
トラックパッドをタップしてiPadのロックを解除し、XNUMX本の指で上にスワイプしてホーム画面を表示します。
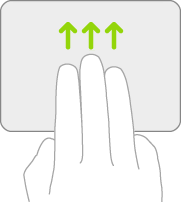
マウスの右ボタンオプション

マウスの右ボタンオプションは、アプリケーションでポインタを押したまま、トラックパッドをXNUMX本の指で押すことで使用できます。
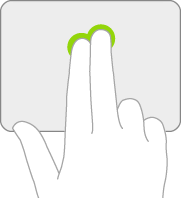
上または下にスクロール
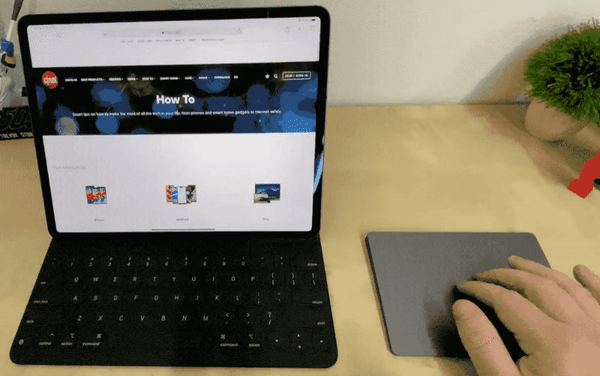
コンピュータまたはMacに接続されたトラックパッドの場合と同じように、XNUMX本の指で上下にスワイプします。 トラックパッドをXNUMX本の指で左から右にスワイプすることもできます。
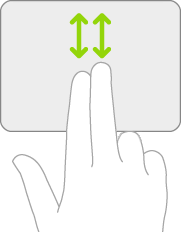
ホーム画面に戻る
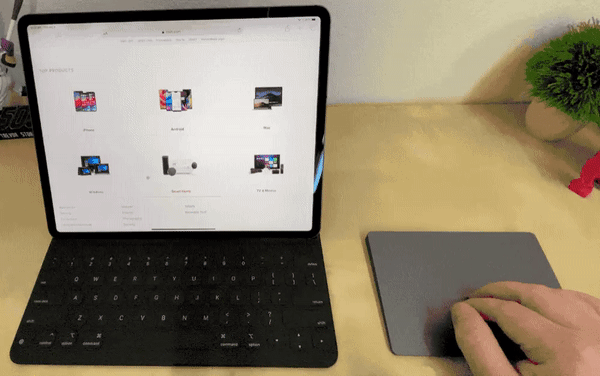
XNUMX本の指でトラックパッドを上にスワイプしてホーム画面に戻ります。
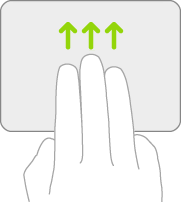
アプリスイッチャーを表示
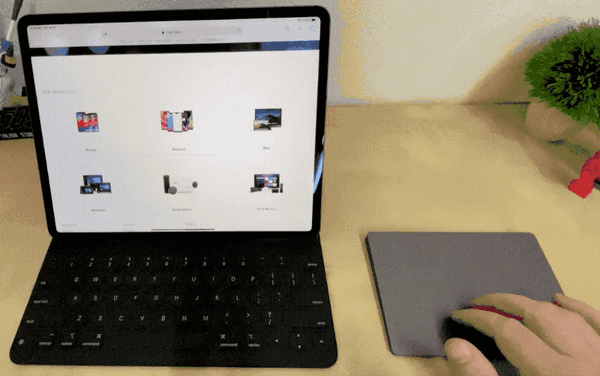
XNUMX本の指で上にスワイプして途中で一時停止すると、アプリスイッチャーが表示されます。
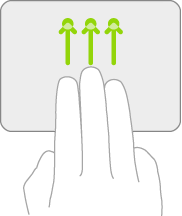
アプリケーションを強制的に閉じる
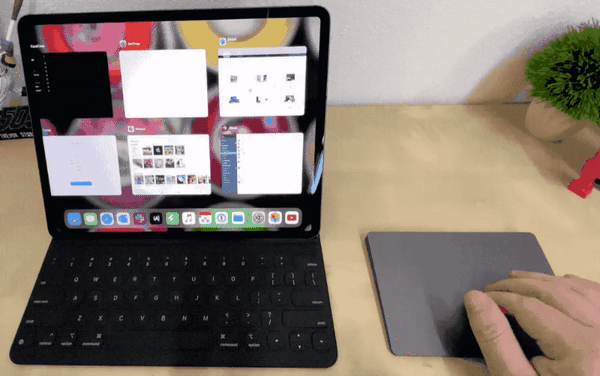
前のポイントでアプリケーションスイッチャーを表示した後、アプリケーションを強制的に閉じることができます。次に、XNUMX本の指で上にスワイプしてアプリケーション上でカーソルを移動します。
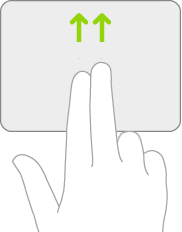
ホーム画面間を移動する
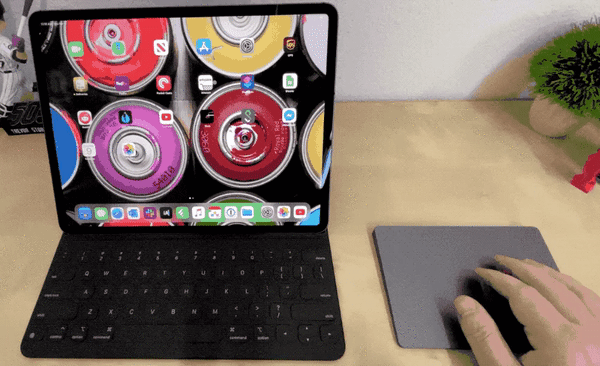
XNUMX本の指で左にスワイプすると、ホーム画面間を移動できます。
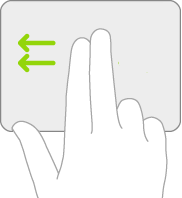
今日のショーにアクセスする
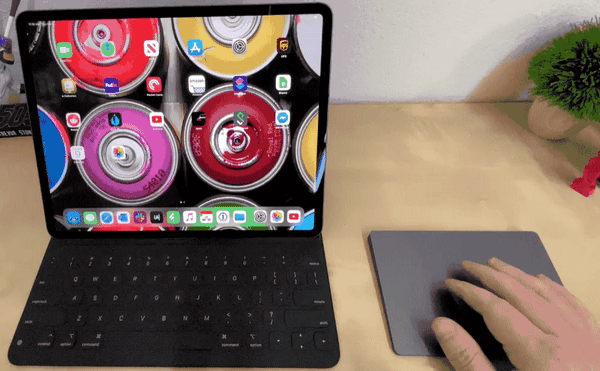
XNUMX本の指で右にスワイプして、ホーム画面の[今日]ビューにアクセスします。
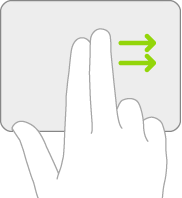
アプリケーションを切り替える
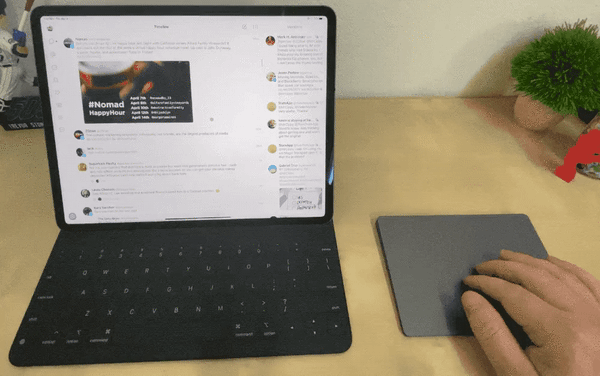
XNUMX本の指で左または右にスワイプすることでアプリをすばやく切り替えることができます。
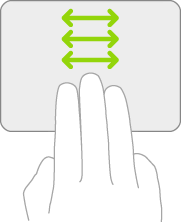
Spotlight検索を開く
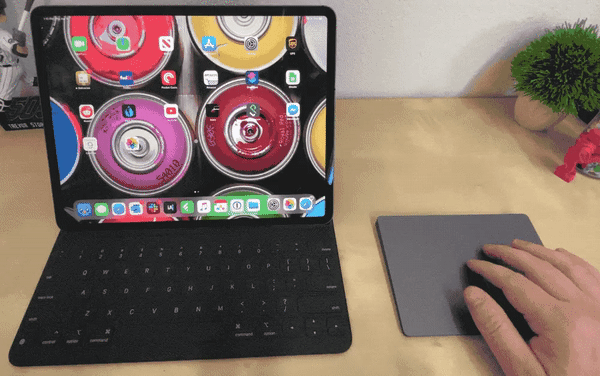
ホーム画面をXNUMX本の指で下にスワイプして検索を開きます。
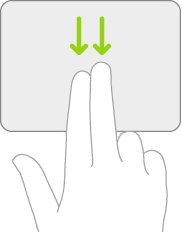
これらのジェスチャは、Apple Magic Trackpad 2トラックパッドでのみ機能し、外部トラックパッドの場合、一部のジェスチャは機能しない場合があります。
動名詞:


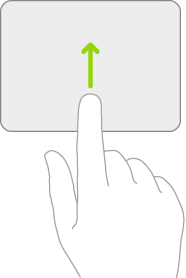
マウスを使うこととMagicPadを使うことの違いを発見した後、私はその小さなタブレットを購入しました。
デスクトップ上のすべてのマウスを捨てたとしか言えません。
これはこの製品の宣伝ではありませんが、驚いたことに、マウスが再発明されて、魔法のジェスチャーの世界に連れて行ってくれるフラットな魔法になりました。
この記事でエンジニアのタリクに耳を傾けないでください。彼はあなたを甘やかし、こすりつけて学びますが、人生は、このことで、最初のタッチからこれらすべての動きを学ぶことができると教えてくれます。 私に聞かないでください、私は知りません、そしてここで奇妙な魔法が始まります。
試してみるだけで十分で、理解できます。
そして、私はそれを繰り返し言いました:私はあなたの前に技術的な妄想に住んでいました、アップルよ、確かに、その装備のXNUMXつは魔法です。
そして、彼らは彼女が言葉の完全な意味で魔女であることを知っていたようです、それで彼らは彼女をマジックバッドと呼びました😟。
マウスの卑劣で頑固な動きなしで、画面上での動き、ナビゲーション、検索、およびバウンスのマージ。
アップルは、MacBookを使用するときにマウスを脇に置いてしまうので、光栄です。
アップルは私たちを飲み込むために私たちに想像力の建物を構築します、そして私たちは習慣を持っている人は誰でもそれが再発明されてそれに統合されたより多くの製品でユーザーの気持ちを養うことを知ってそれから他のすべてのデバイスを捨てますシステムとこれは私たちが魔法を見る限り奇妙ではありません。
ラマダンカリーム、あなたに平安あれ
6年前にAppleシステムに存在していたセキュリティの脆弱性についてはどうでしょうか。Zicobsによって公開され、ハッキングにさえXNUMX億を公開しました。
トピックの真実について私たちがどれだけ知っているかを知るために、専用の記事をお願いします。ありがとう
統合トピック..ありがとう
この素敵なトピックをありがとう
努力ありがとうございます
同期アプリケーションをダウンロードしましたが、メールを入力しましたが、お気に入りが見つかりませんでした。ありがたいことに、それらを取得するにはどうすればよいですか。
残念ながら、ストア内のアプリケーションリンクが変更されたため、Appleはクラウドへのリンクを禁止しました。 あなたは新しいお気に入りを作らなければなりません。 申し訳ありません。
明けましておめでとうございます、エンジニアタリクとあなたのすべての著名なチーム
そして、あなたは元気です、兄弟ムハンマド
この素敵なトピックをありがとう