ホーム画面ウィジェット機能の新機能 iOSの14 本当にかっこいい、iPhoneユーザーから大きな注目を集め、彼らがどのようにカスタマイズしたかを見ました 彼らは途方もなく素晴らしく修正しました メイン画面の形で。 ただし、「縮小すれば何でも」、特にウィジェットの表示画像を見ると、専門的でも実用的でもありません。プライバシーを気にする人は、お気に入りの写真を表示するので、絶対に使いません。干渉や変更の可能性なしにXNUMX時間ごとにランダムに特定の画像を選択する必要がありますが、これはプライベート画像を表示する可能性があるため、間違いなくまったく望ましくないものです。 しかし、あなたが知っているあなたのホーム画面に表示される画像を制御することを可能にする方法があります。

写真ウィジェットアプリケーション
iOS 14のリリース以降、サードパーティのアプリ開発者はウィジェットを導入しました。ウィジェットの多くは、ニュース、時刻、日付などの表示など、XNUMXつの目的に専念しています。 それらのいくつかは、追加、変更、カスタマイズなど、Appleのウィジェットの高度な代替手段をすばやく提供しました。 この記事では、メイン画面ウィジェットに表示するXNUMXつまたは複数の画像を選択し、それらを表示するタイミングと場所を制御できるアプリケーションに焦点を当てます。
これらのアプリでは、複数の画像を設定でき、テキストを追加できるアプリもあります。 画像にカレンダーを追加できるものもあります。 ホーム画面にのみ画像を表示し、他の情報に干渉することなく画像を表示するだけであれば、XNUMXつのアプリで次のアプリから仕事をこなすことができます。
ウィジェットごとにXNUMXつずつ、合計XNUMXつの画像を取得します。 背景色を追加したり、アナログ時計、テキスト、または現在の日付を上に使用したりして、画像を別の位置に配置して、これらのツールにバリエーションを加えることができます。
アプリに無制限の数の画像を追加してから、画像ごとに静的ウィジェットを作成できます。
ウィジェットごとにアルバム、そこから表示する最近の写真の数、および写真を変更する頻度を選択します。 価格は($ 0.99)です。
メモリごとにXNUMXつの画像を選択できます。 ただし、テキストを追加して、画像を別の方法で明るくしたり配置したりすることもできます。
一度にXNUMXつの画像をアプリケーションに追加できます。 ホーム画面ウィジェットの場合、画像はXNUMXつだけ表示されます。 利用可能なカスタマイズオプションは他にもあります。
この記事では、 ''について説明します。ピクチャーウィジェット「上記の他のアプリのいずれかを選択した場合、動作メカニズムのほぼ全体が互いに同じまたは非常に類似しているため、問題はありません。
写真を選択してください
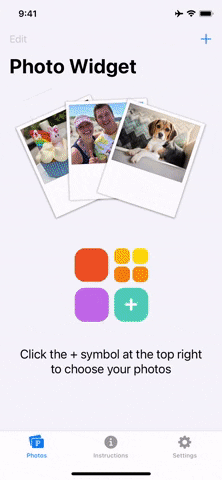
選択したアプリをインストールしたら、アプリを開いて上部の[追加]または+記号をタップし、プロンプトが表示されたら写真にアクセスする権限をアプリに付与します。 すべてのアルバムを含むすべての写真が写真アプリに表示されます。 そして、使用したい画像を選択するには、それをクリックするだけです。 複数の画像を選択することができますが、「追加」をクリックします。
「ウィジェットに日付を表示」を無効にする(オプション)
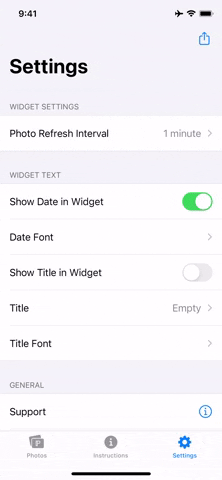
デフォルトでは、アプリケーション「ピクチャーウィジェット画像ウィジェットに日付を表示します。 これが気に入った場合は、手順4に進みます。ただし、ホーム画面にシンプルでクリーンな画像が必要な場合は、画像付きの日付表示を無効にする必要があります。 [設定]に移動し、[ツールに日付を表示]の横にあるトグルを無効にします。
ウィジェットを追加する
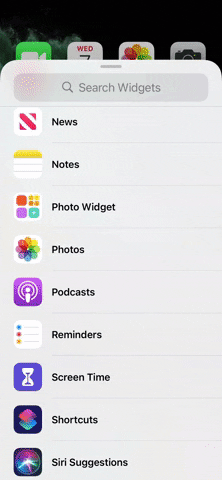
これで、ウィジェットをホーム画面に追加する準備が整いました。 これを行うには、バイブレーションモードに入るまでホーム画面の壁紙を押し続けてから、上部の(+)ボタンをタップしてウィジェットを追加します。 今、写真ウィジェットを探します ピクチャーウィジェット。 提案されたツールとしてすぐに表示される場合がありますが、表示されない場合は、下にスクロールしてリストから選択する必要があります。
これを行うと、XNUMXつのウィジェット(小、中、大)のサイズが表示されます。 目的の外観を選択し、[ウィジェットの追加]をクリックするか、ウィジェットをホーム画面の目的の場所に直接ドラッグします。



????
残念ながら、XNUMX週間前の更新以来、ウィジェットとは何か、ウィジェットがどのように機能するのか理解できませんでした。
時計に表示される画像を制御するアプリケーションはありますか?
時計に表示されている写真は、iPhoneフォトギャラリーでお気に入りの写真です。
必要なすべての写真を選択し、設定(ハート)を押すと、時計に表示されます
表示したい写真を選択し、XNUMX分、XNUMX時間、数時間、または数日ごとに変更するかどうかを決定します。これらの写真を修正して、甘くて短いアプリケーションにすることができます。
私はこのアプリをお勧めしません、そしてそれはまだ無料です
写真ウィジェット
ありがとうございました。
画像ウィジェットよりも情報(時間、温度、バッテリー、毎日の活動)を提供するウィジェットの方が便利だと思います
ウィジェットアプリケーションのレポートが、情報を提供し、新しいイノベーションと形を持っているアプリケーションに関するものであることを願っています
あなたの努力に感謝します
神があなたによく報いるように。あなたは私たちを大いに助けてくれました。
جزاكماللهخيرا
平和があなたにあります、神様、私は失敗しませんでした、神様はあなたを祝福します。私は本当にこれらの美しくて便利なアプリケーションを探していました。私の心の底からの千の感謝