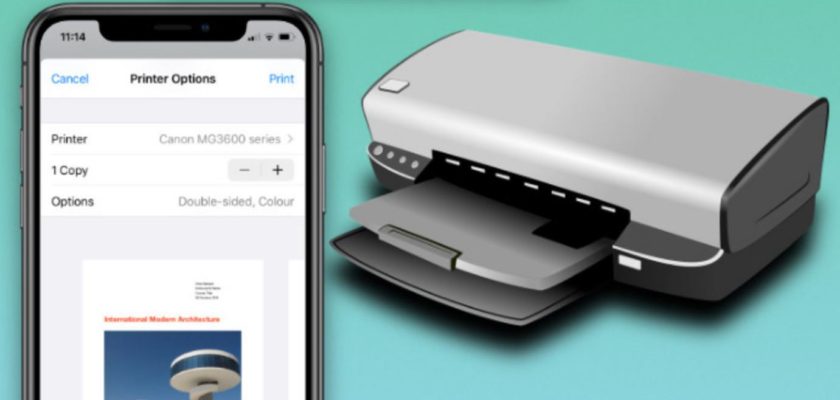iPhoneからの印刷は、非常に幅広いユーザーグループに必要なものですが、AirPrintを介して印刷するときにプリンター設定を変更する方法を知らない人も少なくありません。この記事では、必要な変更を行う方法を学ぶための完全なガイドを提供します。適切な印刷を確実にするため。 また、エクスペリエンスを容易にするサードパーティの印刷アプリも提供しています。
AirPrint機能
AirPrintは、それを知らない人のために、macOSとiOSに組み込まれている機能であり、無線LANを介して直接印刷することができます。 互換性のあるプリンター それを使用するか、Windows、Linux、またはmacOSコンピューターを介して互換性のないプリンターに送信します。 この機能は、最も一般的なプリンターモデルに含まれており、特定のプリンタードライバーを必要としません。 また、ユーザーはiPhoneからAirPrintをサポートしているプリンターに写真やファイルを直接送信できます。
そしてAirPrintで印刷するには:
◉印刷元のアプリケーションを開き、共有ボタンを押して投稿ウィンドウを開き、印刷します。一部のアプリケーションはAirPrintテクノロジーをサポートしていないことに注意してください。
◉[プリンタの選択]をクリックしてから、AirPrintをサポートするプリンタを選択します。
◉印刷する部数またはページ数を選択します。
◉左上の「印刷」をクリックします。
iPhoneで印刷サイズを変更する方法
AirPrintは、印刷時にユーザーにいくつかのオプションを提供します。 これらは基本的なオプションであり、使用しているプリンタと使用可能な印刷オプションによって異なることに注意してください。
iPhoneのプリンタオプションを変更するには:
◉印刷するファイルまたは写真を選択し、画面下部の共有ボタンを押してから、下にスクロールして[印刷]を選択します。
選択する オプション オプション 利用可能な印刷オプションを明らかにするため。 この場合、プリンタでは用紙サイズと色を変更できますが、お使いのプリンタではオプションの数が増減する場合があります。
◉プリンタ設定を変更したら、上隅にある[印刷]をクリックします。
iPhoneから印刷する画像のサイズを変更する方法
iPhoneで印刷サイズを調整しても、写真を印刷するときに必要な用紙サイズが得られない場合があります。 画像の印刷サイズを調整するには、最初に写真アプリで画像を切り抜く必要がある場合があります。 画像を切り抜くには:
◉写真アプリを開き、切り抜く画像を選択して、をタップします 編集.
◉[切り抜き]を選択し、画面上部のフレームアイコンをクリックします。
◉これで、水平モードまたは垂直モード、あるいはさまざまなプリセットのトリミングモードから選択して、[ 完了 クリックします トリミングが完了したら、下隅に表示されます。
iPhoneを使用して画像を印刷する場合の一般的なトリミング比率は、8:10、2:3、および5:7です。印刷する写真に最適なオプションを選択できます。
iPhone印刷アプリケーション
写真およびAirPrintで利用できる印刷オプションは多少制限されています。 印刷サイズの変更など、より詳細な設定にアクセスするには、AppStoreからアプリをダウンロードする必要があります。 このセクションでは、お気に入りの印刷アプリのいくつかを見ていきます。それらはすべて無料です。
Canon PRINT Inkjet / SELPHYアプリ
このアプリは、キヤノンのプリンターをお持ちの方に最適です。 基本的な機能が満載で、「スキャナー」や画像のテンプレート、ページサイズやズームの調整も含まれています。 Canonプリンターには理想的ですが、他のプリンターと互換性がない場合があります。
HPSmartアプリ
HP Smartアプリを使用すると、ファイルを印刷、スキャン、およびHPプリンターと共有できます。
タップ&プリントアプリ
このアプリケーションは使いやすく、さまざまなプリンターをサポートしています。
エプソンプリントアプリ
アプリは無料で、強いレビューがあります。 また、シンプルなデザインで使いやすいです。
動名詞: